Firefox y Seguridad: ¡Desactiva 9 riesgos ahora! 🚫✨
Aunque Firefox es muy valorado por los usuarios que se preocupan por la privacidad, algunas de sus configuraciones predeterminadas pueden exponerte a riesgos. Además, el navegador no está optimizado para ofrecer el mejor rendimiento, seguridad y experiencia del usuario. Si estás usando Firefox con la configuración predeterminada, te recomiendo desactivar estas funciones. 🔒✨
1 Autocompletar Contraseñas
Como otros navegadores, Firefox te permite guardar tu información de inicio de sesión para autocompletar automáticamente al visitar sitios web. Aunque esta función es conveniente, también representa un riesgo, ya que el acceso no autorizado o una filtración de datos podrían exponer tus credenciales sensibles. Para proteger tus datos, debes evitar que Firefox las guarde. 🔐✋
Para hacerlo, haz clic en las tres líneas horizontales en la esquina superior derecha y selecciona «Configuración». Luego, dirígete a la pestaña de «Privacidad y Seguridad» en la parte izquierda y desplázate hacia abajo hasta la sección de Contraseñas.
Aquí, desmarca la casilla junto a «Preguntar para guardar contraseñas». Además, haz clic en «Contraseñas guardadas» y elimina cualquier contraseña que esté almacenada en el navegador. ⚠️🗑️
Solo asegúrate de no borrar todas tus contraseñas antes de confirmar que las tienes memorizadas o guardadas en otro lugar seguro. No hay nada más molesto que no poder acceder a tus cuentas. 😩
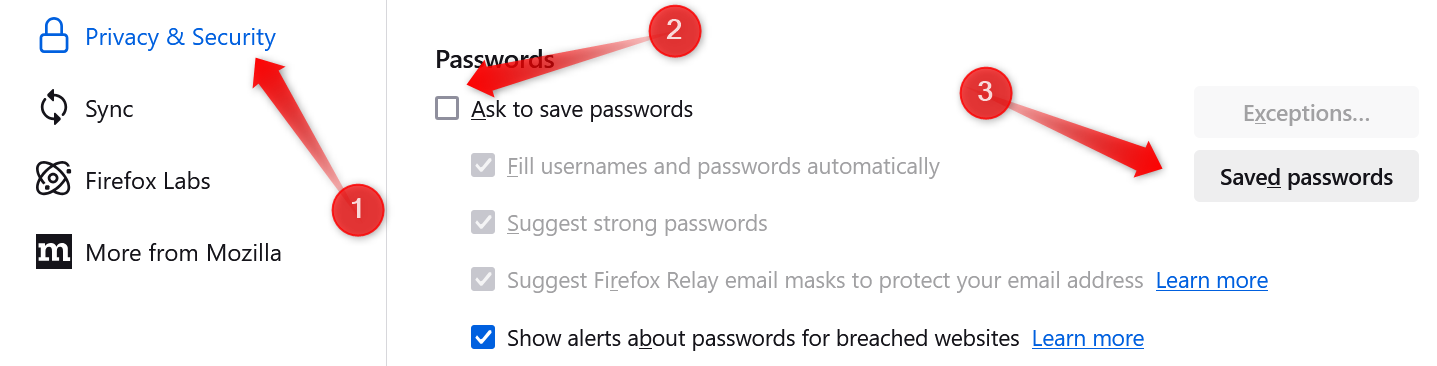
2 Sugerencias de Búsqueda en la Barra de Dirección
Por defecto, Firefox muestra sugerencias de búsqueda mientras escribes en la barra de búsqueda, lo cual me resulta molesto. También registra y muestra búsquedas recientes, lo que podría ser un problema de privacidad si compartes tu dispositivo con otros. Las sugerencias de búsqueda en tendencia también pueden saturar la barra de direcciones. Por estas razones, prefiero mantener desactivadas las sugerencias de búsqueda. 🤔🛑
Para desactivar las sugerencias de búsqueda en Firefox, haz clic en las tres líneas horizontales en la esquina superior derecha y selecciona «Configuración». Luego, dirígete a la pestaña de «Buscar» en la parte izquierda y baja hasta la sección de Sugerencias de Búsqueda. Desmarca las casillas junto a «Mostrar Sugerencias de Búsqueda» y «Mostrar Búsquedas Recientes» si están habilitadas.
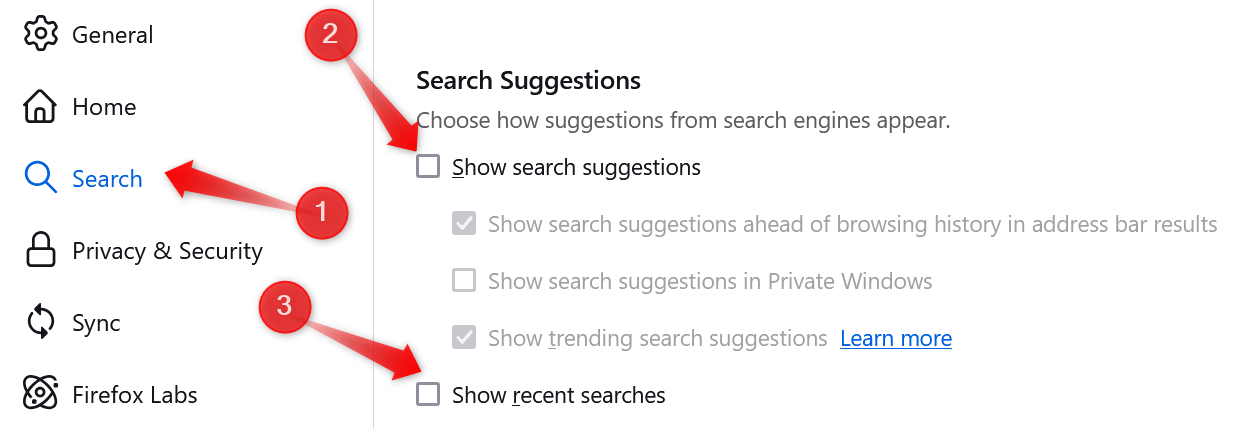
3 Desactivar Conexiones Especulativas
Cuando pasas el mouse sobre un enlace o empiezas a escribir una URL, Firefox se conecta proactivamente al servidor vinculado, anticipando que visitarás el sitio para reducir el tiempo de carga. Aunque esto puede acelerar la navegación, es riesgoso si escribes mal una URL para un sitio malicioso. Además, utiliza recursos de red innecesarios. 💻⚡
Desactivar esta función no afecta significativamente el tiempo de carga de los sitios web, por eso elijo desactivar las conexiones especulativas. Para hacerlo, escribe about:config en la barra de direcciones y presiona Enter. Haz clic en «Aceptar el Riesgo y Continuar», busca network.http.speculative-parallel-limit, haz doble clic en la configuración y establece el valor en 0.
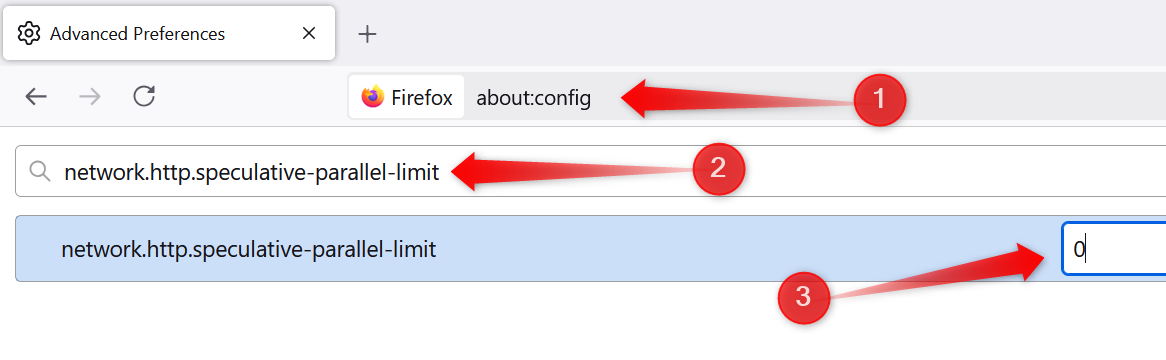
4 Nunca Recordar Historial
Firefox ofrece una opción de «Nunca recordar historial» que evita que el navegador guarde tu actividad de navegación, incluidos los sitios visitados, búsquedas, cookies y datos en caché. Es como un modo de navegación privada permanente que no deja rastros de tu actividad y evita que otros vean tu historial de navegación. 🕵️♂️🔍
Para habilitar esta función, haz clic en las tres líneas horizontales en la esquina superior derecha y selecciona «Configuración». Luego, ve a la pestaña de «Privacidad y Seguridad» en la parte izquierda y desplázate hasta la sección de Historial en el panel derecho. En el menú desplegable junto a «Firefox hará», selecciona «Nunca recordar historial».
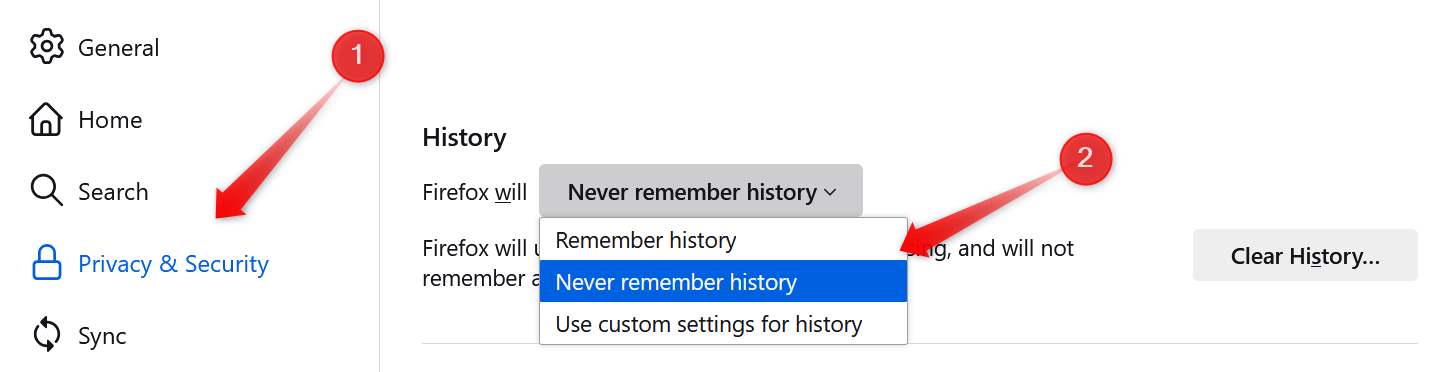
Esto evitará que Firefox almacene historial, por lo que no tendrás que borrarlo. Además, configuraciones como Cookies y Datos de Sitios estarán deshabilitadas. ✅🧹
5 Reproducción Automática de Audio y Video
¿Te molesta el audio y video que comienza a reproducirse de manera inesperada en algunos sitios? Si es así, Firefox te permite detener la reproducción automática de los medios. Siempre desactivo esta configuración predeterminada, ya que mejora significativamente mi experiencia de navegación. Sin embargo, debes tener en cuenta que esta configuración solo bloquea la reproducción automática de audio y video; aún puedes reproducir medios manualmente al visitar un sitio. 🎶⏸️
Para desactivar la reproducción automática de audio y video en Firefox, haz clic en las tres líneas horizontales en la esquina superior derecha y selecciona «Configuración». Luego, ve a la pestaña de «Privacidad y Seguridad» en la izquierda y desplázate hasta la sección de Permisos. Haz clic en el botón «Configuración» al lado de Reproducción Automática y selecciona «Bloquear Audio y Video» del menú desplegable junto a Predeterminado para Todos los Sitios.
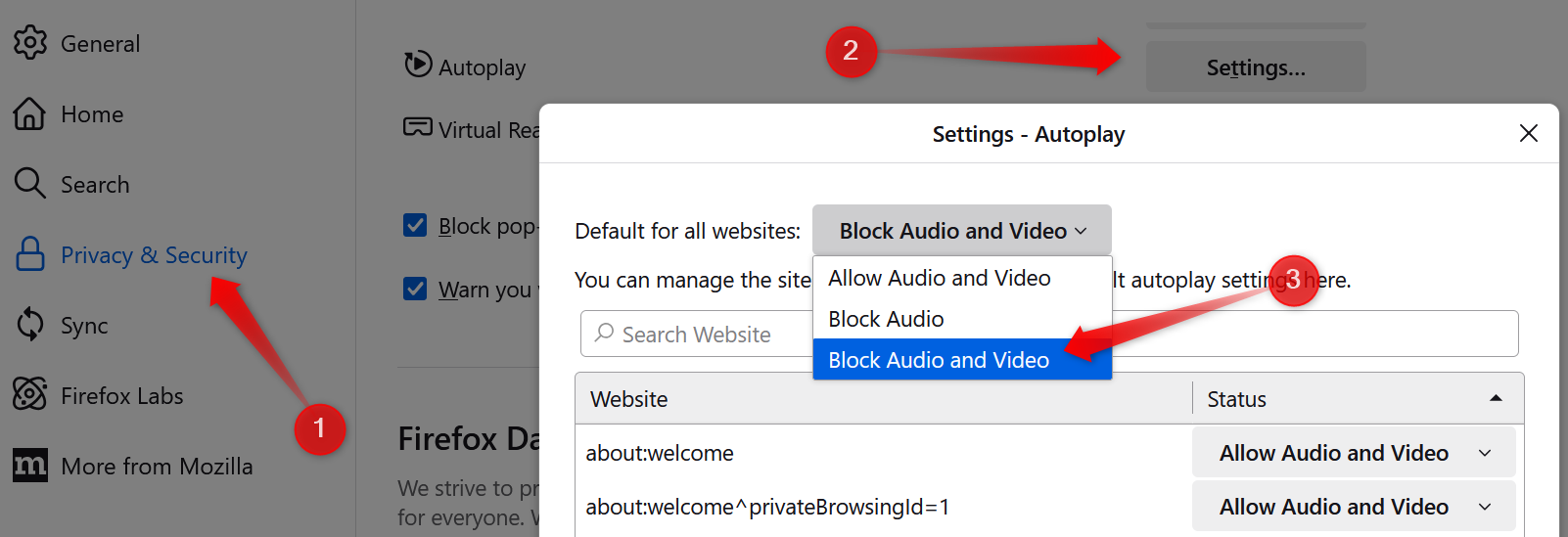
6 Telemetría y Recolección de Datos
Aunque Firefox es un navegador orientado a la privacidad, aún recopila datos para mejorar tu experiencia de navegación. Aunque esto podría no ser un problema para la mayoría de los usuarios, prefiero desactivar esta función de seguimiento de datos. Al desactivar esta configuración, Firefox también eliminará cualquier detalle técnico y datos que haya recopilado en un plazo de 30 días. 🗂️❌
Para evitar que Firefox recopile datos, haz clic en las tres líneas horizontales en la parte superior derecha y selecciona «Configuración». Luego, dirígete a la pestaña de «Privacidad y Seguridad» en la barra lateral izquierda y desplázate hasta la sección «Recolección y uso de datos de Firefox». Desmarca la casilla junto a «Permitir que Firefox envié datos técnicos y de interacción a Mozilla».
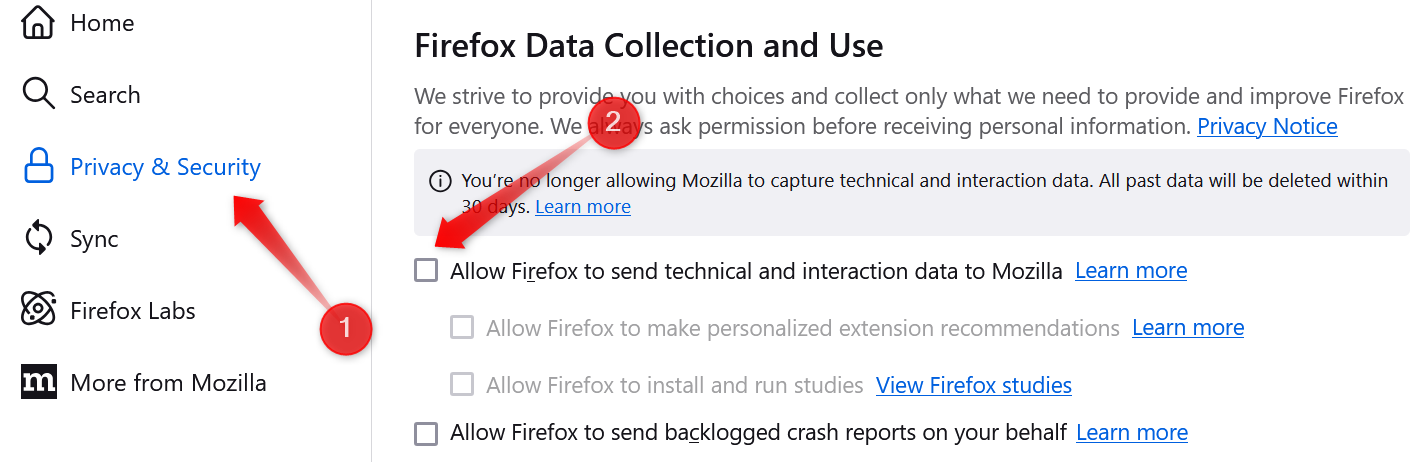
7 Aceleración por Hardware
La aceleración por hardware transfiere el procesamiento de tu CPU a la GPU dedicada, lo que puede mejorar el rendimiento y la velocidad. Sin embargo, en mi experiencia, habilitar esta función a menudo provoca problemas como el desgarro de video, tartamudeos y otros problemas de visualización durante la transmisión de video o juegos. Por esa razón, prefiero mantenerla desactivada. ⚙️🚫
Para desactivar la aceleración por hardware, haz clic en las tres líneas horizontales y selecciona «Configuración». Luego, dirígete a la pestaña de «General» en la barra lateral izquierda, desplázate hasta la sección de «Rendimiento» y desmarca la casilla junto a «Usar Configuraciones de Rendimiento Recomendadas». Después, desmarca la casilla junto a «Usar Aceleración por Hardware Cuando Está Disponible».
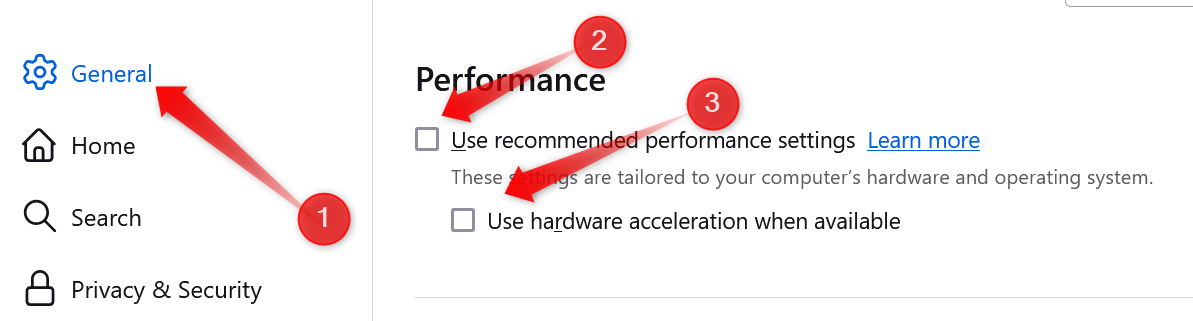
8 Permisos de Micrófono y Cámara
¿Te molesta cuando los sitios web piden permiso para acceder a tu cámara y micrófono? ¿Te preocupa conceder permisos accidentalmente sin darte cuenta? Firefox te permite detener estas solicitudes de permiso. También puedes elegir conceder acceso a sitios específicos mientras bloqueas a otros. 📷🎤🚫
Para gestionar estos permisos, haz clic en las tres líneas horizontales en la esquina superior derecha y selecciona «Configuración». Luego, ve a la pestaña de «Privacidad y Seguridad» en la barra lateral izquierda, desplázate hasta la sección de Permisos y haz clic en el botón «Configuración» junto a Cámara y Micrófono. Aquí, desmarca la casilla junto a «Bloquear Nuevas Solicitudes para Acceder a Tu Cámara/Micrófono».
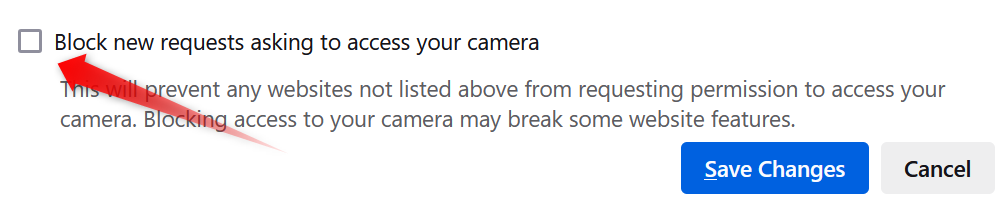
9 WebRTC (Comunicación en Tiempo Real por Web)
WebRTC (Comunicación en Tiempo Real por Web) es un protocolo que permite la comunicación directa de igual a igual en los navegadores. Si bien este protocolo debe estar habilitado para videollamadas, llamadas de voz y transferencias de archivos, también podría filtrar tu dirección IP principal, incluso si estás usando un VPN. Como valoro mi privacidad, desactivo WebRTC cuando no estoy utilizando estas funciones. 🌐🔒
Para desactivarlo, escribe about:config en la barra de dirección del navegador y presiona Enter. Acepta el riesgo y continúa, luego busca media.peerconnection.enabled en la barra de búsqueda. Haz doble clic en esta configuración para cambiar su valor de “True” a “False” y desactivar WebRTC, evitando filtraciones de IP. Puedes volver a habilitarlo en cualquier momento haciendo doble clic en el valor nuevamente.
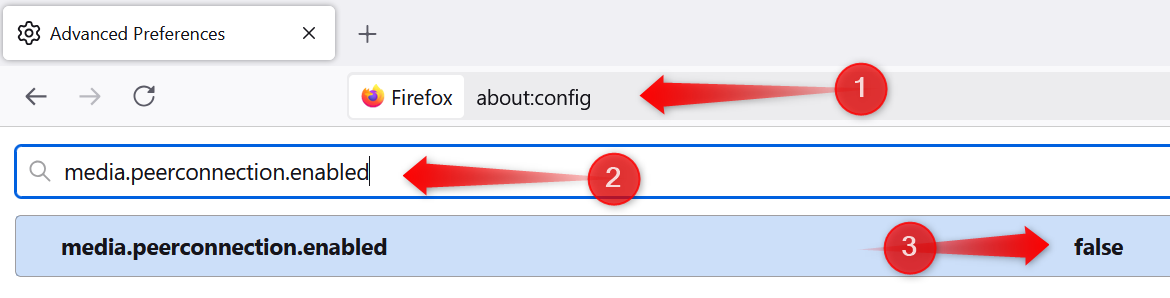
Estas son algunas de las configuraciones que siempre mantengo desactivadas en Firefox. Desactivar estas opciones ayudará a prevenir la recolección no deseada de datos, a limpiar la interfaz y a mejorar el rendimiento de tu navegador. Si actualmente estás utilizando la configuración predeterminada, ahora es el momento perfecto para hacer estos ajustes y adaptar Firefox a tus preferencias. 🛠️👌
Si eres nuevo en Firefox o estás considerando cambiar desde Chrome, te recomiendo explorar sus características, que hacen de Firefox una opción superior en comparación con otros navegadores. 🌟🔥















