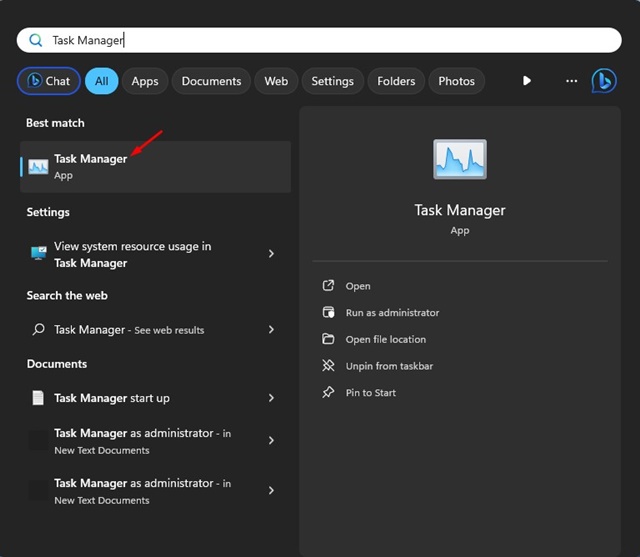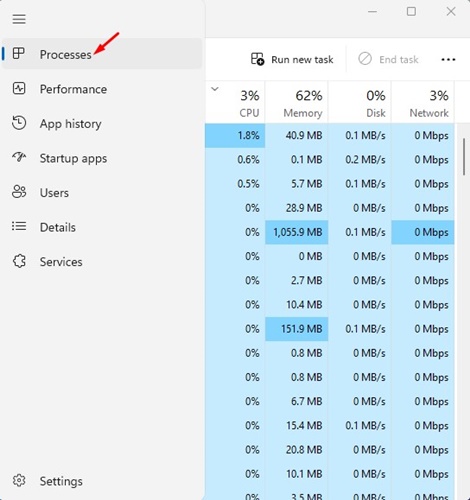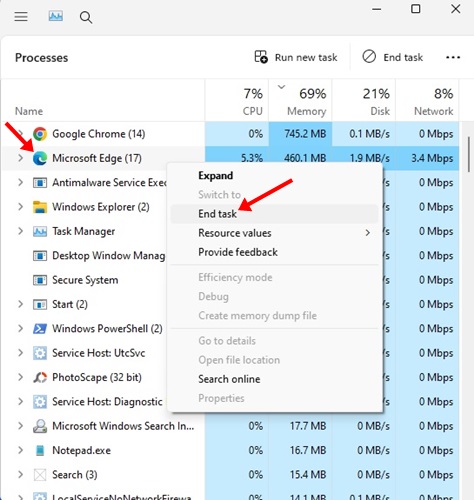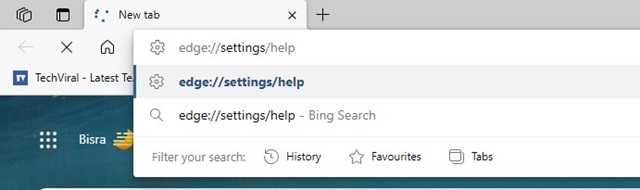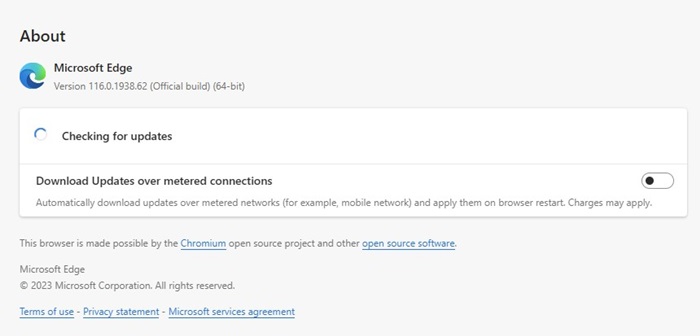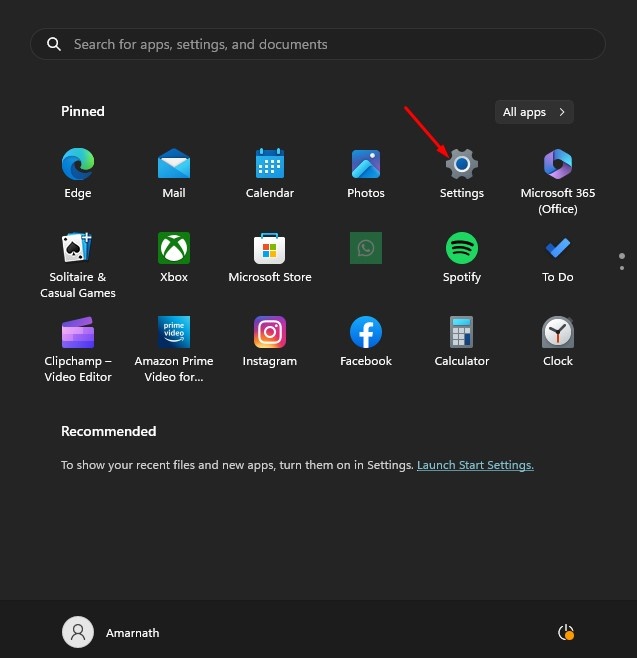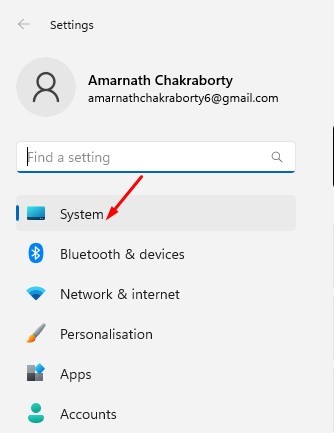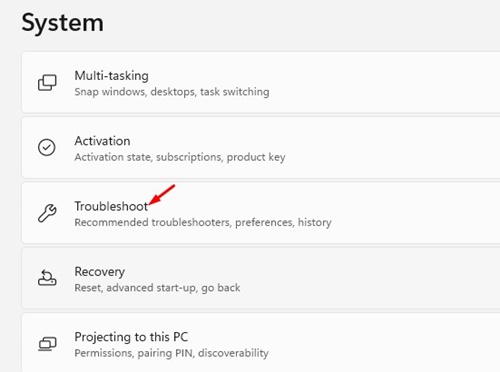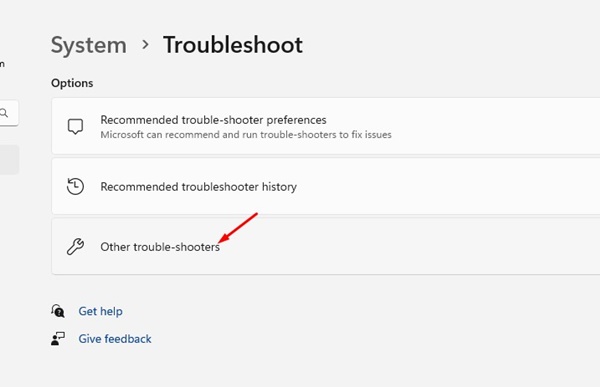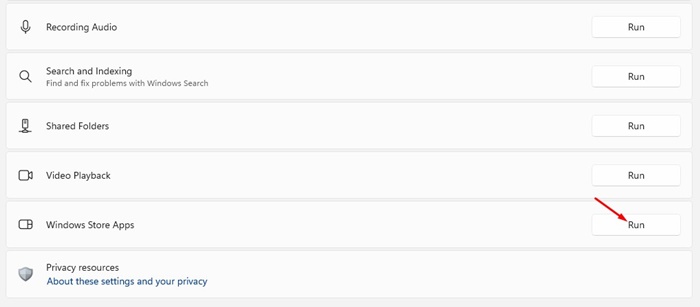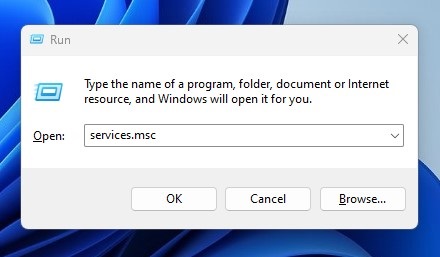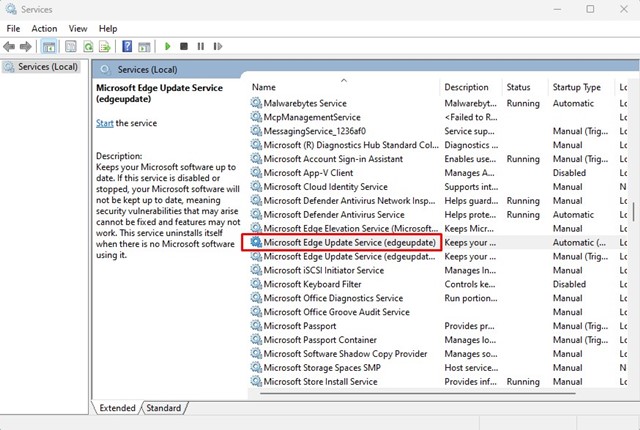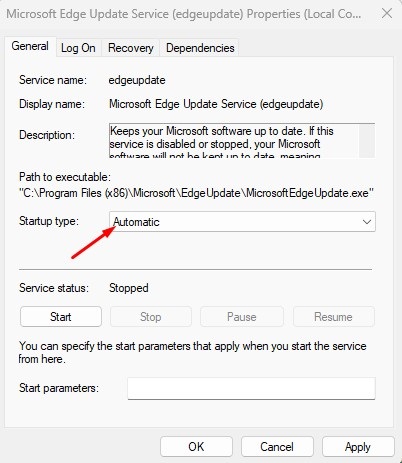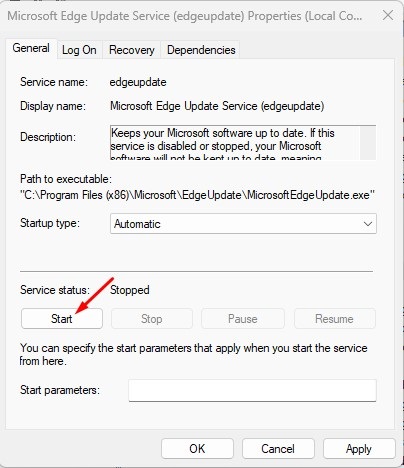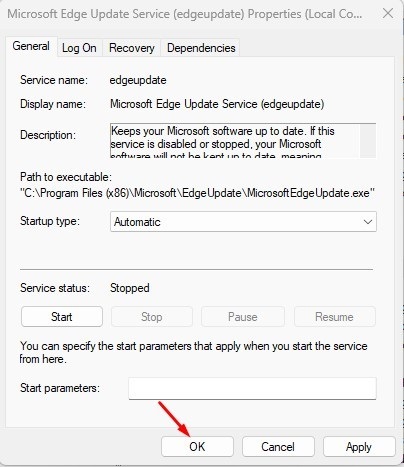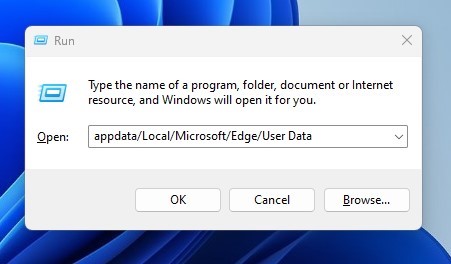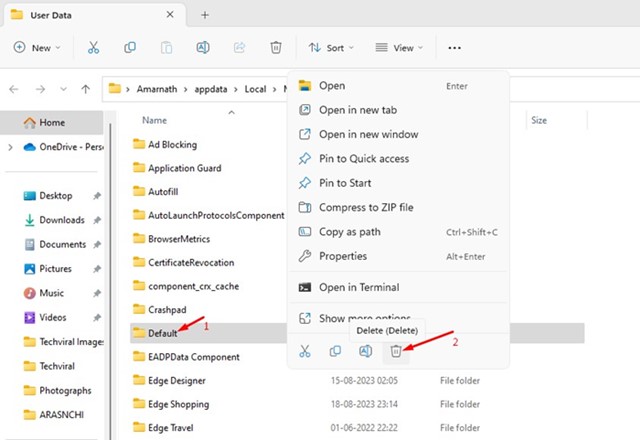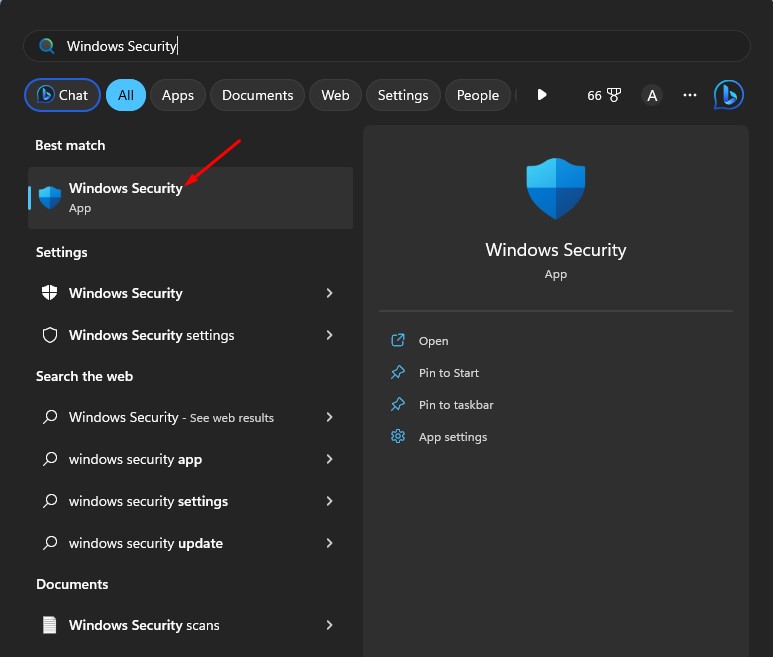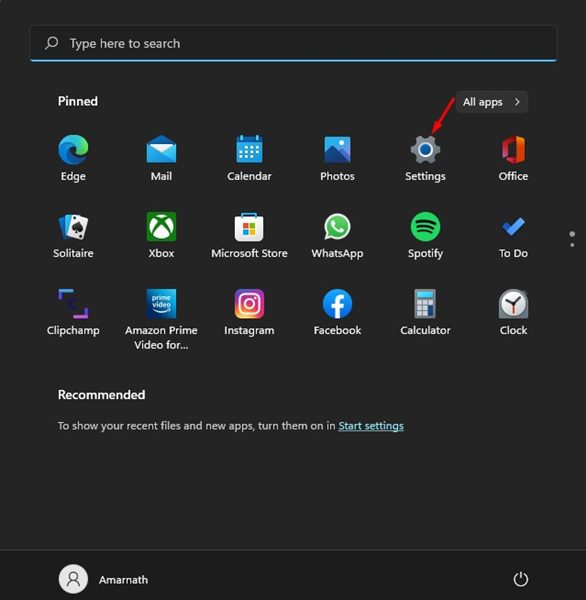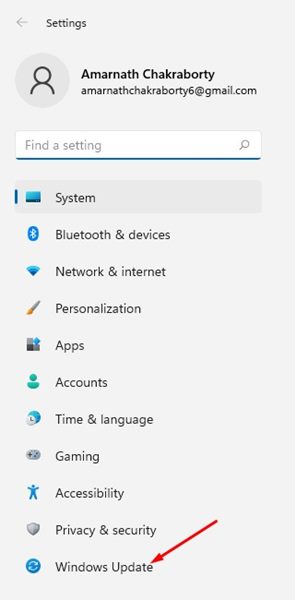Microsoft Edge ne se met pas à jour sur Windows 11 ? 🖥️ Essayez ces 10 solutions.
Microsoft Edge est un navigateur rapide doté de nombreuses fonctionnalités uniques, mais il peut parfois manquer de stabilité. 😅 À certaines occasions, des erreurs peuvent apparaître lors de la navigation sur différents sites Internet ou lors de la tentative d'accès à des fonctions spécifiques. Récemment, un problème qui inquiète de nombreux utilisateurs est que Microsoft Edge ne se met pas à jour dans Windows 11. Bord généralement mise à jour automatiquement en arrière-plan, mais parfois en raison de bugs et de problèmes techniques, ce processus peut échouer. Si vous êtes déjà confronté à ces problèmes, continuez à lire cet article. 📖
Microsoft Edge ne se met pas à jour sous Windows 11 : quelles en sont les raisons ? 🤔
Il existe plusieurs raisons pour lesquelles Microsoft Edge pourrait ne pas mise à jour. Habituellement, le problème est lié à une mauvaise connexion à Internet 🌐, mais il existe également d’autres raisons possibles. Certaines autres causes majeures qui empêchent la mise à jour de Microsoft Edge dans Windows 11 sont:
- Utiliser un VPN/Proxy 🔐
- Données utilisateur de Microsoft Bords endommagés 🗃️
- . Ici, nous vous disons ce que vous pouvez faire. 💡
1. Redémarrez le navigateur Edge 🚀
Redémarrez le navigateur Internet est la première chose que vous devez faire pour réparer Microsoft Edge qui ne se met pas à jour sur Windows 11. Parfois, des problèmes ou des erreurs temporaires dans le navigateur peuvent empêcher le Processus de mise à jour Edge en cours d'exécution correctement, ce qui provoque ces échecs. Donc, si vous continuez à recevoir des erreurs mise à jour dans Edge, redémarrez le navigateur et réessayez. 🔄
2. Vérifiez votre connexion Internet

🔄 Si le redémarrage n'a pas aidé, il est essentiel de vérifier si votre Internet fonctionne correctement. 🌐 Microsoft Edge se connecte aux serveurs Microsoft pour télécharger les mises à jour sur votre appareil. ordinateur. Si votre connexion Internet est en panne, la connexion au serveur échouera et des erreurs apparaîtront. 📡 Assurez-vous d'en avoir un connexion Internet actif et stable. 🚀
Même si vous pensez que votre Internet fonctionne correctement, il est conseillé de vérifier et d’exclure d’éventuels problèmes de perte de connexion. 🔍 Vous pouvez visiter le site Internet fast.com pour vérifier l'état actuel et la vitesse de votre connexion Internet. 🏎️💨
3. Redémarrez le processus Microsoft Edge 🚀
Si l'un des processusSi votre navigateur rencontre des problèmes lors de l’installation des mises à jour, l’ensemble du processus de mise à jour de Microsoft Edge échouera et renverra une erreur. 😫 Peu importe combien de fois tu essaies mettre à jour le navigateur Bord manuellement, tout cela sera vain.
Mais ne vous inquiétez pas, nous avons la solution ! Pour résoudre ce problème, vous devez redémarrer tous les processus liés à Edge depuis le Gestionnaire de tâches. 🔄
1. Recherchez le Gestionnaire des tâches dans la recherche Fenêtres. Ouvrez le application Gestionnaire de tâches de liste.

2. Lorsque le Gestionnaire des tâches s'ouvre, passez au Processus cil.

3. Recherchez et faites un clic droit Microsoft Bord processus et sélectionnez Terminer la tâche.

4. Ouvrez maintenant le navigateur Microsoft Bordure et écriture bord://paramètres/aide dans la barre d'adresse.

5. Cela exécutera le Outil de Mise à jour Microsoft Bord.

4. Exécutez l'utilitaire de résolution des problèmes des applications du Windows Store 🚀
Si vous avez téléchargé Microsoft Edge depuis le Microsoft Store, il est important que vous exécutiez le dépanneur d'application depuis le Windows Store pour résoudre le problème de non-mise à jour d'Edge 🔄.
De nombreux utilisateurs ont souligné que Microsoft Edge avait cessé de se mettre à jour dans Windows 11 en exécutant l'utilitaire de résolution des problèmes des applications du Windows Store. Voici ce que vous devez faire 👇 :
1. Sélectionnez le Paramètres application à partir du menu Démarrer Windows 11.

2. Lorsque le application Paramètres, passez à Système cil.

3. Sur le côté droit, cliquez sur le Dépanner.

4. Cliquez maintenant sur le Autres dépanneurs.

5. Trouver Applications depuis le Windows Store. Cliquez sur le Courir bouton à côté.

5. Assurez-vous que le service de mise à jour Microsoft Edge est en cours d'exécution 🚀
Si vous ne parvenez pas à mettre à jour le navigateur Microsoft Edge, il est important de vérifier si le services de Microsoft Edge sont activés. 📈 Nous vous expliquons ici comment procéder pour que vous soyez toujours à jour :
1. Appuyez sur le bouton Clé Windows + R bouton de votre clavier. Cela ouvrira le Boîte de dialogue EXÉCUTER. Dans la boîte de dialogue EXÉCUTER, tapez services.msc et appuyez sur Entrer dans.

2. Dans Services, double-cliquez sur le Service de mise à jour Microsoft Edge.

3. Sélectionnez Automatique sous le Type de démarrage.

4. À propos de lui Statut des servicescliquez sur le Commencer.

5. Après avoir effectué vos modifications, cliquez sur le D'ACCORD bouton.

6. Réparez le navigateur Microsoft Edge 🛠️
Si rien n'a fonctionné en votre faveur, la meilleure option est de réparer le Navigateur Microsoft Edge à partir des paramètres. Pour ce faire, suivez ces étapes simples que nous partageons ci-dessous. 👇
1. Ouvrez les paramètres sur votre Windows 11 et changer pour Applications.
2. Sur le côté droit, cliquez sur le Applications installé.

3. Cliquez maintenant sur le trois points à côté de Microsoft Bord.

4. Dans le menu qui apparaît, sélectionnez Modifier.

5. Cela démarrera le outil de réparation depuis Microsoft Edge. Cliquez sur le Réparer bouton pour continuer.

7. Réinitialiser le navigateur Edge
Si la réparation de votre navigateur n’a pas fonctionné, ne vous inquiétez pas ! 🙌 Vous pouvez essayer de le réinitialiser pour voir si cela résout le problème. Nous vous expliquons ici comment procéder étape par étape afin que vous Navigateur Edge de retour en état de marche. 🚀
1. Ouvrez le navigateur Edge sur votre PC avec Windows 11.

2. Lorsque le navigateur s'ouvre, cliquez sur le trois points dans le coin supérieur droit.
3. Dans le menu Bord, cliquez sur Paramètres.

4. Dans Paramètres, passez à Réinitialiser les paramètres.

5. Sous Réinitialiser les paramètres, cliquez sur Restaurer les paramètres aux valeurs par défaut.

6. Ensuite, lorsque vous êtes invité à réinitialiser les paramètres, cliquez sur Redémarrer.

8. Supprimez les données utilisateur de Microsoft Edge 🗑️
De nombreux utilisateurs ont déclaré avoir réussi à résoudre le problème Microsoft Edge ne se mettait pas à jour sous Windows en supprimant simplement les données utilisateur existantes d’Edge. 🌐
Ci-dessous, nous expliquons comment supprimer les données utilisateur de Microsoft Edge étape par étape. ✅
1. Appuyez sur le bouton Clé Windows + R bouton de votre clavier. Cela lancera la boîte de dialogue RUN ; collez le chemin suivant et appuyez sur Entrer dans.
appdata/Local/Microsoft/Edge/Données utilisateur

2. Dans le dossier des données utilisateur, supprimer il Défaut déposer.

Maintenant, lancez le navigateur Microsoft Edge ; Il installera automatiquement les mises à jour en arrière-plan.
9. Exécutez une analyse antimalware 🛡️
Si rien n’a fonctionné pour vous jusqu’à présent, la dernière option qui vous reste est d’exécuter une analyse anti-malware. Vous pouvez utiliser l'application sécurité Windows natif pour supprimer les logiciels malveillants et les virus cachés qui peuvent empêcher l'exécution de l'outil de mise à jour de Microsoft Edge. Voici comment rechercher des logiciels malveillants dans Windows 11:
1. Rechercher Sécurité dans la recherche Windows. Ouvrez le Application de sécurité Windows de la liste.

2. Lorsque l'application de sécurité Windows s'ouvre, sélectionnez Protection contre virus et les menaces.

3. Sous Menaces actuelles, cliquez sur le bouton Options de numérisation lien.

4. Sélectionnez Analyse complète et cliquez sur le bouton Scannez maintenant bouton.

Si vous pensez que votre PC est infecté par un logiciel malveillant Sécurité Windows ne peut pas supprimer, peut Essayez d'utiliser d'autres programmes anti-malware comme Malwarebytes.
Malwarebytes est supérieur à Fenêtres Sécurité à bien des égards, car il peut également rechercher les rootkits.
10. Installez les mises à jour Windows 11 en attente 🖥️
C'est essentiel garder votre système d'exploitation à jour pour garantir des performances optimales. La plupart des mises à jour Edge les plus importantes sont incluses avec les mises à jour Edge. Fenêtres. Alors, si vous avez des mises à jour Windows en attente, n’attendez plus pour les installer ! 🔄 De plus, vous pouvez toujours vérifier manuellement les mises à jour pour vous assurer que vous disposez des dernières fonctionnalités et sécurité. 🔍✨
1. Cliquez sur le bouton Démarrer Windows 11 et sélectionnez Paramètres.

2. Lorsque l'application Paramètres s'ouvre, changer pour le Mise à jour Windows.

3. Sur le côté droit, cliquez sur le Vérifier les mises à jour bouton.

Voici quelques méthodes simples pour résoudre le problème d'arrêt de la mise à jour de Microsoft Edge sur Windows 11. 🚀 Si vous rencontrez ce problème, suivez toutes ces étapes et résolvez le problème. Dites-nous également laquelle de ces méthodes a fonctionné pour vous pour le résoudre ! 🤔💬
- . Ici, nous vous disons ce que vous pouvez faire. 💡