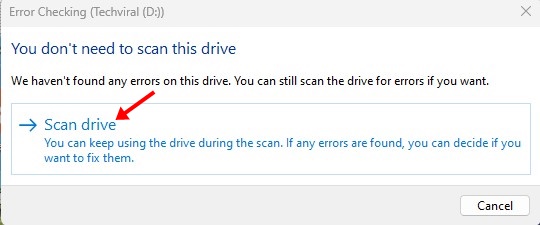Windows 11 est-il lent à supprimer des fichiers ? 🚀 Nous expliquons ici comment le résoudre.
Bien que les dernières versions de Windows 11 soient assez stables, les utilisateurs sont toujours confrontés à certains inconvénients lors de leur utilisation. L’un des problèmes qui suscitent des inquiétudes est la lente suppression des fichiers. 🐢 De nombreux utilisateurs ont signalé que leur Windows 11 met trop de temps à supprimer des fichiers, quelle que soit leur taille. Si vous êtes un utilisateur de Windows 11 et vous rencontrez ce problème, continuez à lire cet article. 📄
Plusieurs facteurs peuvent affecter le vitesse à laquelle les fichiers sont supprimés dans Windows 11. Dans cet article, nous allons partager quelques des méthodes simples et efficaces pour accélérer cela processus. Allons-y ! 💪
1. Redémarrez votre ordinateur avec Windows 11 🔄

Parfois, une erreur ou un crash peut déclencher le problème de suppression de fichier sur Fenêtres 11. Si vous remarquez que Windows 11 met plus de temps que d'habitude à supprimer certains fichiers, il est préférable de redémarrer votre ordinateur. ordinateur. 💻
Redémarrez votre ordinateur ou portable C’est une pratique régulièrement recommandée. Cela aide à refroidir les composants du matériel et libérer les processus en arrière-plan. Par ailleurs, certains mises à jour Windows 11 nécessite un redémarrage pour terminer leur installation. 🔄
Avant d'essayer d'autres méthodes, cliquez sur le Menu d'alimentation Windows 11 et sélectionnez «CV. Après le redémarrage, profitez-en pour supprimer les fichiers dont vous n'avez plus besoin. 🗑️
2. Optimisez le disque dur 💾
Optimiser le disque dur pour mieux performance est une excellente option pour accélérer la suppression de fichiers sur les ordinateurs Windows 11. Nous expliquons ici comment le faire efficacement. Windows 11.
1. Cliquez sur Rechercher Windows 11 🔍 et j'ai écrit défragmenter. Sélectionnez ensuite Défragmenter et optimiser unités des meilleurs résultats qui vous apparaissent. ⚡
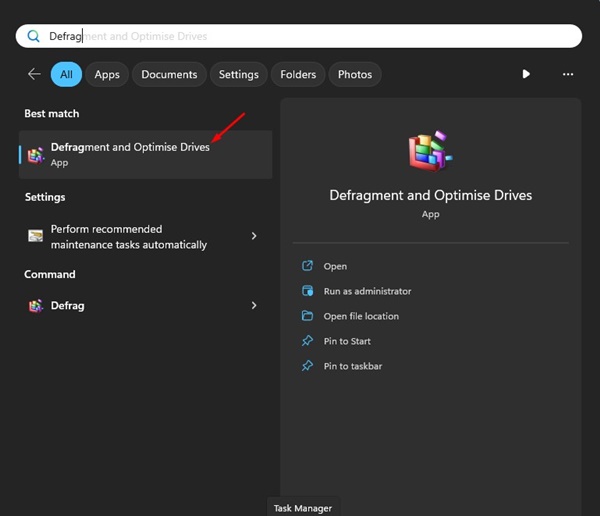
2. Appuyez sur le CONTRÔLE Tapez votre clavier et sélectionnez toutes les unités. Une fois sélectionné, cliquez sur le Analysez tout bouton.
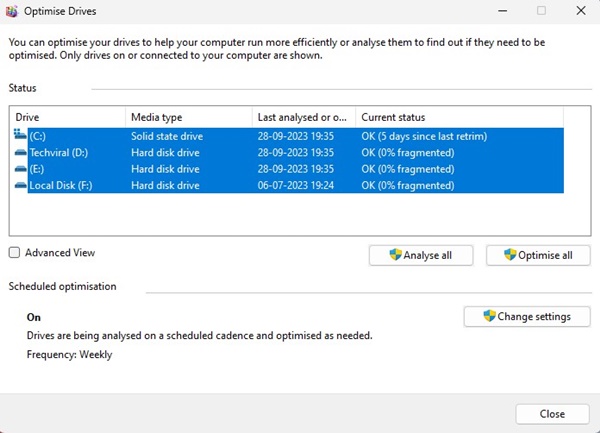
3. Maintenant, regardez le pourcentage de fragments sous le Statut actuel colonne.
4. Si un disque est fragmenté à plus de 10%, sélectionnez-le et cliquez sur Optimiser bouton.
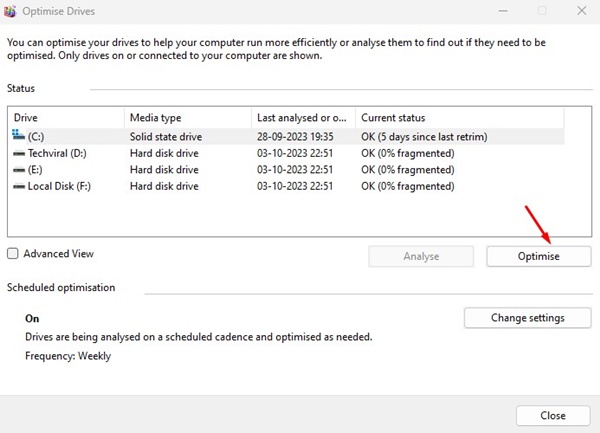
Cela optimisera le lecteur fragmenté pour de meilleures performances et corrigera la vitesse lente de suppression des fichiers sur les ordinateurs avec Windows 11.
3. ⚙️ Exécutez l'utilitaire de vérification du disque
Windows 10 et 11 disposent d'un outil pour vérifier et réparer les erreurs de disque, ce qui aide garder le système de fichiers en bon état. 📂 Cet utilitaire vérifiera votre lecteur pour les erreurs du système de fichiers et les corrigera automatiquement. L'exécution de cet utilitaire de vérification du disque peut résoudre les problèmes qui entraînent la perte des fichiers disque. Windows 11 sont éliminés lentement. 🚀
1. Ouvrez l'Explorateur de fichiers sur votre ordinateur avec Fenêtres 11. 🖥️
2. Faites un clic droit sur le lecteur sur lequel il est installé Windows 11 et sélectionnez « Propriétés. Vous devez également faire de même avec l'unité sur laquelle vous rencontrez le problème. 🔍
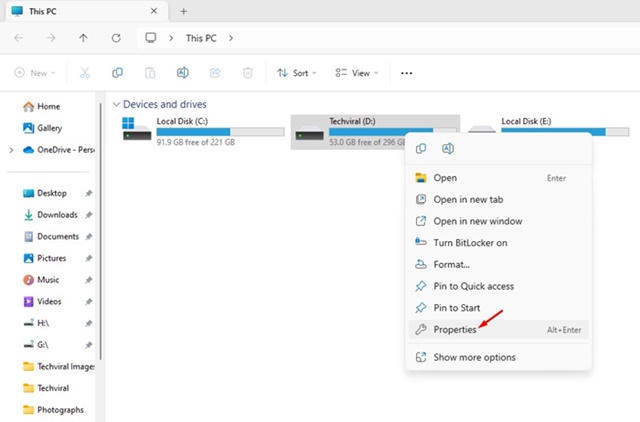
3. Dans Propriétés du disque, remplacez par Outils cil.
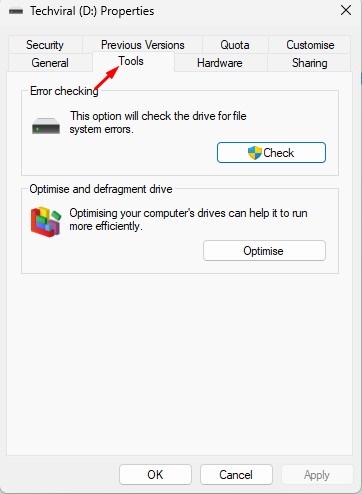
4. Cliquez ensuite sur Vérifier bouton ci-dessous Vérification des erreurs section.
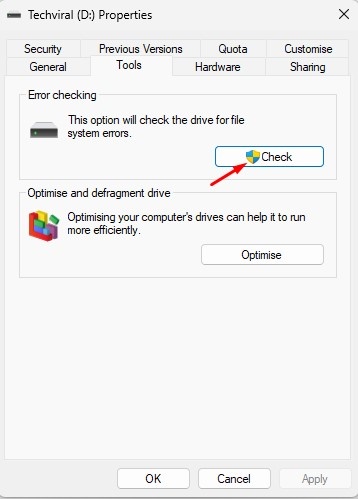
5. Au message de vérification des erreurs, cliquez sur le bouton Scanner le lecteur.

4. Recherchez et réparez les fichiers système endommagés 💻🔧
Les fichiers système corrompus sont l'une des principales raisons pour lesquelles Windows 11 peut devenir plus lent lors du déplacement ou de la suppression de fichiers. Heureusement, détecter et réparer ces fichiers corrompus est un processus simple. Ici, nous vous montrons comment procéder :
1. Tapez Invite de commandes dans le champ recherche Windows 11. Maintenant, faites un clic droit sur le invite de commande et sélectionnez Exécuter en tant qu'administrateur.
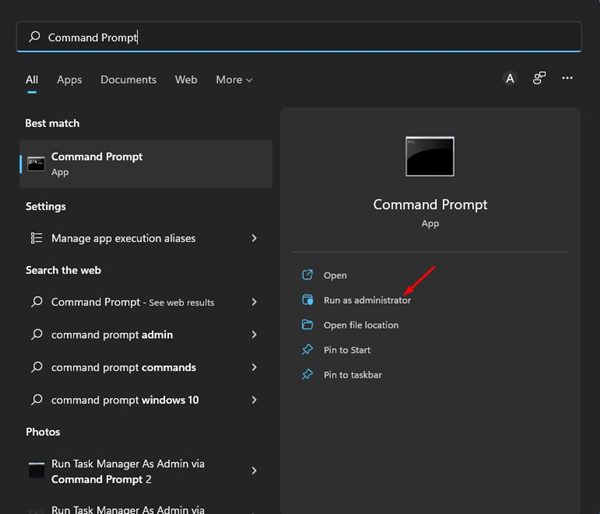
2. Lorsque le invite de commande, exécutez la commande :
sfc/scannow
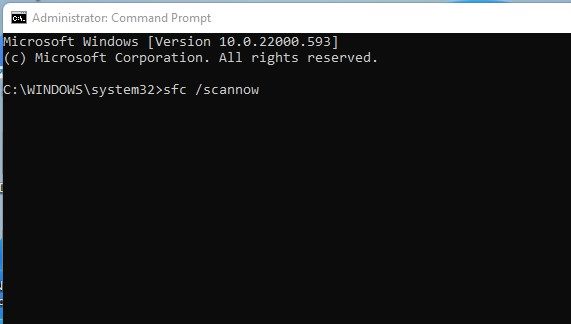
3. La commande ci-dessus trouvera les fichiers système corrompus et les restaurera avec un nouveau.
4. Si les commandes ci-dessus renvoient une erreur, exécutez ces deux commandes DISM :
DISM/En ligne/Cleanup-Image/RestoreHealth

Après avoir exécuté la commande, redémarrez votre ordinateur avec Windows 11. Cela devrait Résoudre le problème de suppression lente de fichiers Windows 11.
5. Exécutez une analyse antivirus complète 🛡️
Il malware et les virus sont généralement l'une des causes d'une utilisation élevée du processeur/de la RAM. 🖥️
Certains types de logiciels malveillants sont conçus pour s'exécuter silencieusement et affecter les performances de votre PC. Ces menaces opèrent généralement en arrière-plan et ralentissent votre ordinateur.
Par conséquent, la vitesse de déplacement ou de suppression de fichiers est susceptible d'être lente en raison de logiciels malveillants ou de logiciels malveillants. virus caché.
Par conséquent, nous vous recommandons d'exécuter une analyse antivirus complète pour détecter et supprimer les menaces cachées sur votre ordinateur. Windows 11. 🚀
Vous pouvez utiliser le application Sécurité Windows pour effectuer une analyse complète de votre PC.
1. Écrivez Sécurité Windows dans Windows Search 11. Ensuite, ouvrez le Sécurité Windows Application de liste des meilleurs résultats de correspondance.
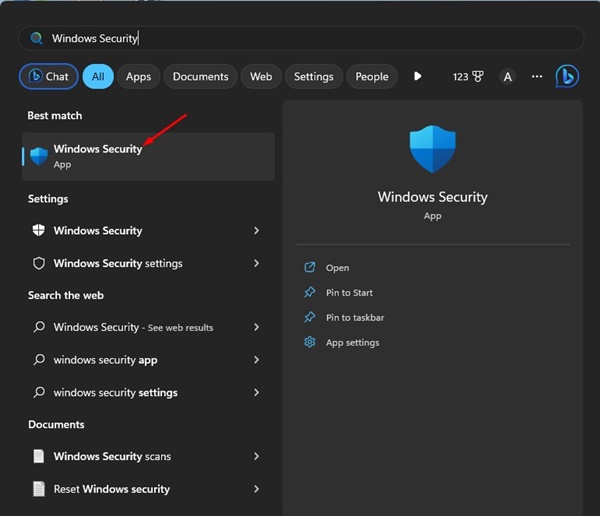
2. Lorsque le Application de sécurité Windows, passez à Protection contre les virus et les menaces.

3. Dans Protection contre le virus et les menaces, cliquez sur le Options de numérisation.

4. Dans les options de numérisation, sélectionnez Analyse complète.

5. Enfin, cliquez sur le Scannez maintenant bouton.
Cela lancera une analyse complète de votre ordinateur avec Windows 11. application La sécurité Windows est suffisamment puissante pour détecter toutes les menaces cachées sur votre ordinateur.
6. Désactivez la compression différentielle à distance 🚫
Beaucoup Utilisateurs de Windows 11 ont constaté que la désactivation de la compression différentielle à distance peut être très utile. Si vous souhaitez améliorer les performances de votre système, vous pouvez également l'essayer ! 💻✨ Ici, nous vous expliquons comment procéder.
1. Fonctions d'écriture Fenêtres dans la recherche Windows. Puis ouvrez le Activer ou désactiver les fonctionnalités de Fenêtres de la liste.
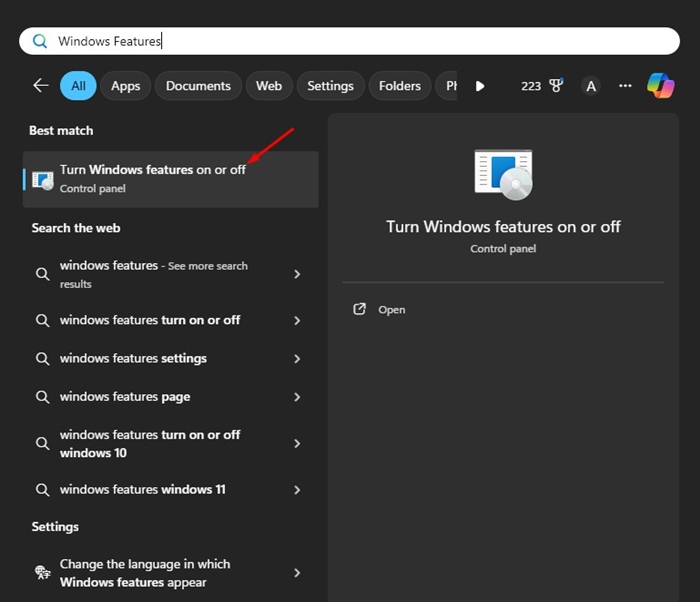
2. Dans le message qui apparaît, recherchez le Prise en charge de l'IA de compression différentielle à distance.
3. Simplement décocher cette option et cliquez sur D'ACCORD.
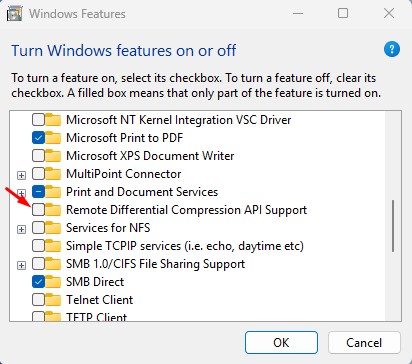
Après avoir effectué la modification, redémarrez votre PC. Cela devrait accélérer le processus suppression de fichier.
7. Vérifiez si votre disque dur/SSD est en panne 🚨
Si votre disque dur ou Disque SSD pose des problèmes, vous remarquerez que la vitesse de suppression ou de déplacement de fichiers est lente. Bien que le Les SSD durent généralement plus longtemps que les disques durs, il est important de vérifier régulièrement si vos unités sont sur le point de s'épuiser ou si elles sont en panne. 🔍
Sous Windows 11, vous pouvez utiliser CMD pour accéder aux informations SMART (Self-Monitoring, Analysis, and Reporting Technology) et déterminer si votre lecteur est sain ou j'ai des problèmes matériels. 📊
Pour accéder aux informations SMART (Self-Monitoring, Analysis, and Reporting Technology) dans Windows 11 à l'aide de l'invite de commande (CMD), suivez ces étapes détaillé:
1. Ouvrez l'invite de commande
Accès rapide : appuyez sur la touche clés Gagner+X et sélectionnez Terminal Windows soit Invite de commande. Alternativement, vous pouvez rechercher « cmd » dans le menu Démarrer et cliquer sur Exécuter en tant qu'administrateur pour l'ouvrir avec des privilèges élevés. 🖥️
2. Vérifiez les informations SMART
Une fois que vous avez ouvert le invite de commande, vous pouvez utiliser l'outil wmic pour obtenir des informations sur l'état de votre disque dur. Voici les commandes que vous devez saisir :
le lecteur de disque wmic obtient le statut
Cette commande vous montrera l'état général de vos disques durs. Si vous voyez « OK », cela signifie qu’aucun problème n’a été détecté. ✅
Ce le guide se concentre sur la façon de résoudre le problème de Windows quand il faut supprimer des fichiers. Si après avoir suivi toutes les méthodes votre disque dur/SSD ne présente aucune panne, il est probable que la lenteur lors de la suppression ou du déplacement de fichiers sur Windows 11 est déjà résolu. 🚀
Laissez-nous un commentaire si vous avez besoin d'aide supplémentaire pour résoudre le problème de vitesse lente lorsque supprimer des fichiers sous Windows 11. Nous sommes là pour vous aider ! 📩