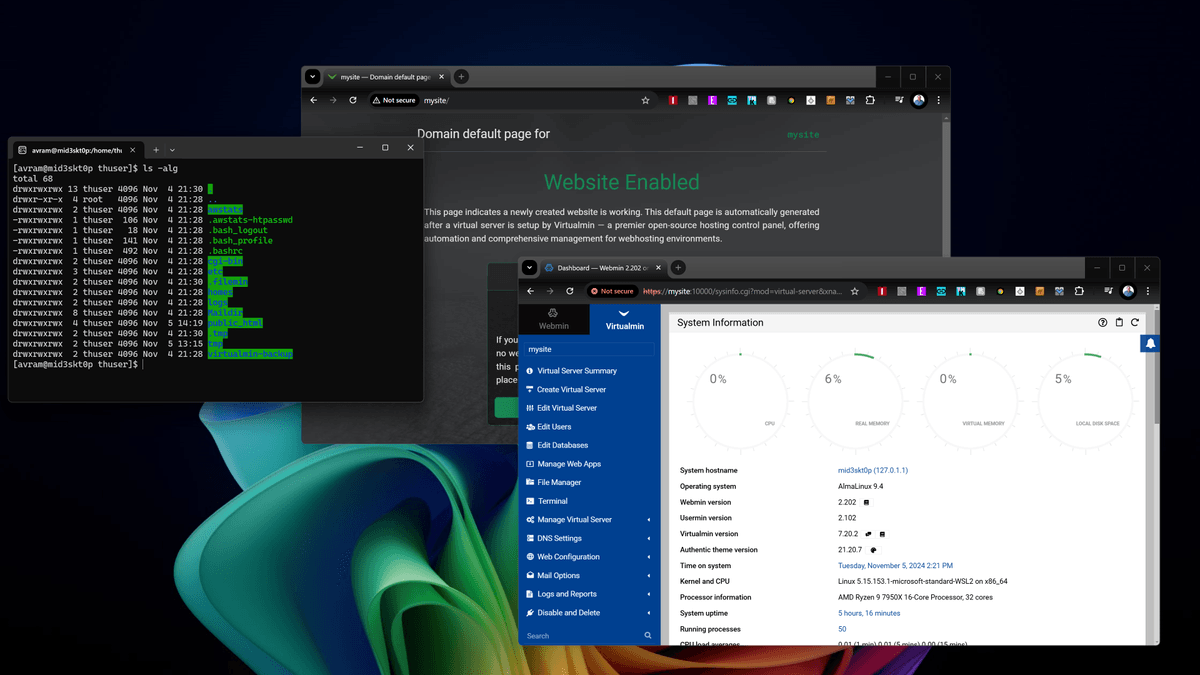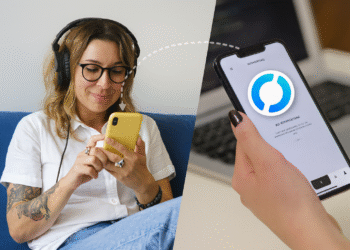Comment exécuter un serveur Web Linux local dans une fenêtre Windows 11
Créez-vous un site Web ou programmez-vous des outils Web en utilisant PHP, MySQL ou d'autres langages courants ? Avoir un site de test que vous pouvez exécuter sur votre PC local est d'une grande aide. 🌐 Cependant, la plupart des services d'hébergement Web, y compris les meilleurs, utilisent Linux et non Windows comme environnement d'hébergement. 🤔 Mais que se passe-t-il si vous avez un PC avec Fenêtres et vous souhaitez créer un site qui sera hébergé sur un serveur Linux ? Nous avons de bonnes nouvelles ! 🎉
Avec le service Sous-système Windows intégré pour Linux (WSL) dans Windows 11 ou 10, vous pouvez créer un serveur Web Linux local pour tester et développer des sites. Vous exécutez simplement Linux dans une fenêtre et pouvez visiter le site Web dans votre navigateur Windows, ainsi que modifier le HTML, PHP ou d'autres fichiers clés avec un éditeur Windows (par exemple : Bloc-notes++, mon préféré). Vous pouvez également parcourir le système de fichiers de votre serveur Linux en utilisant l'Explorateur Windows. 🖥️
Ensuite, nous allons vous montrer comment créer un serveur Web Linux local exécuté sur WSL. nous utiliserons AlmaLinux 9 au lieu d'Ubuntu car AlmaLinux est l'un des systèmes d'exploitation serveur les plus utilisés par les fournisseurs d'hébergement Web et est similaire à CentOS, qui est également largement utilisé. Notre panel contrôle pour le serveur, ce sera Virtualmin, puisqu'il s'agit d'un panneau gratuit et facile à utiliser. Beaucoup de gens préfèrent cPanel, mais la licence cPanel a un coût. 💸
1. Installez WSL Fenêtres pour Linux) si vous ne l'avez pas déjà installé. 🌟 Pour cela, entrez la commande wsl --installer à l'invite de commande PowerShell. 🚀
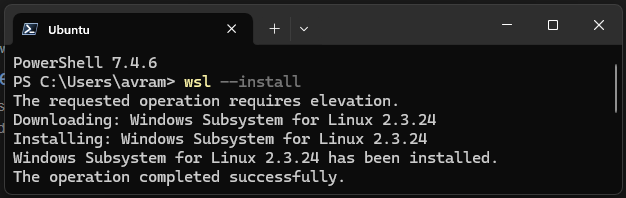
(Crédit image : Tom's Matériel)
2.🌟 Installer AlmaLinux OS 9 pour WSL. Il est désormais disponible en Boutique Microsoft afin que vous puissiez le télécharger facilement. 🚀

(Crédit image : Tom's Matériel)
Pendant ce temps processus, vous devrez créer un nom d'utilisateur et mot de passe pour votre instance AlmaLinux. 🔐
3. Mettez à jour l'environnement Linux avec les derniers packages. Ceci est crucial pour garantir les meilleures performances et sécurité. 🚀
mise à jour sudo dnf4. Définissez un mot de passe pour l'utilisateur root. Il s’agit d’une étape essentielle pour protéger votre système. 🔒
sudo mot de passe racine5. Installer Min Virtuel en exécutant les commandes suivantes. ⚙️ Le fichier téléchargé est un script qui exécutera une série de commandes. Il n'est pas recommandé d'installer logiciel de cette façon si vous ne faites pas confiance à la source. Vous pouvez lire le contenu du script en tapant moins d'installation.sh après son téléchargement.
wget -O install.sh https://raw.githubusercontent.com/virtualmin/virtualmin-install/master/virtualmin-install.sh chmod a+x install.sh sudo ./install.shVisitez l'URL qu'il fournit dans votre navigateur (soit le nom de votre machine, soit l'adresse IP avec :10000 à la fin). 🌐
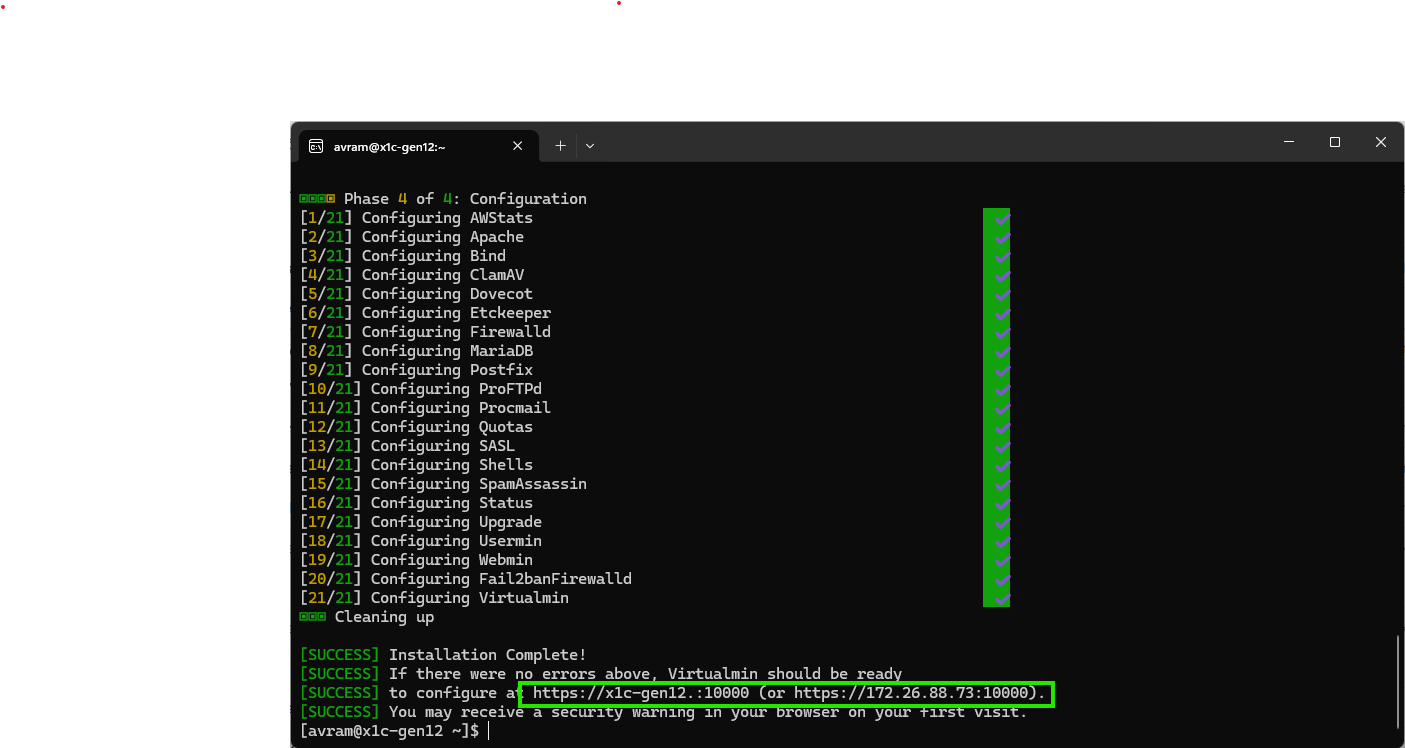
6. Connectez-vous en tant que root avec le mot de passe que vous avez créé. 🔐✨
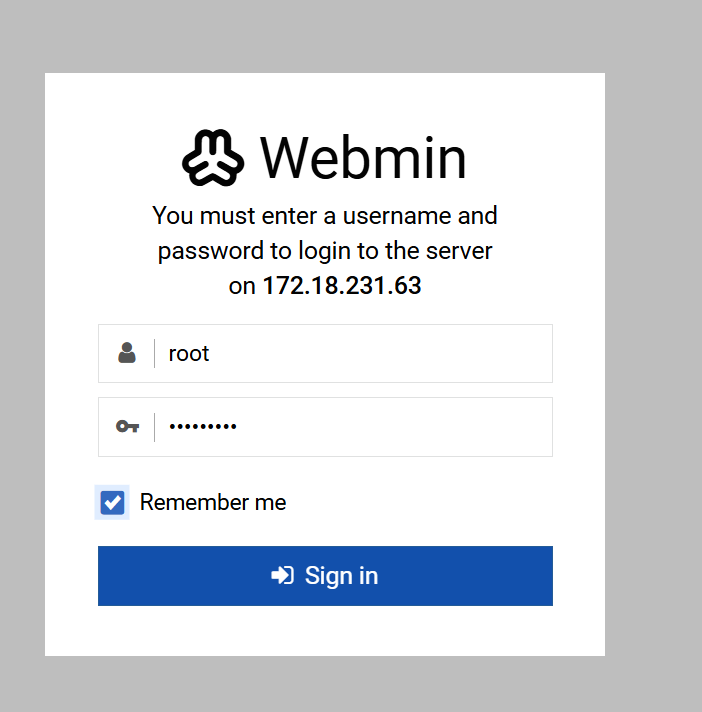
(Crédit image : Futur)
7. Naviguez dans l'assistant de post-installation en laissant les valeurs par défaut, sauf indication contraire ci-dessous. 🚀
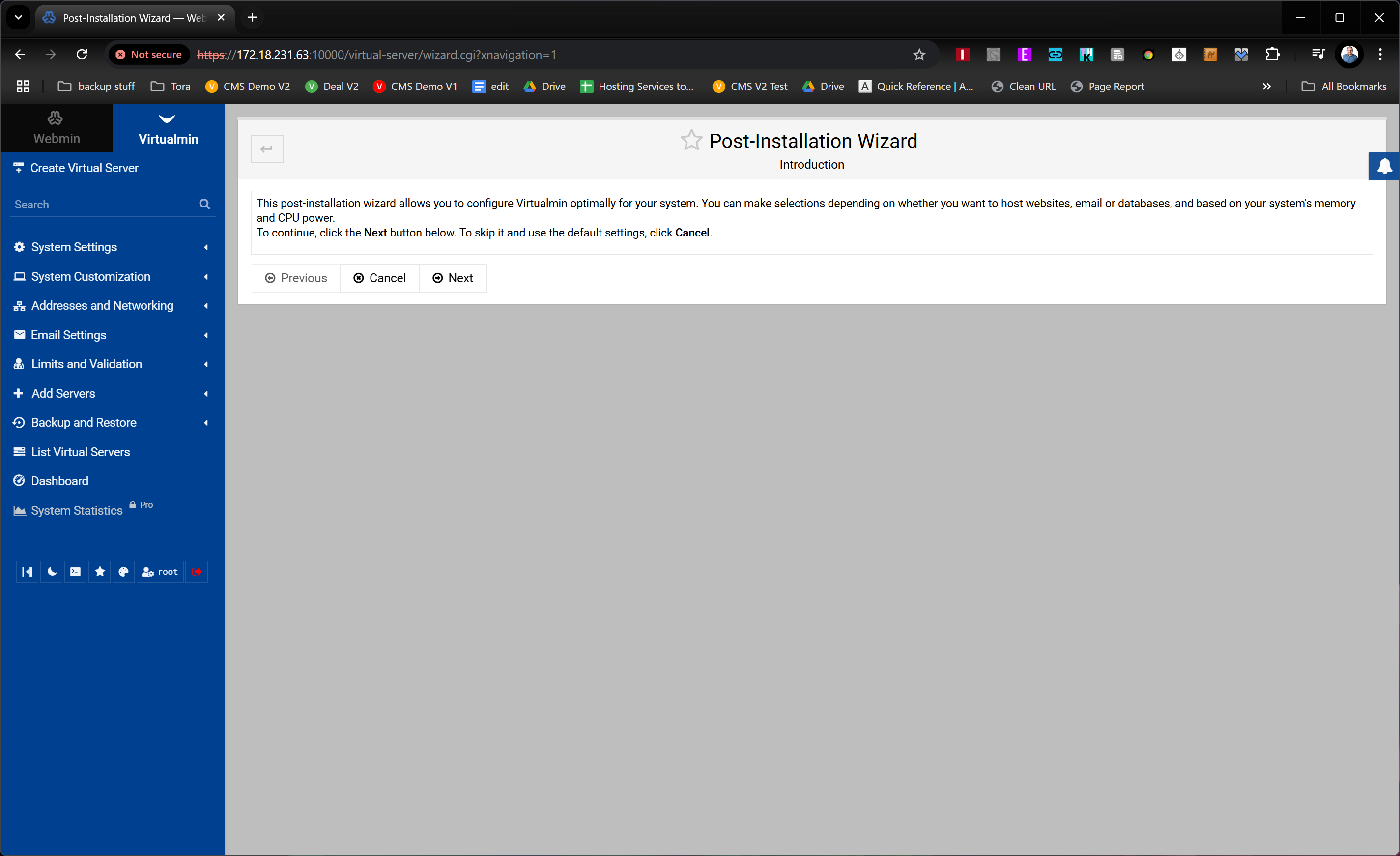
(Crédit image : Futur)
Je vous recommande de changer votre mot de passe MariaDB pour un mot de passe plus facile à retenir que celui par défaut. 🔒💡
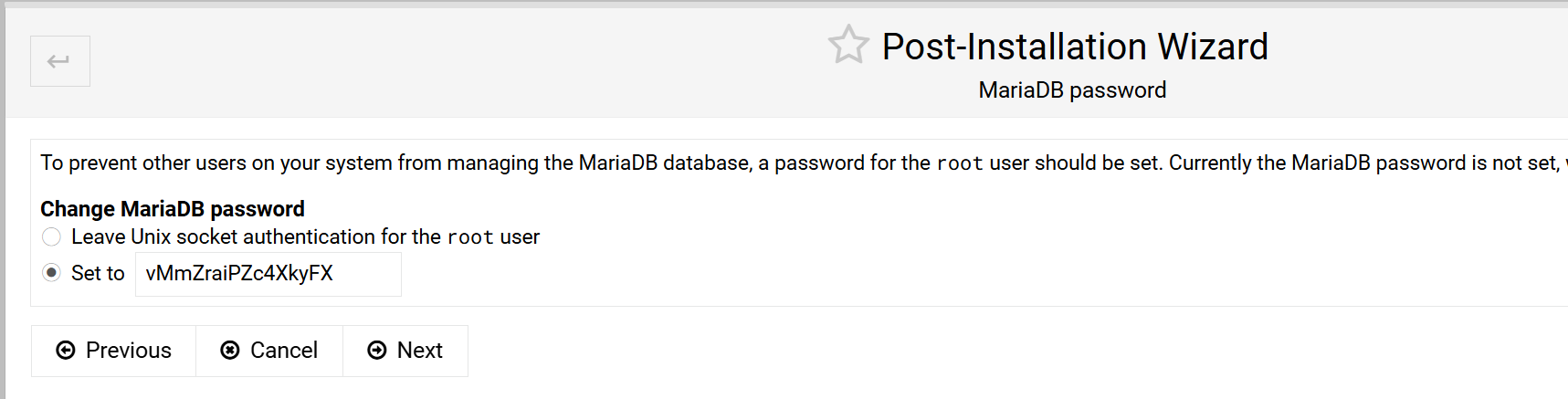
(Crédit image : Futur)
Pour améliorer la configuration de votre serveur de noms principal, je vous recommande d'activer l'option « Ignorer le contrôle de résolvabilité ». Cela peut aider à optimiser le performance de votre site Web et assurez-vous que tout se passe bien 🌐.
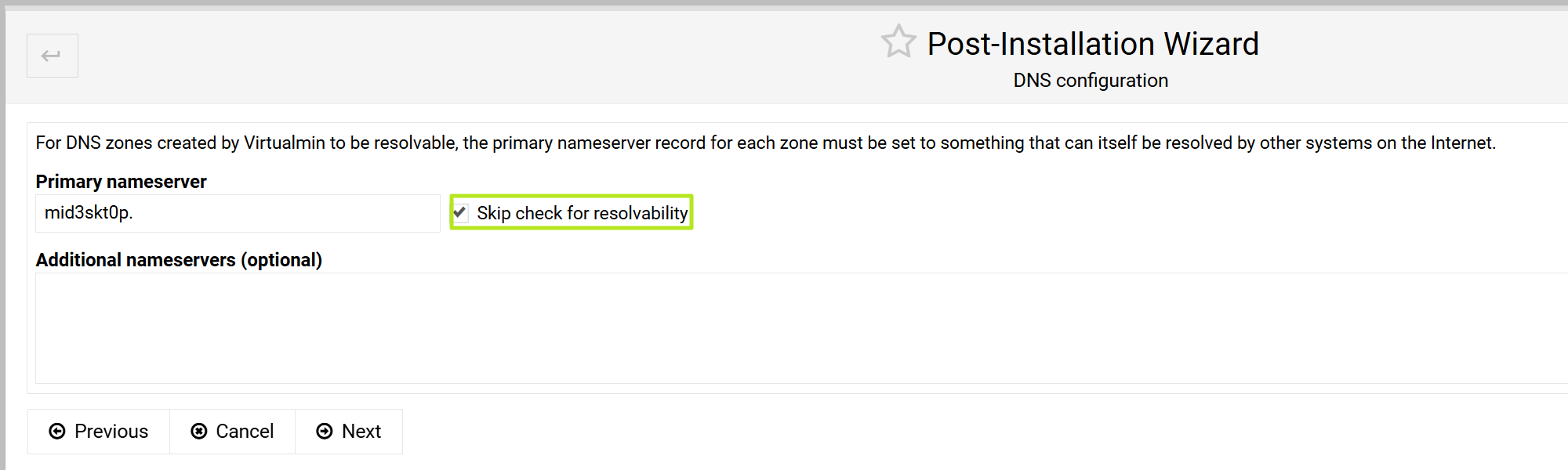
(Crédit image : Futur)
8. Cliquez sur **Ajouter un nouveau serveur virtuel**. 🌐
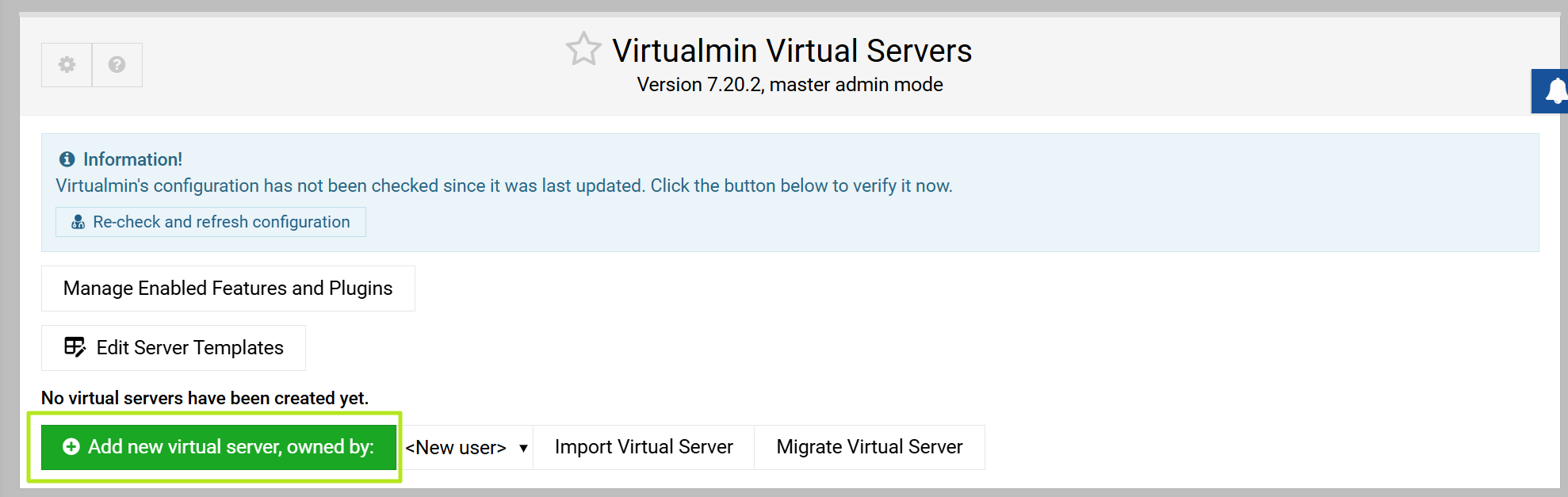
(Crédit image : Futur)
9. Donnez à votre site un nom de domaine, un mot de passe administrateur et un utilisateur administrateur. 🚀 Vous pouvez ou non avoir besoin du nom d'utilisateur et du mot de passe, car vous préférerez peut-être rester connecté en tant que root. 🔒
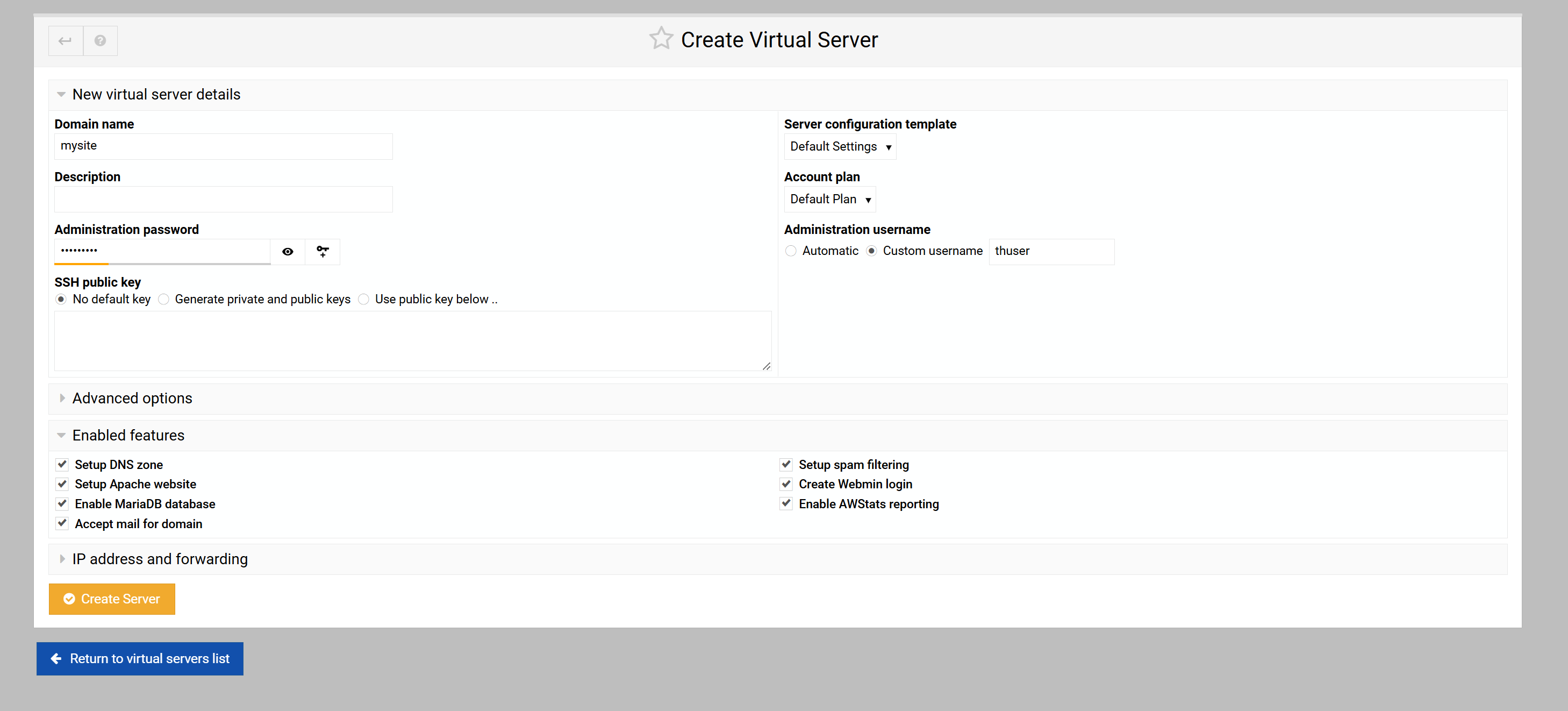
(Crédit image : Futur)
10. Installez Phpmyadmin et/ou WordPress en accédant à Virtualmin -> Gérer Applications Web. Sélectionnez le candidatures que vous souhaitez installer et cliquez sur « Afficher les options d'installation. Ensuite, choisissez les options d'installation ou acceptez les options par défaut. 🚀
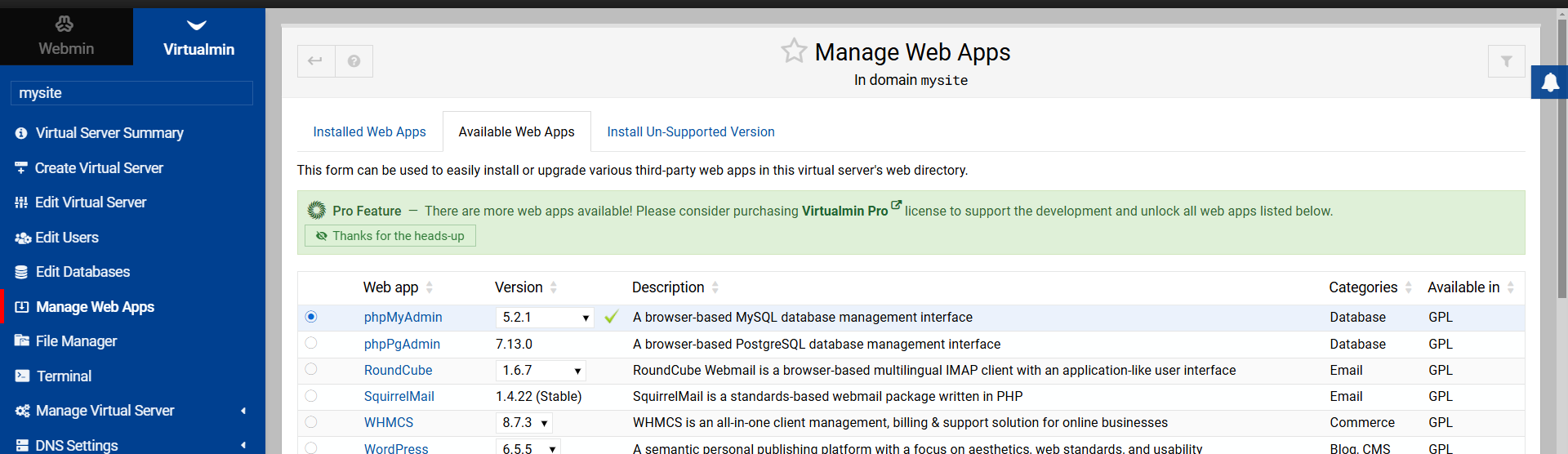
(Crédit image : Futur)
Vous pouvez désormais gérer vos bases de données en accédant http://IPaddresss/phpmyadmin dans votre navigateur (par exemple : http://172.18.231.63/phpmyadmin dans mon cas). 🌐
11. Attribuez un nom d'hôte à votre IP dans C:\Windows\System32\drivers\etc\hosts. Pour ce faire, ajoutez l'adresse IP, appuyez sur la touche de tabulation, puis saisissez le nom espagnol que vous souhaitez utiliser pour accéder à votre site. ⚙️ Ce n'est pas nécessaire, car vous pouvez toujours accéder directement à l'adresse IP dans votre navigateur, mais cela facilite un peu la navigation sur votre site local. 🚀

(Crédit image : Futur)
12. Donnez à tous les utilisateurs un accès en lecture et en écriture à votre répertoire public_html afin qu'ils puissent accéder à tous les dossiers des sites Web via Fenêtres Explorateur. 🌐 Si vous configurez un serveur virtuel avec un utilisateur qui en est propriétaire — dans mon cas, j'ai appelé cet utilisateur « ainsi utilisateur » — le dossier contenant les fichiers du site Web est /home/[NOM D'UTILISATEUR]/public_html (ex: /home/thuser/public_html). C'est là que vous trouverez le fichier index.html qui a la page d'accueil par défaut de votre site.
Si, pour une raison quelconque, vous avez configuré le serveur virtuel pour qu'il s'exécute sous l'utilisateur root, les fichiers du site seront situés dans /var/www. Mais si vous avez suivi les instructions ci-dessus, elles seront en /home/[NOM D'UTILISATEUR]/public_html. 📁
Il n'y a qu'un seul problème. Si vous essayez de naviguer vers /home/thuser/public_html dans Fenêtres Explorer, vous recevrez un message d'erreur comme celui-ci. 🚫

Pour résoudre ce problème, vous devez entrer sudo chmod -R 777 [CHEMIN] à l'invite de commande AlmaLinux. Par exemple. 🐧✨
sudo chmod -R 777 /home/thuserCela rendra l'intégralité du dossier de départ disponible dans l'Explorateur Windows. Fenêtres. Ainsi, vous pouvez utiliser votre logiciel outil d'édition de code préféré sous Windows, tel que Notepad++, pour y ouvrir et éditer des fichiers. 🖥️✏️

(Crédit image : Futur)
Vous pouvez désormais travailler sur votre site et le tester sur votre PC local 🖥️. Vous pouvez y accéder dans votre navigateur soit en accédant à l'adresse IP, soit au nom de domaine que vous avez choisi (par exemple : monsite). Vous pouvez éditer les fichiers à l'aide du logiciel d'édition Windows et accéder à la base de données en allant sur http://mysite/phpmyadmin. Utilisez les instructions suivantes pour arriver là où vous en avez besoin 📍.
| Adresse (en prenant monsite comme nom) | Utiliser |
|---|---|
| http://mysite | Page d'accueil |
| http://mysite:10000 | Panneau de configuration Virtualmin |
| http://mysite/phpmyadmin | Gestion de base de données |
| \\wsl.localhost\AlmaLinux-9\home\thuser\public_html | Dossier de la page d'accueil dans l'Explorateur Windows |
🛠️ Pour que cela site d'essai fonctionne correctement, il est indispensable que vous ayez une fenêtre ouverte AlmaLinux-9 dans votre système Fenêtres. Sans cela, le serveur Web ne pourra pas fonctionner correctement. 🌐