Les 8 façons les plus efficaces de vider le cache dans Windows 11
Bien que Windows 11 soit le meilleur système d'exploitation de bureau de Microsoft, il nécessite également une maintenance régulière pour garantir de meilleures performances et fiabilité. Sans une optimisation appropriée et des soins constants, vous serez confronté à des problèmes tels que des retards du système, des blocages, des erreurs BSOD, un stockage insuffisant, entre autres. 💻⚡
Dans cet article, nous allons parler de la façon d'améliorer le performance de Windows 11. Bien qu'il existe différentes manières de le faire, la plus le plus efficace pour commencer est de supprimer les fichiers cache. 🗑️✨
La suppression des fichiers de cache libérera un espace précieux sur votre système et résoudra de nombreux problèmes liés à candidatures, réseaux ou compatibilité. Par conséquent, si vous recherchez façons de vider le cache dans Windows 11, ici nous vous disons quoi faire.
1. Vider le cache via les paramètres
Dans cette méthode, nous utiliserons le Application Paramètres Windows 11 pour vider les fichiers cache. Pour vider le cache dans Fenêtres 11 via Paramètres, suivez ces étapes simples. 🔧
1. Tout d’abord, cliquez sur le bouton Démarrer Windows 11 et sélectionnez Configuration.

2. Dans le application dans Paramètres, cliquez sur l'onglet Système comme indiqué ci-dessous.

3. Dans le panneau de droite, cliquez sur l'option Stockage.

4. Sur la page Stockage, cliquez sur l'option Fichiers temporaires comme indiqué ci-dessous.

5. Sur la page Fichiers temporaires, décochez l'option Téléchargements et cliquez sur le bouton Supprimer des fichiers.

2. Comment vider le cache d'emplacement dans Windows 11
La prochaine chose que vous souhaiterez effacer est le cache de localisation. Voici comment procéder sur un PC avec Windows 11.
1. Ouvrez l'application Paramètres sur votre PC avec Windows 11. Lorsque les paramètres s'ouvrent, passez à Confidentialité et sécurité.

2. Sur le côté droit, cliquez sur Emplacement.

3. Sur l'écran Emplacement, faites défiler jusqu'à la section Emplacement. Historique de localisation.
4. Cliquez ensuite sur le bouton Supprimer dans cette section.

3. Videz le cache dans Windows 11 à l'aide de Space Cleanup
Dans cette méthode, nous utiliserons l'outil de nettoyage Windows 11 pour supprimer le fichier cache. Pour vider le cache dans Windows 11, suivez ces étapes simples. 🧹
1. Tout d’abord, appuyez sur le clés Windows + R sur votre clavier. Cela ouvrira la boîte de dialogue EXÉCUTER.

2. Dans la boîte de dialogue EXÉCUTER, tapez gestionnaire de nettoyage et cliquez sur le bouton D'accord.

3. Dans l'outil de nettoyage, sélectionnez le Disque C et cliquez sur le bouton D'accord.

4. L'outil Space Cleanup affichera tous les fichiers que vous pouvez supprimer.
5. Vous devez sélectionner tous les éléments mis en cache, tels que les fichiers temporaires, les vignettes, les enregistrements d'index, etc. Vous pouvez même sélectionner les fichiers d'installation Fenêtres ci-dessus pour libérer de l'espace de stockage.

6. Après avoir sélectionné tous les éléments, cliquez sur le bouton D'accord.
4. Vider le cache des applications dans Windows 11
Dans cette méthode, nous allons vider les fichiers cache du candidatures dans Windows 11 pour libérer de l’espace de stockage. Cela résoudra également les applications ne répondent pas dans votre système. Ici, nous vous laissons quelques étapes simples. 🚀
1. Tout d’abord, appuyez sur le clés Windows + R sur votre clavier. Cela ouvrira la boîte de dialogue EXÉCUTER.

2. Dans la boîte de dialogue EXÉCUTER, tapez %tmp% et appuyez sur le bouton Entrer.

3. Cela ouvrira le Dossier temporaire dans votre système. Ici, il vous faut supprimer tout.

5. Effacer le cache DNS dans Windows 11
Windows 11 Il vous permet également de vider le cache DNS en quelques étapes simples. Effacer le cache DNS résoudra les problèmes liés à Internet sur votre PC. Ainsi, si vous rencontrez des problèmes de connexion, il est préférable de vider d’abord le cache DNS. 🌐❌
Cependant, Windows 11 Il n'offre pas d'option directe pour vider le cache DNS. Vous devez vous fier à l'invite de commande pour vider votre cache DNS dans Windows 11. Nous avons partagé un guide détaillé sur comment vider le cache DNS Fenêtres 11. Vous devez lire l'article pour connaître les étapes. 📖
6. Configurer Storage Sense dans Windows 11
Storage Sensing est une fonctionnalité intégrée à Fenêtres 11 qui nettoie automatiquement les fichiers inutiles. Vous pouvez le configurer sur votre PC pour supprimer des éléments de la corbeille, du cache d'application, du cache d'icônes et plus encore. Voici comment configurer Storage Sensation sur Windows 11. 🗄️
1. Tout d’abord, accédez à Paramètres > Système > Stockage.
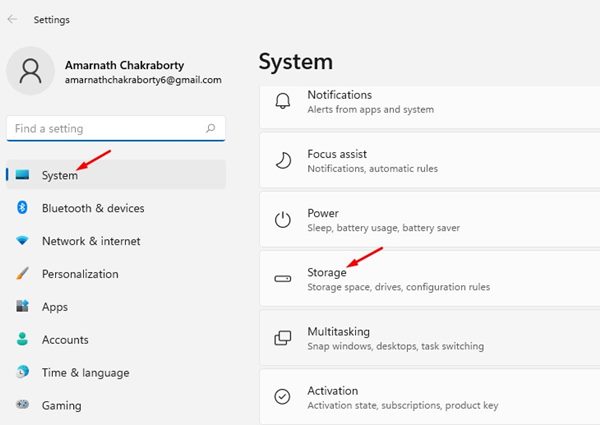
2. Sur la page Stockage, Activez le commutateur Storage Feel. Puis cliquez Sensation de stockage.

3. Dans la fenêtre Storage Sense, activer les deux premières options.

7. Vider le cache du Microsoft Store
Si vous rencontrez des problèmes liés à Microsoft Store, vous devez effacer les fichiers cache du Microsoft Store. Vider le cache du Microsoft Store résoudra les problèmes tels que les applications qui ne se téléchargent pas, le Microsoft Store qui ne s'ouvre pas, etc. Nous vous montrons ici comment vous pouvez vider le cache de Microsoft Store sous Windows 11. 🛒
1. Tout d'abord, appuyez sur les touches Fenêtres +R sur votre clavier. Cela ouvrira la boîte de dialogue EXÉCUTER.

2. Dans la boîte de dialogue EXÉCUTER, tapez WSRéinitialiser et appuyez sur Entrée.

3. Cela videra le cache Microsoft magasin sur votre ordinateur Windows 11.

8. Utilisez Advanced SystemCare
Advanced SystemCare d'iObit est un outil tiers ultime pour accélérer ordinateurs et nettoyez les fichiers inutiles, les restes, les caches et les fichiers de cache du navigateur. Ici, nous vous montrons comment utiliser l'outil pour vider le cache dans Windows 11. 🚀💨
1. Téléchargez et installez la dernière version de Entretien avancé du système sur votre ordinateur.
2. Une fois installé, ouvrez le fichier installateur et décochez les programmes supplémentaire.

3. Une fois décoché, cliquez sur le bouton Installer.
4. Maintenant attendez que Advanced SystemCare s'installe sur votre ordinateur.

5. Une fois installé, ouvrez le programme et passez en mode Manuel. Sélectionnez maintenant tous les éléments de nettoyage pertinents et cliquez sur le bouton Analyser.

6. Advanced SystemCare trouvera tous les fichiers pouvant être nettoyés de votre ordinateur. Cliquez sur le bouton Correct pour nettoyer ces fichiers indésirables et cache.

Voici quelques-unes des meilleures méthodes pour vider le cache Windows 11. Vider le cache libérera également de l'espace de stockage sur votre système. J'espère que cet article vous a aidé! Partagez avec vos amis. Si vous avez des questions, faites-le nous savoir dans la zone de commentaires ci-dessous. 😊✌️














