Problèmes Gmail dans Chrome : 10 meilleures façons de les résoudre.
Même si Google Chrome ne contient pratiquement aucun bug, les utilisateurs rencontrent parfois des problèmes. Récemment, plusieurs utilisateurs ont signalé des problèmes pour accéder à la version Web de Gmail via le navigateur Chrome.
De nombreux utilisateurs ont fait remarquer que la version Web de Gmail ne s'ouvre pas, tandis que d'autres ont mentionné que certains éléments visuels de Gmail ne se chargent pas correctement lors de l'utilisation du navigateur Chrome. Ainsi, si vous rencontrez des problèmes avec Gmail lorsque vous utilisez Chrome, ceci tutoriel Cela vous sera très utile. 📧
Dans cet article, nous partageons certaines des meilleures méthodes pour résoudre les problèmes de Gmail dans le Navigateur Chrome. Le les méthodes sont assez simples à suivre. Alors, voyons comment résoudre les problèmes de Gmail dans Chrome sous Windows! 💻
1. Redémarrez le navigateur Chrome
Ouais Gmail ne fonctionne pas, la première chose à faire est de redémarrer le navigateur Chrome. Pour redémarrer Google Chrome sous Windows, fermez-le et rouvrez-le.
Après le redémarrage, visitez Gmail.com et vérifiez si le site fonctionne. S'il ne se charge toujours pas, suivez les méthodes ci-dessous.
2. Assurez-vous d'avoir une connexion Internet active

Même si vous avez dépassé l'écran de connexion Gmail, si votre connexion à Internet n'est pas stable, vous rencontrerez des problèmes fréquents. 🌐
Une connexion lente peut ralentir le chargement de Gmail ; Parfois, cela peut même échouer complètement. Donc, si Gmail ne fonctionne pas dans votre navigateur, il est préférable de vérifier si votre connexion Internet est Internet est en bon état.
3. Vérifiez si Gmail est en panne
Si les serveurs de Google sont en panne, quel que soit le navigateur que vous utilisez, Gmail ne s'ouvrira pas. Les pages et services Google plante parfois en raison de pannes de serveur.
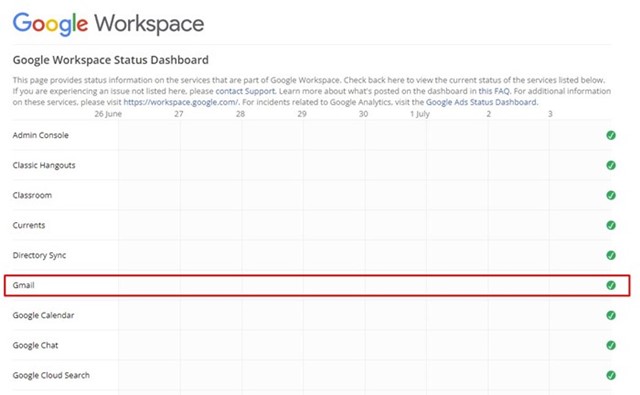
Donc, avant de continuer avec les méthodes de dépannage, vérifiez s'il y a un problème avec les serveurs Gmail. Vous pouvez voir l'état en temps réel des serveurs Gmail en visitant le Tableau de bord d'état de Google Workspace.
4. Utilisez Gmail en mode navigation privée
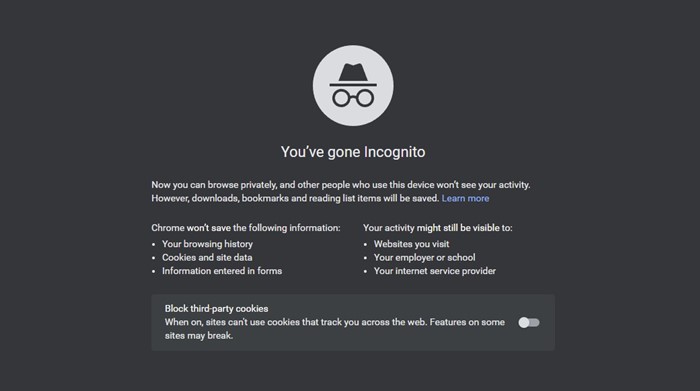
Si les serveurs fonctionnent correctement et que vous ne parvenez toujours pas à ouvrir la version Web de Gmail, essayez le mode navigation privée de Chrome. Le mode navigation privée désactive toutes les interférences en désactivant le cache, les cookies et les extensions du navigateur.
Si Gmail fonctionne correctement en mode navigation privée, les fichiers de cache, les cookies ou les extensions sont probablement à l'origine du problème. Si le site fonctionne correctement en mode navigation privée, vous devriez vider le cache, cookies et autres données de navigation.
5. Désactivez les extensions de navigateur
Le extensions Chrome est génial car il étend les fonctionnalités du navigateur. Cependant, certaines extensions peuvent créer des problèmes avec le fichier cache et rendre difficile le chargement correct des sites.
Par conséquent, si vous avez récemment ajouté une nouvelle extension à votre navigateur Chrome, il est préférable de la vérifier attentivement. Nous vous montrons ici comment désactiver les extensions dans le navigateur Web Chrome.
1. Ouvrez le navigateur Chrome et cliquez sur cliquez sur le trois points dans le coin supérieur droit.

2. Dans la liste des options, cliquez sur Plus d'outils > Extensions.
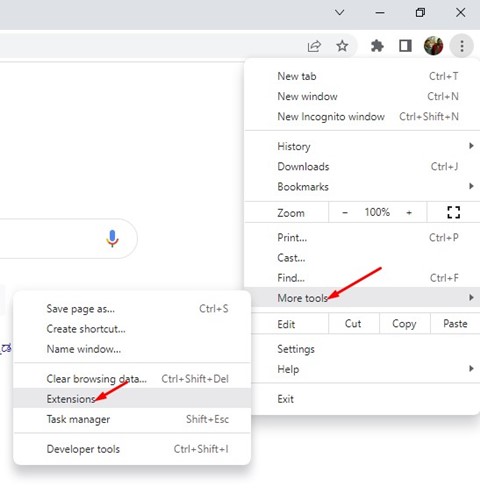
3. La page Extensions répertorie toutes vos extensions installées. Pour désactiver une extension, cliquez sur l'icône contrôle glissement en dessous de la description.
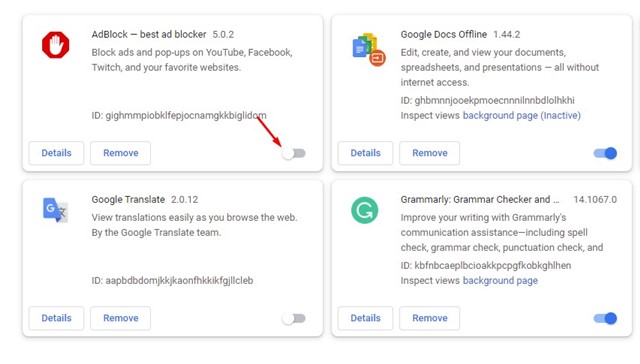
Après avoir désactivé les extensions, redémarrez votre navigateur Chrome pour résoudre le problème de Gmail dans Chrome.
6. Désactivez temporairement le logiciel de sécurité
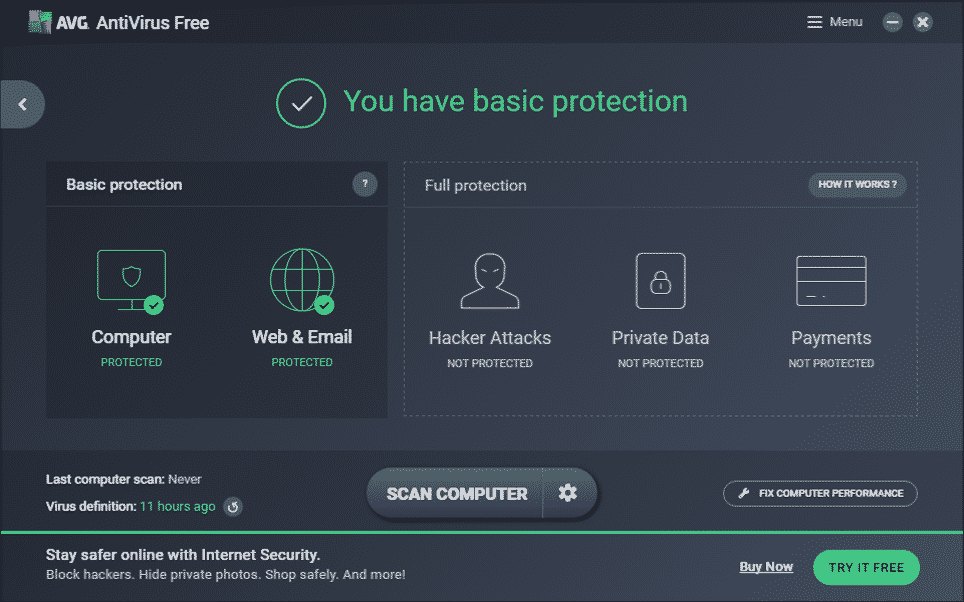
Outils antivirus ou logiciel Les paramètres de contrôle parental peuvent parfois entrer en conflit avec la fonctionnalité Gmail. C'est rare, mais cela peut arriver.
Par conséquent, si Gmail n'a toujours pas charger dans le navigateur Google Chrome, il est préférable de désactiver temporairement le logiciel de sécurité. De plus, si vous utilisez une extension sécurité, désactivez-le depuis le gestionnaire d'extensions. 🔒
Il est nécessaire de désactiver ces outils un à un pour trouver le coupable. Une fois que vous avez identifié le problème, vous pouvez réactiver les autres outils de récupération. sécurité.
7. Réinitialiser les autorisations Gmail
Si Gmail s'ouvre dans votre navigateur Chrome mais que vous ne pouvez pas utiliser certaines fonctionnalités telles que les notifications sur le bureau, vous devez réinitialiser les autorisations pour Gmail. Il est assez simple de réinitialiser les autorisations du site pour Gmail dans le navigateur Chrome ; ouvrez simplement le site Gmail.com et cliquez sur le icône de cadenas au début de l'URL.
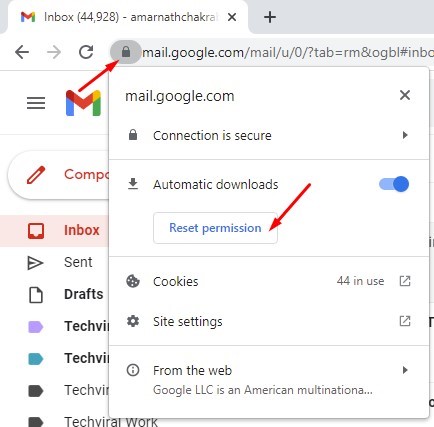
Un menu apparaîtra ; cliquez Réinitialiser les autorisations pour réinitialiser toutes les autorisations Gmail. Une fois cela fait, redémarrez votre navigateur Chrome pour résoudre le problème Gmail.
8. Activez Javascript dans Google Chrome
Si Javascript est désactivé dans votre navigateur Chrome, vous rencontrerez plusieurs erreurs lors de l'utilisation de Gmail. Vous aurez non seulement des problèmes avec Gmail, mais aussi avec de nombreux services et les applications Google. Pour résoudre ce problème, vous devez activer Javascript dans votre navigateur Chrome.
1. Ouvrez le navigateur Chrome et cliquez sur le bouton trois points dans le coin supérieur droit.

2. Dans la liste des options qui apparaît, cliquez sur Configuration.
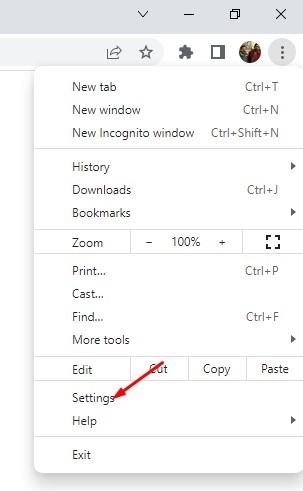
3. Cliquez sur l'option Confidentialité et sécurité dans le panneau de gauche.
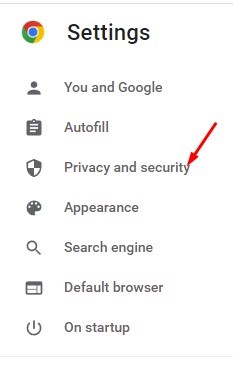
4. Dans le panneau de droite, cliquez sur l'option Paramètres du site.
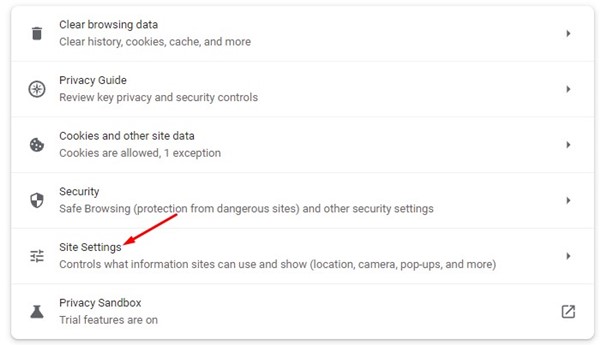
5. Maintenant, dans le prochain écran, faites défiler vers le bas et cliquez javascript.
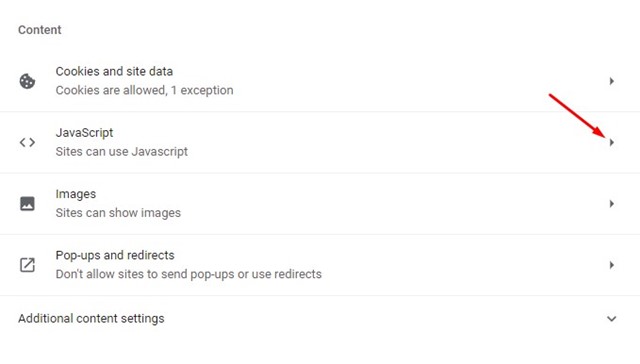
6. Dans le comportement par défaut, marque l'option Les sites peuvent utiliser Javascript.
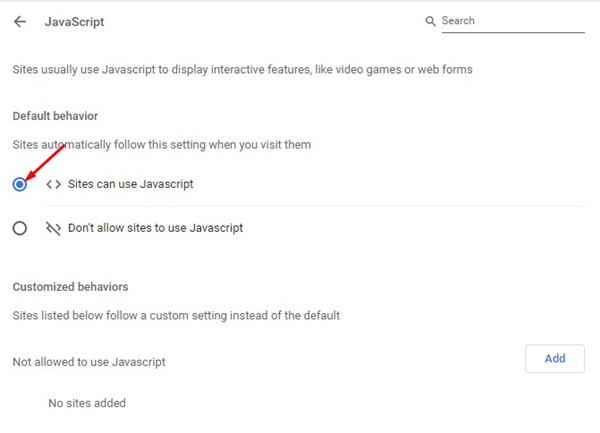
Cela activera Javascript dans le navigateur Chrome. Après avoir effectué les modifications, assurez-vous de redémarrer votre navigateur Web.
9. Effacer les cookies et les données mises en cache
Parfois, des caches obsolètes et des cookies problématiques empêchent les sites de se charger correctement dans le navigateur Chrome. Ainsi, si votre Gmail ne fonctionne toujours pas dans Chrome, vous devez effacer les cookies et les données du cache du navigateur. Ici, nous vous expliquons comment procéder.
1. Ouvrez le navigateur Chrome et cliquez sur le bouton trois points dans le coin supérieur droit.

2. Cliquez sur Plus d'outils > Effacer les données de navigation dans le menu qui apparaît.
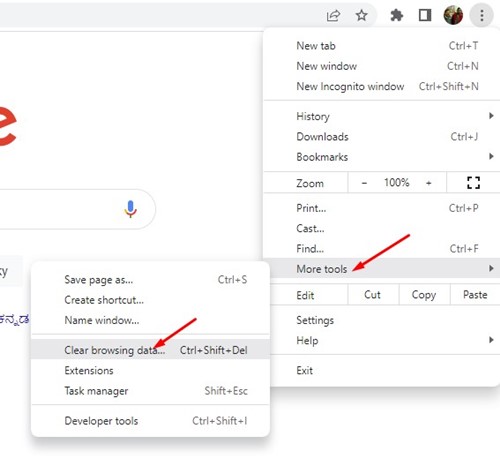
3. À l'invite Effacer les données de navigation, sélectionnez Tout le temps dans la plage horaire et vérifiez les options Cookies et autres données du site et Images et fichiers mis en cache. Une fois que vous avez fait cela, cliquez sur le bouton Supprimer les données.
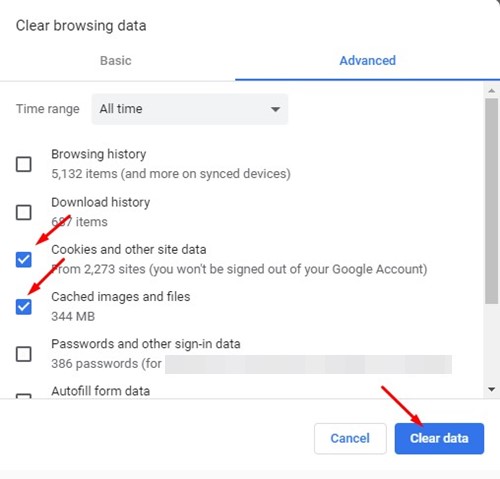
Après avoir vidé le cache et les cookies, redémarrez votre navigateur et rouvrez Gmail. Gmail devrait fonctionner maintenant. 👍
10. Réinitialiser le navigateur Chrome
Si toutes les autres méthodes échouent pour Résoudre le problème de non-fonctionnement de GmailLa dernière chose que vous pouvez essayer est de réinitialiser les paramètres de votre navigateur Chrome. La réinitialisation de Chrome supprimera toutes les extensions, les onglets épinglés et les données de navigation. Nous vous montrons ici comment procéder.
1. Ouvrez le navigateur Google Chrome et tapez chrome://settings/reset dans la barre d'adresse. Une fois que tu as fait ça, appuyez sur le bouton Entrer.
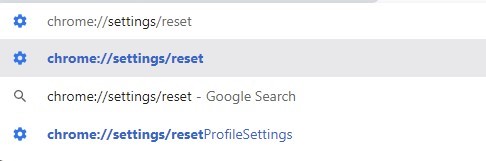
2. Dans la section Réinitialiser et nettoyer, cliquez sur Restaurer les paramètres à leurs valeurs d'origine.
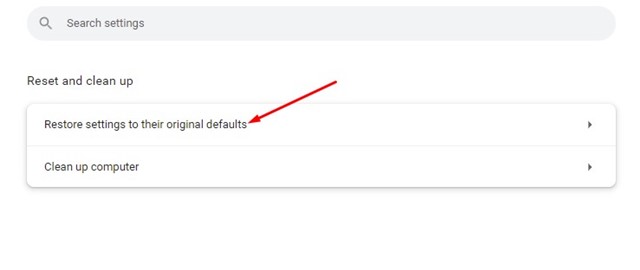
3. À l'invite de confirmation pour réinitialiser les paramètres, cliquez sur le bouton Réinitialiser les paramètres.
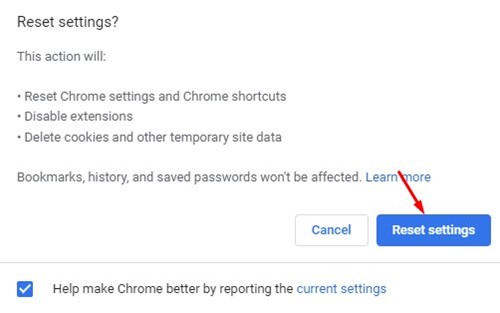
C'est ainsi que vous pouvez réinitialiser les paramètres du navigateur Chrome sous Windows.
Voici donc quelques-unes des meilleures façons de réparer Gmail qui ne fonctionne pas sur le téléphone. Navigateur Chrome pour Windows. Dites-nous dans les commentaires si vous connaissez d'autres méthodes pour réparer la version Web de Gmail sur PC. 💬

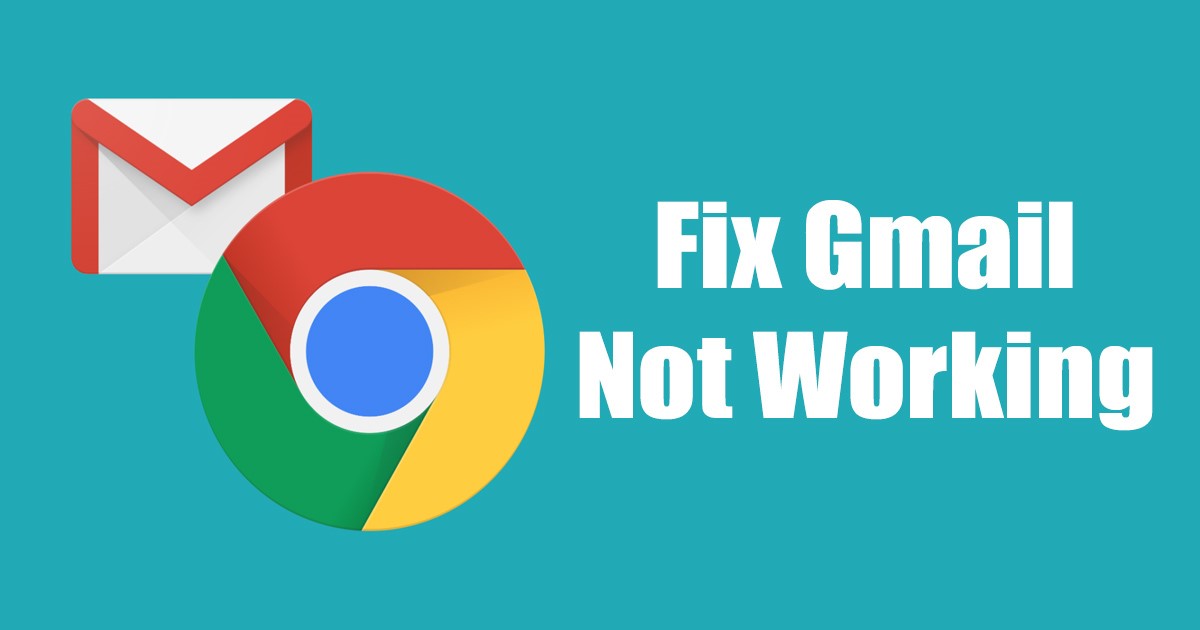













Vos messages semblent toujours me remonter le moral et me rappeler tout le bien du monde. Merci d’être un phare de positivité.
Merci beaucoup, Lucy ! Je suis si heureux de savoir que mes publications vous remontent le moral et vous rappellent les bonnes choses du monde. Vos mots sont très motivants et m’inspirent à continuer à partager du contenu positif et utile. Merci pour votre soutien et de faire partie de cette communauté !