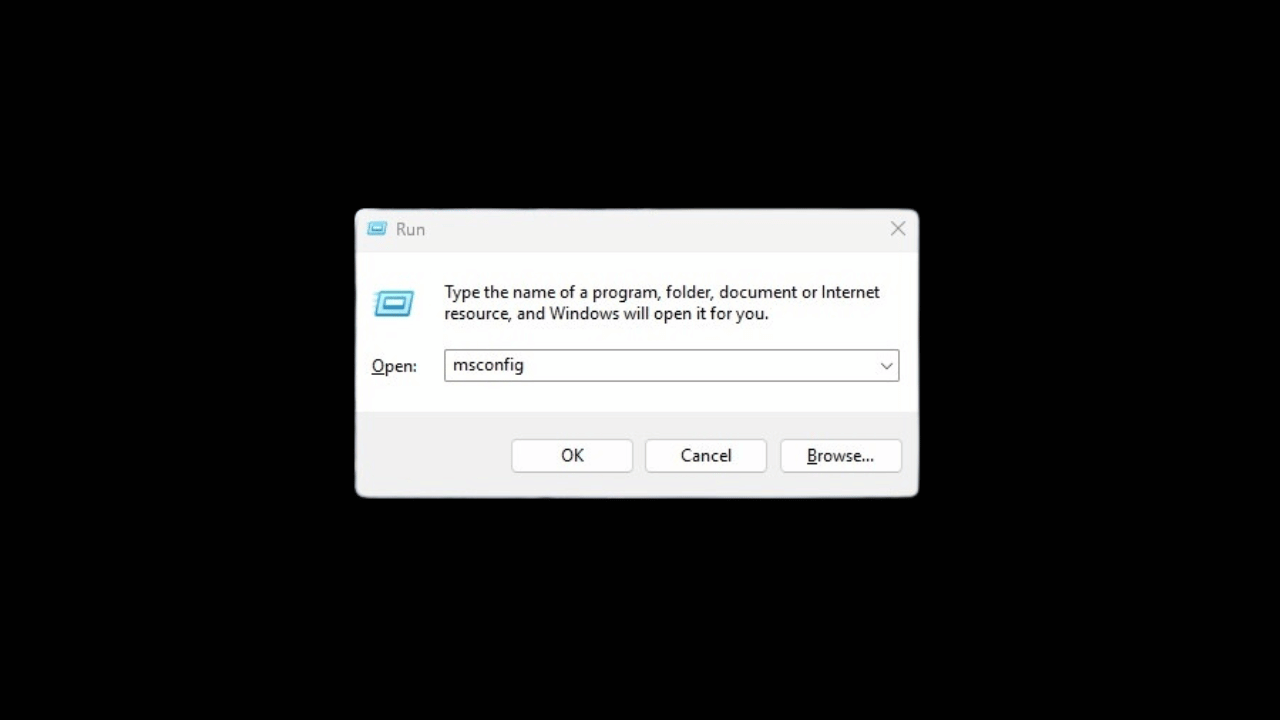MSConfig sous Windows 11 : 4 méthodes rapides pour un contrôle total 🚀
Avec MSCONFIG, vous pouvez identifier quelles applications démarrent lorsque vous démarrez votre ordinateur et les activer ou les désactiver comme vous le souhaitez. Vous avez également la possibilité d’effectuer un démarrage propre, de modifier les paramètres de démarrage et d’effectuer diverses modifications au niveau du système. 🚀
Il existe plusieurs façons d'accéder à MSConfig dans Windows 11 : via la commande COURIR, Recherche Windows, Invite de commandes ou Explorateur de fichiers. Ci-dessous, nous vous montrons les meilleures façons d'ouvrir MSConfig sur Windows 11. 🔍
1. Ouvrez MSConfig à partir de la recherche Windows
Le moyen le plus simple d’ouvrir l’utilitaire MSConfig dans Windows 11 est via la recherche Windows. Nous vous expliquons ici comment procéder.
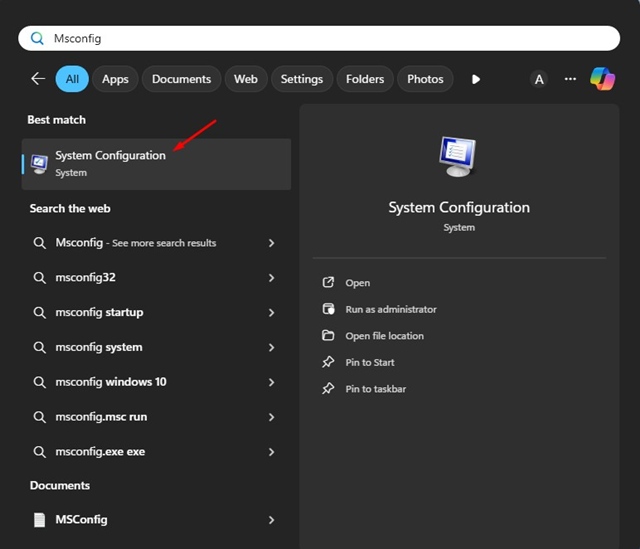
1. Cliquez sur le bouton de recherche Windows dans la barre des tâches. Si vous avez masqué la recherche Windows, appuyez sur Windows + S pour ouvrir le menu de recherche.
2. Dans la recherche Windows, J'ai écrit msconfig.
3. Ensuite, j'ai ouvert l'application Configuration du système de la liste des meilleurs résultats.
2. Ouvrez MSConfig dans Windows 11 via EXÉCUTER
Un autre moyen simple d’ouvrir l’utilitaire MSConfig dans Windows 11 consiste à utiliser l’outil RUN. C'est aussi simple que ça.
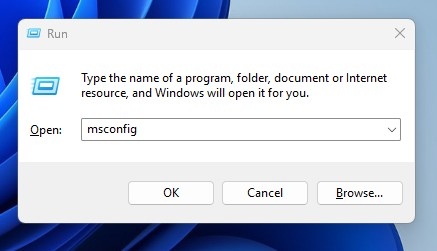
1. Appuyez sur la combinaison Touche Windows + R sur votre clavier.
2. Cela ouvrira la boîte de dialogue EXÉCUTER.
3. J'ai écrit msconfig dans la case EXÉCUTER et cliquez sur OK.
4. Cela ouvrira l’utilitaire de configuration. système sous Windows 11.
3. Lancez MSConfig sur Windows 11 à l'aide de l'invite de commande
Si vous êtes un utilisateur avancé, vous pouvez lancer l’utilitaire MSConfig via l’invite de commande. Pour ce faire, suivez ces étapes :
1. J'ai écrit Invite de commande dans la recherche Windows 11. Cliquez ensuite avec le bouton droit sur Invite de commandes et sélectionnez Exécuter en tant qu'administrateur.
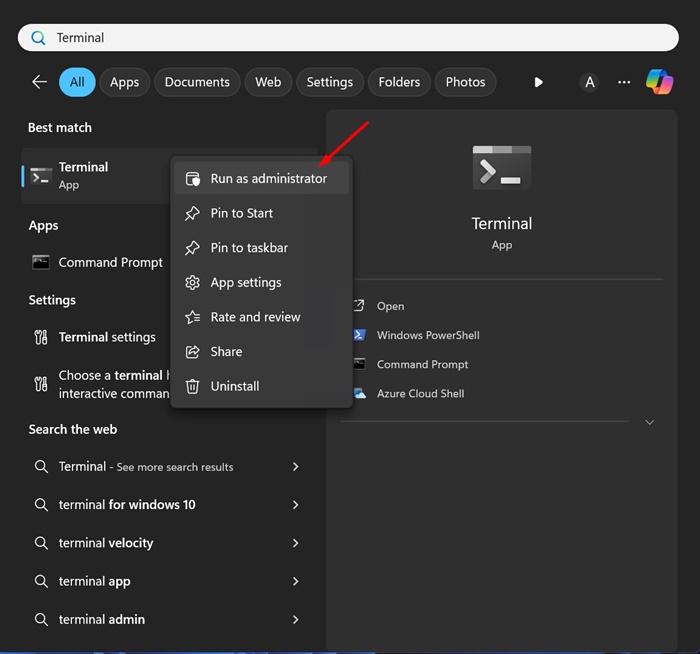
2. Lorsque l'invite de commande s'ouvre, tapez msconfig et appuyez sur Entrée.
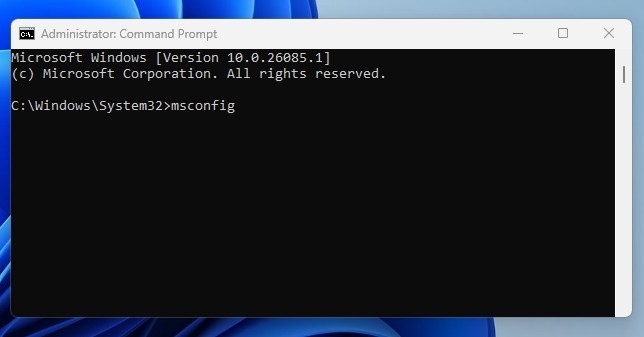
3. L'invite de commande ouvrira immédiatement l'utilitaire de configuration système.
4. Lancez l'utilitaire MSConfig via l'explorateur de fichiers
Essayez cette option si vous ne parvenez pas à accéder à l’utilitaire MSConfig à l’aide des méthodes mentionnées ci-dessus. Le lancement de MSConfig via l'Explorateur de fichiers nécessite de naviguer jusqu'au dossier System32 et d'exécuter le fichier msconfig.exe.
1. J'ai ouvert le explorateur de fichiers sur votre PC avec Windows 11.
2. Ensuite, naviguez vers cet itinéraire :
C:\Windows\Système32
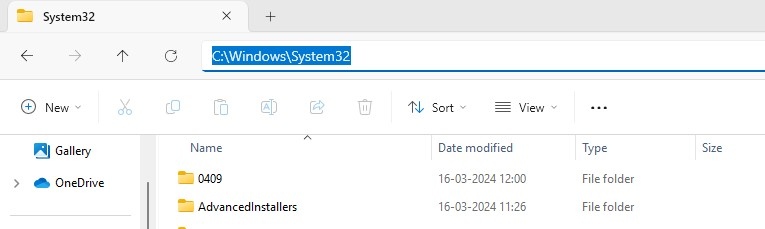
3. Vous trouverez de nombreux fichiers et dossiers dans ce chemin. Recherchez et double-cliquez sur le fichier **msconfig.exe**.
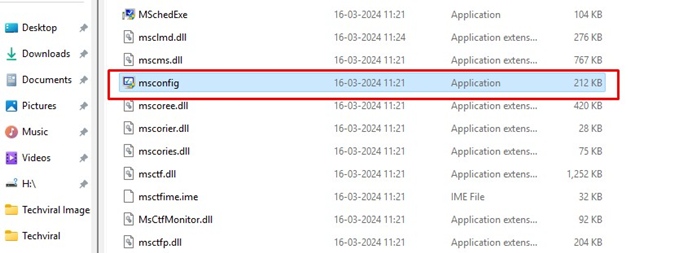
4. Cela lancera l’application de configuration système sur votre PC. 🎉
Voici les quatre manières pour lancer MSConfig ou l'utilitaire de configuration système dans Windows 11. Si vous avez besoin de plus d'aide, laissez-nous un commentaire. De plus, si vous avez trouvé ce guide utile, partagez-le avec d’autres ! 👥