Paramètres rapides de Windows 11 : comment restaurer et éviter les plantages 🔧⚡
Avec les paramètres rapides de Windows 11, les utilisateurs peuvent facilement gérer les paramètres courants du PC, tels que le réglage du volume, de la luminosité, du Bluetooth, du Wi-Fi, des paramètres de mise au point, des paramètres d'accessibilité, etc. Bien que les paramètres rapides soient très utiles, ils posent des problèmes à de nombreux utilisateurs de Windows. 😟
Certains utilisateurs ont signalé que l'icône en forme de crayon permettant de modifier les options des paramètres rapides est manquante. En outre, beaucoup ont affirmé que Paramètres rapides de Windows 11 Ils ne s'ouvrent pas du tout. Si vous rencontrez également des problèmes liés aux paramètres, Rapide sur Windows 11, ici nous vous disons quoi faire. 🔍
Ajouter/supprimer des options de paramètres rapides dans Windows 11
Si vous souhaitez ajouter de nouvelles options aux paramètres rapides dans Windows 11, suivez ce guide.
1. Tout d’abord, ouvrez le Panneau Paramètres rapides dans Windows 11. Vous pouvez appuyer sur la touche Windows + A pour ouvrir le panneau.
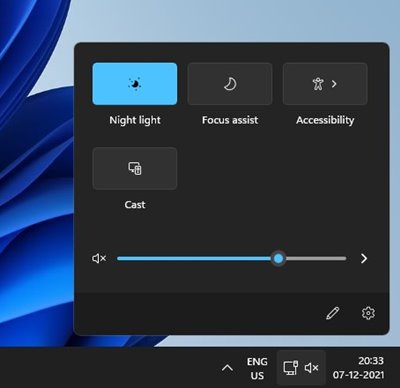
2. En bas, cliquez sur le bouton modifier les paramètres rapides (icône en forme de crayon).
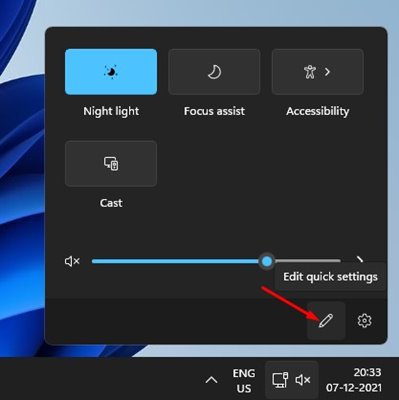
3. Cliquez ensuite sur le bouton + Ajouter pour ajouter de nouvelles fonctionnalités aux paramètres rapides.
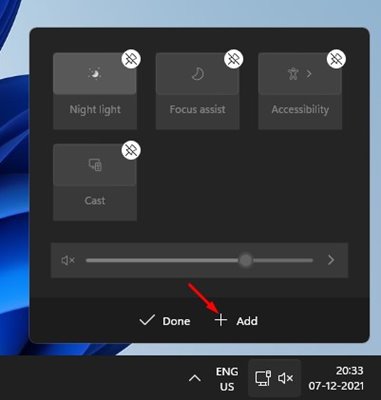
4. Pour supprimer une fonctionnalité, cliquez sur l'option désancrer en haut de chaque fonction.
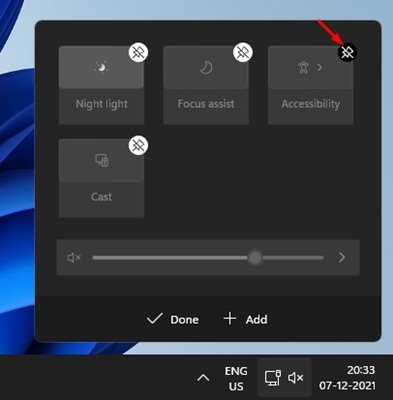
Voici comment vous pouvez ajouter ou supprimer de nouvelles fonctionnalités dans les paramètres rapides de Windows 11.
Corriger l’icône de crayon manquante dans les paramètres rapides de Windows 11
Comme mentionné ci-dessus, de nombreux utilisateurs ont signalé que le bouton crayon n'apparaît pas dans le panneau Paramètres rapides. Si vous rencontrez le même problème, vous devrez supprimer une clé de registre. Voici les étapes à suivre.
1. Appuyez sur la touche Windows + R pour ouvrir la boîte de dialogue EXÉCUTER. Dans la case EXÉCUTER, tapez Regedit et appuyez sur la touche Entrée.
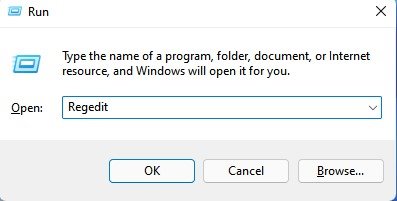
2. Cela ouvrira l’éditeur de registre. Ici, vous devez naviguer vers l'itinéraire suivant :
HKEY_CURRENT_USER\Panneau de configuration\Actions rapides\Centre de contrôle\Détaché
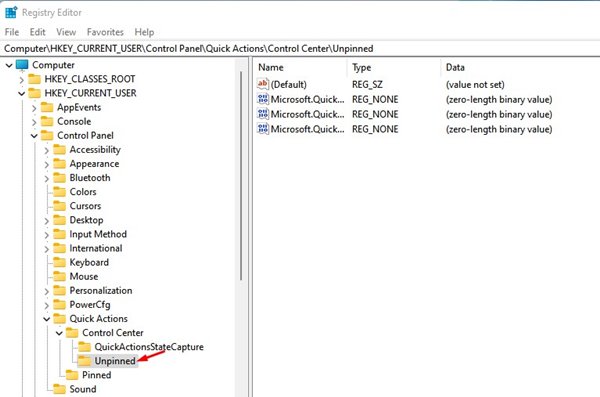
3. Dans le panneau de droite, faites un clic droit sur Microsoft.QuickAction.Edit et sélectionnez l'option Éliminer.
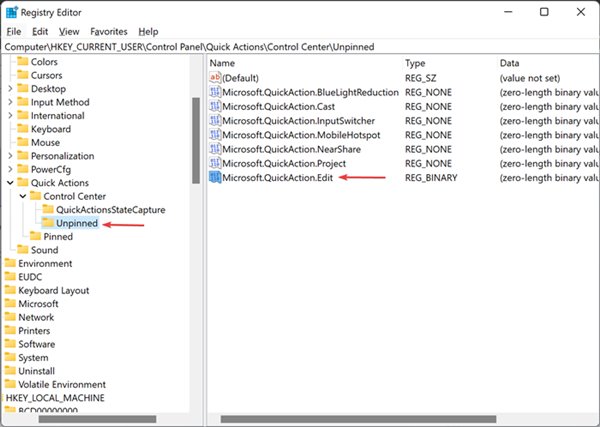
Après avoir supprimé la clé, redémarrez votre ordinateur. Après le redémarrage, le bouton crayon dans les paramètres rapides de Windows 11 devrait réapparaître. 👍
Réinitialiser les paramètres rapides de Windows 11
Si vous rencontrez toujours des problèmes avec les paramètres rapides, vous devrez réinitialiser la fonctionnalité. Ici, nous vous montrons comment le faire en Windows 11.
1. Tout d'abord, ouvrez un Bloc-notes sur votre ordinateur Windows 11.
2. Dans le Bloc-notes, saisissez les lignes suivantes.
REG DELETE "HKCU\Panneau de configuration\Actions rapides" /Ftaskkill /f /im explorer.exedémarrer explorer.exe

3. Cliquez sur l'option Archive et sélectionnez Enregistrer sous.
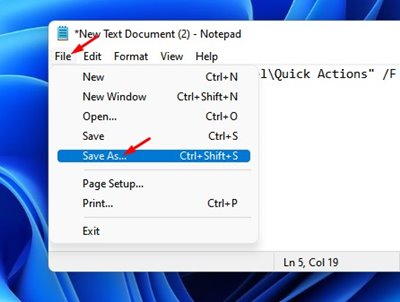
4. Dans la zone Type de fichier, enregistrez le fichier avec un nom et ajoutez l'extension .batte. Par exemple, ResetQuickSettings.bat.
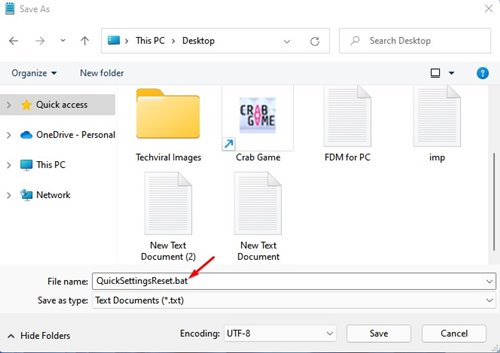
5. Pour réinitialiser les paramètres rapides, cliquez avec le bouton droit sur le fichier batch et sélectionnez l'option Exécuter en tant qu'administrateur.
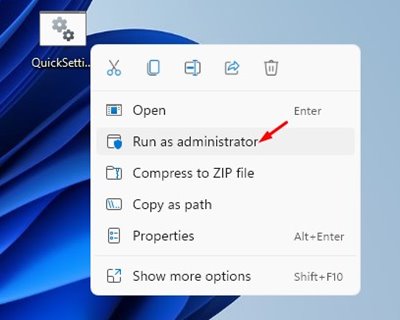
Les paramètres rapides de Windows 11 sont une fonctionnalité intéressante, et si vous rencontrez des problèmes, vous devez suivre ces méthodes. J'espère que cet article vous a aidé ! Partagez-le également avec vos amis. Si vous avez des questions, n'hésitez pas à nous le faire savoir dans la zone de commentaires ci-dessous. 😊














