Google Docs : 7 avantages qui vont vous surprendre 🤩
Points clés
- Contrairement à Word, Docs ne nécessite pas d’installation, vous pouvez donc commencer à travailler sur vos documents instantanément à partir de n’importe quel appareil compatible. 🚀
- Docs offre une interface plus propre et meilleure que Word, ce qui facilite le travail avec vos fichiers. ✨
- Vous pouvez facilement partager vos documents Docs et même inviter d’autres personnes à collaborer avec vous ! 🤝
Google Docs et Microsoft Word sont tous deux des outils de traitement de texte, mais vous remarquerez rapidement les différences dans leur fonctionnement dès que vous les utiliserez. Je préfère Docs à Word et je n'utiliserai (probablement) plus jamais le traitement de texte de Microsoft. Ici, j'explique pourquoi. 😊
Documents Aucune installation requise
L’avantage de Docs est que vous n’avez rien à installer. Il s'agit d'un outil bureautique basé sur le Web qui vous permet de créer, de modifier et de gérer des documents à partir de n'importe quel navigateur. Sélectionnez simplement n’importe quel appareil, ouvrez un navigateur, connectez-vous à Google et commencez à créer les documents souhaités ! 🌐
En revanche, Word nécessite généralement une installation sur votre ordinateur. Vous devez obtenir le programme d’installation de l’application, installer l’outil, puis le lancer pour créer des documents. Parfois, vous pouvez également rencontrer des problèmes lors de l'installation ou de la création de documents, que vous pouvez éviter en utilisant Docs. 😉
Il est important de mentionner que Word dispose également d'une version Web, mais elle n'est pas comparable à la version en ligne de Docs en termes de facilité d'utilisation. Par exemple, vous ne pouvez pas travailler hors ligne dans la version Web de Word. De plus, la version Web de Word n’offre pas la possibilité d’enregistrer vos documents dans autant de formats de fichiers. 📂
Docs a une interface claire et conviviale
Docs présente une interface plus claire et plus facile à utiliser que Word. Dès que vous lancez Docs, vous êtes accueilli par une interface qui répertorie vos documents récents et propose des options pour en créer de nouveaux. 👌
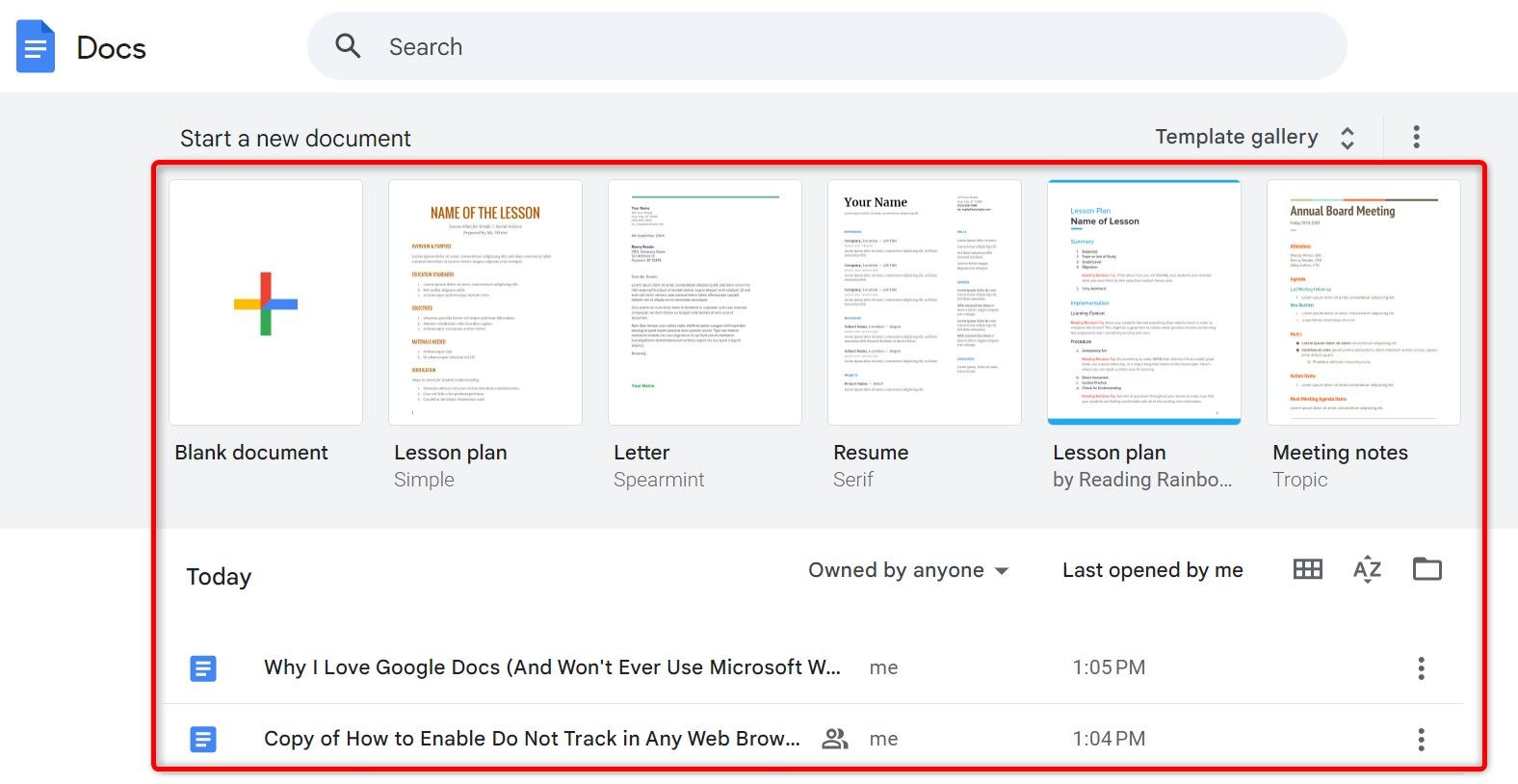
Lorsque vous démarrez un nouveau document ou modifiez un document existant, Docs dispose de toutes les options essentielles disponibles dans votre barre d'outils supérieure. Vous pouvez utiliser ces outils pour formater votre document, ajouter des éléments et effectuer d’autres actions. 🔧
Avec Word, vous avez la possibilité d'ouvrir des documents récents et d'en créer de nouveaux, mais l'interface est assez encombrée. Une fois que vous avez créé ou modifié un document, être confronté à une barre d’outils déroutante peut être frustrant. Vous disposez de plusieurs onglets, chacun avec des options différentes. Bien que cela soit utile pour les documents complexes, ce n’est pas toujours ce dont vous avez besoin au quotidien. 😵💫
Enregistrez vos documents automatiquement
Lorsque vous créez un nouveau document ou modifiez un document existant, Docs enregistre automatiquement les modifications que vous apportez. Cela garantit que vous ne perdrez pas votre travail si votre connexion Internet est interrompue ou si d'autres erreurs surviennent. Cette fonction de sauvegarde automatique est activée par défaut, vous n'avez donc pas besoin de l'activer manuellement. 💾
En revanche, Word n'enregistre automatiquement les documents que dans certains cas. L'option de sauvegarde automatique doit être activée manuellement, car elle est désactivée par défaut. Docs ne propose pas de bouton Enregistrer, alors que dans Word, vous comptez sur ce bouton pour enregistrer vos fichiers.
Exportez vos documents vers différents formats
Docs vous permet de télécharger vos documents préparés dans de nombreux formats de fichiers courants, notamment, mais sans s'y limiter, PDF, DOCX et TXT. Pour enregistrer votre document dans l’un de ces formats, ouvrez simplement votre document, sélectionnez Fichier > Télécharger et sélectionnez le format souhaité. Vous ne recevrez aucune confirmation ni boîte de dialogue ; Le document sélectionné commencera à être téléchargé dans le format choisi sur votre ordinateur. 📥
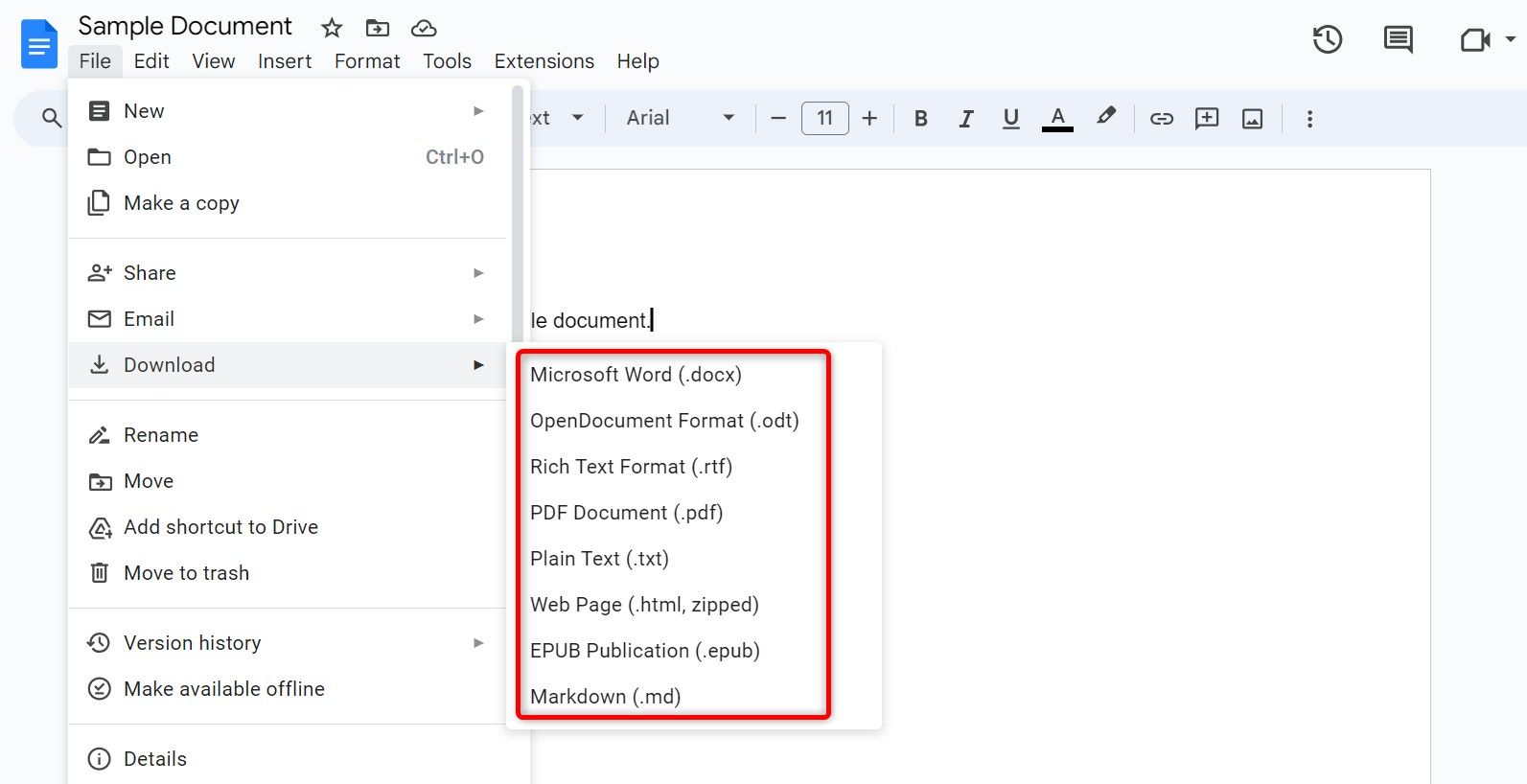
Word vous permet également de télécharger vos documents dans différents formats, cependant, le processus n'est pas aussi transparent. Par exemple, l’interface est encombrée et les étapes nécessaires pour télécharger le document au format choisi ne sont pas des plus efficaces. 😅
Pour exporter un fichier dans Word, vous devez cliquer sur le menu Fichier, puis sélectionner Enregistrer sous, puis Parcourir, et enfin choisir votre format de fichier préféré dans le menu déroulant (qui inclut des formats que vous n'utiliserez probablement jamais). 📁
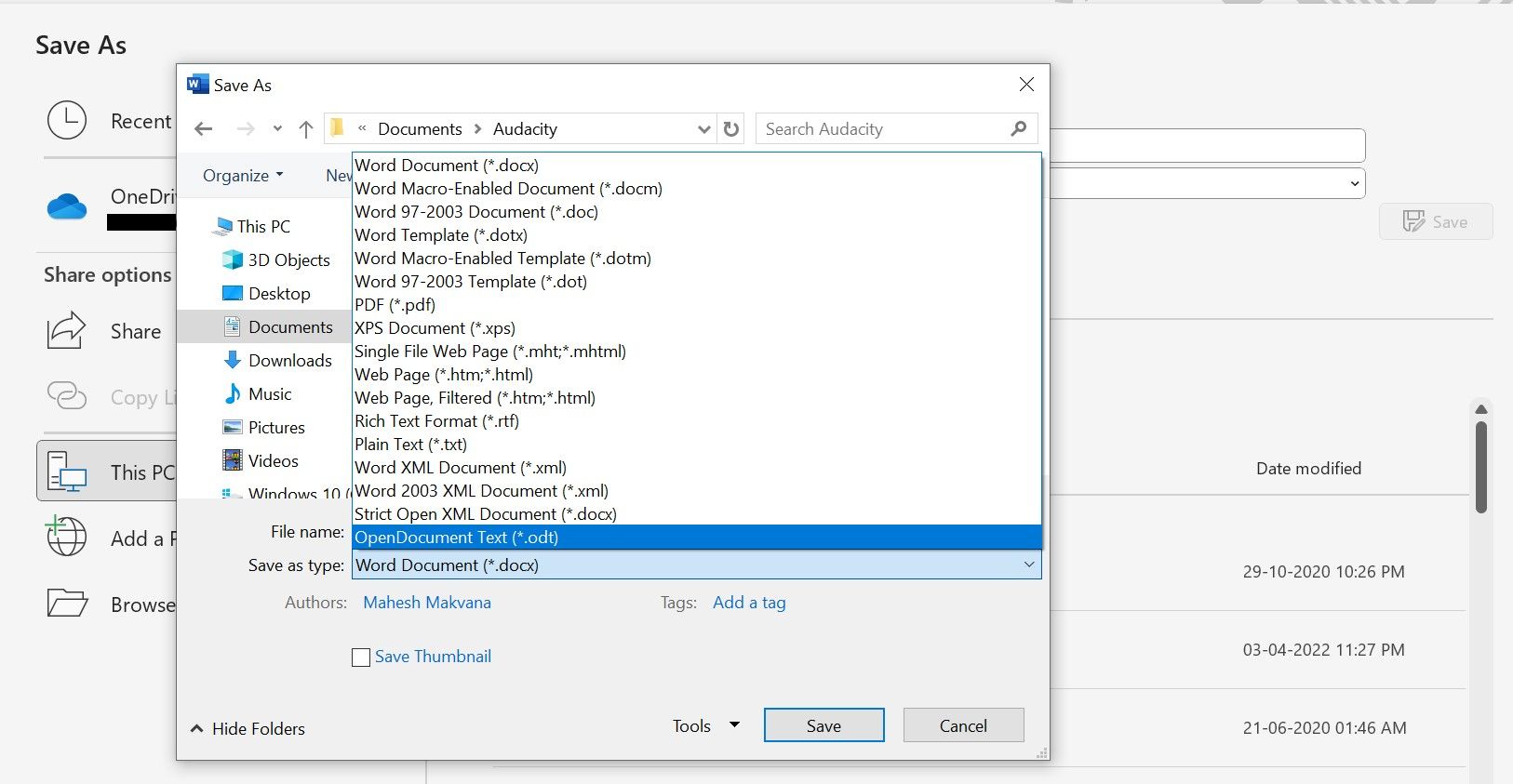
Si vous avez des commentaires à l'intention de l'auteur d'un document, Docs vous permet d'ajouter très facilement ces commentaires sous forme de commentaire au texte sélectionné. Vous pouvez même mentionner des personnes dans les commentaires afin qu'elles sachent que ce commentaire leur est destiné ! 💬
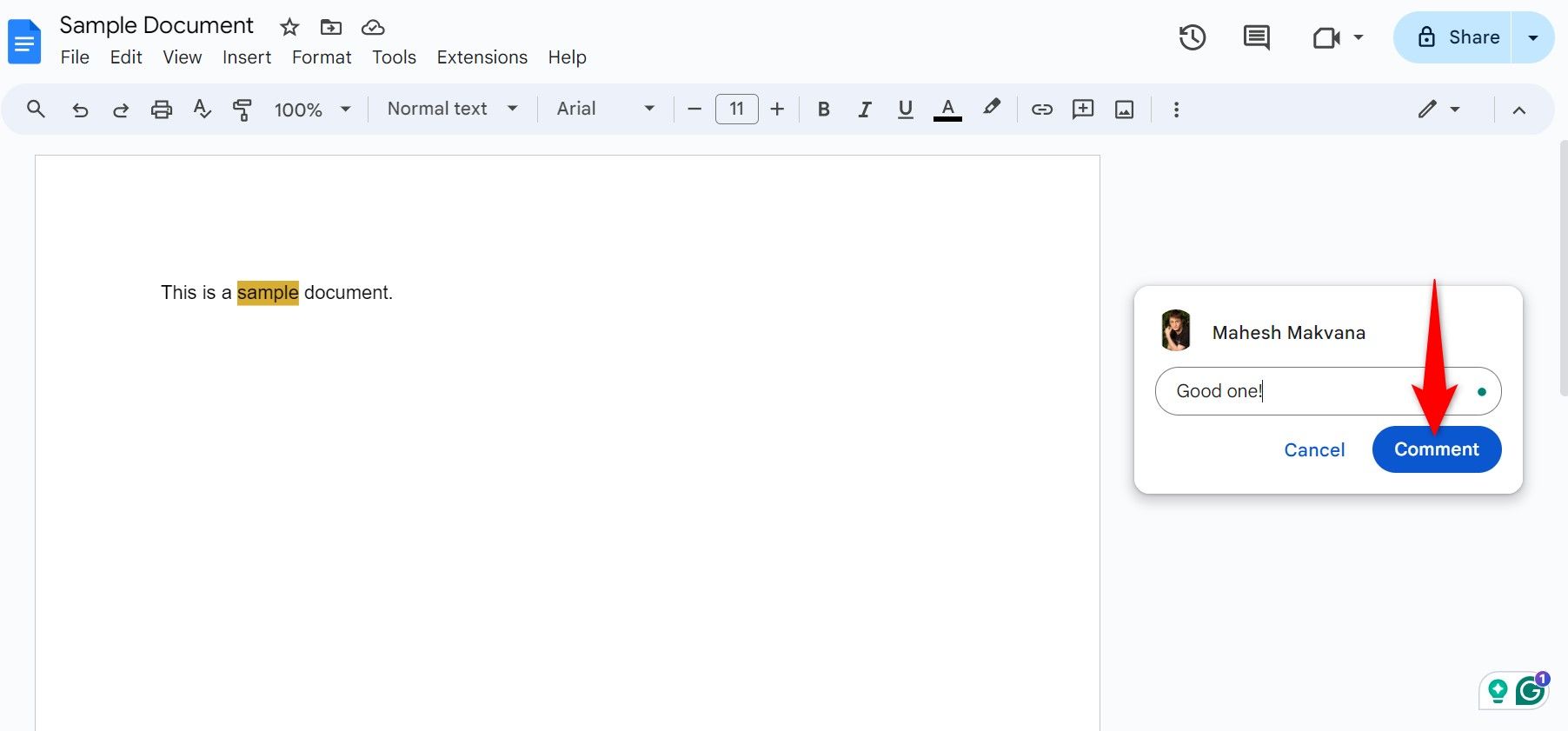
Word offre également la possibilité de commenter, mais l'ajout d'un commentaire n'est pas aussi pratique que dans Docs. C’est parce que les commentaires ne sont souvent pas mis à jour en temps réel. De plus, si vous mentionnez quelqu'un dans un commentaire, il ne peut pas répondre depuis son e-mail (ce qui est possible avec Docs). 📧
Un lien est tout ce dont vous avez besoin pour accéder à un document
L’avantage de Docs est la facilité avec laquelle vous pouvez partager vos documents avec d’autres. Lorsque vous créez un document dans Google Docs, un lien spécifique lui est attribué. Vous pouvez ensuite partager ce lien avec d’autres personnes afin qu’elles puissent accéder à votre document. Vous pouvez définir des niveaux d'accès, ce qui signifie choisir qui peut afficher et modifier vos documents. 🔗
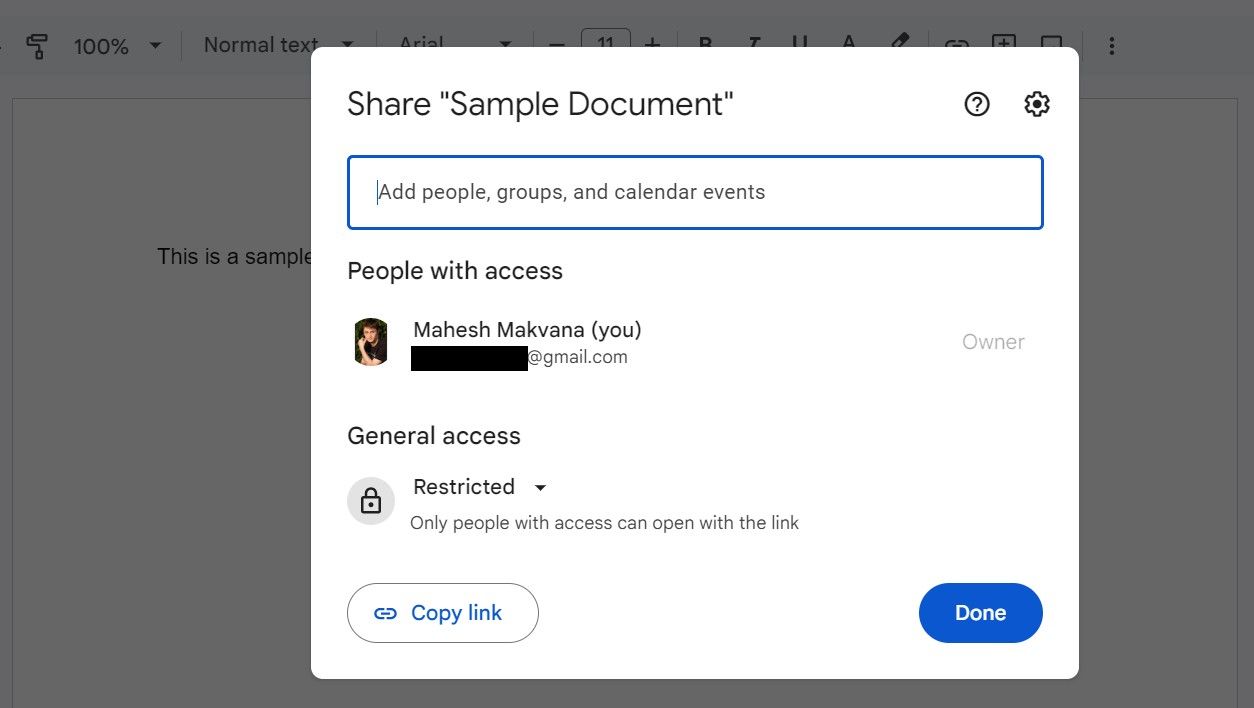
Word enregistre vos documents localement sur votre ordinateur, ce qui signifie que vous devez transférer le fichier du document à d'autres personnes afin qu'elles puissent le visualiser et le modifier. Cela peut être fastidieux et beaucoup moins pratique que ce que propose Docs. De plus, la personne à qui vous envoyez le document ne verra aucune modification que vous avez apportée après l'avoir envoyé, car le partage manuel n'est pas en temps réel. 🚷
Invitez d'autres personnes à collaborer avec vous
Docs vous permet d'inviter des personnes à collaborer sur vos documents. Vous pouvez inviter d’autres personnes à modifier vos documents et voir les modifications en temps réel sur votre écran. Docs affiche même les curseurs des autres personnes lorsqu'elles modifient votre document. Il s’agit d’une fonctionnalité extrêmement utile et pratique pour les documents qui nécessitent que plusieurs personnes travaillent ensemble. 👥
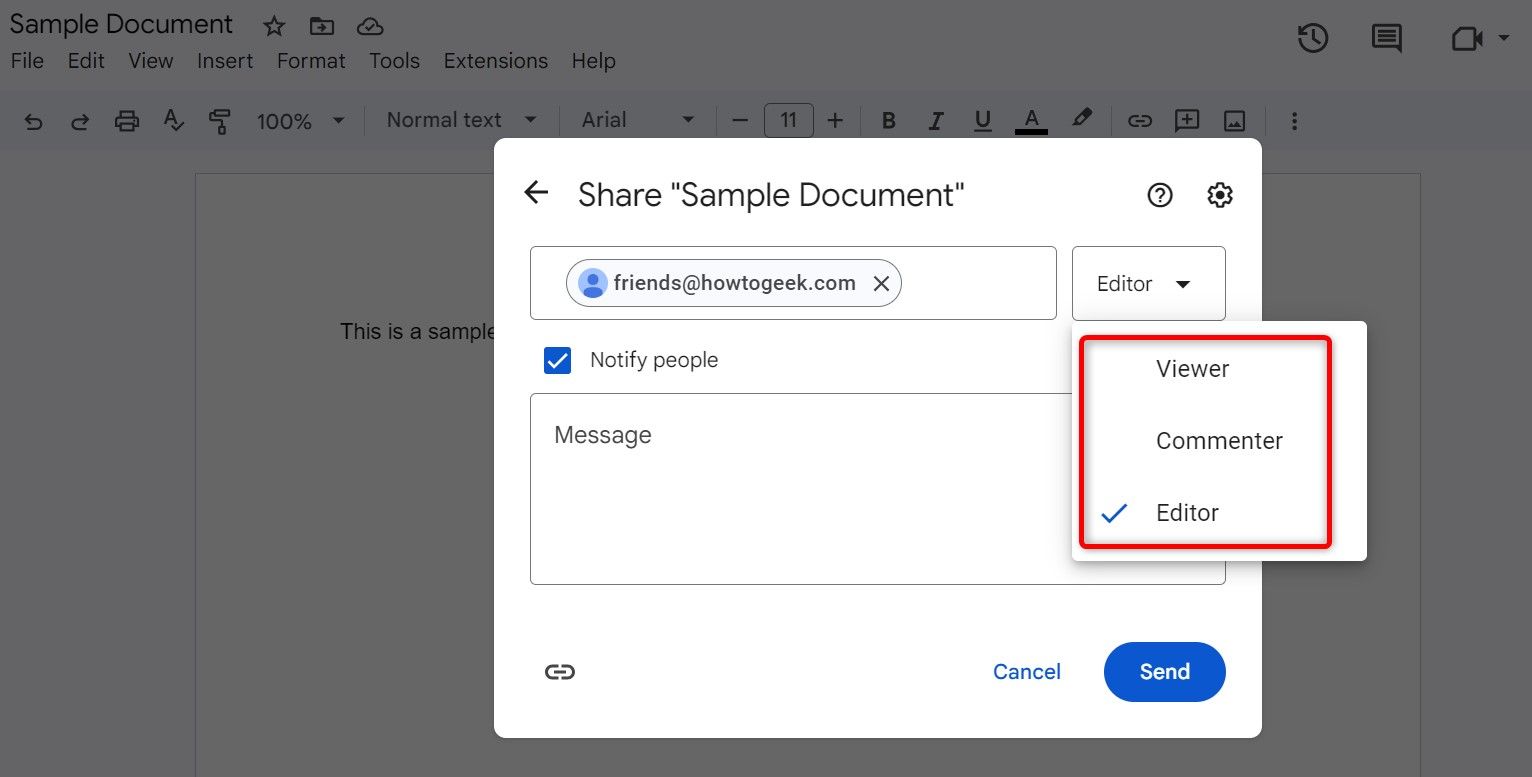
Word enregistre les documents localement, vous ne pouvez donc pas avoir plusieurs personnes travaillant sur le même document en même temps. Même si vous envoyez le document à d'autres personnes, vous ne verrez aucune modification qu'elles apportent jusqu'à ce qu'elles vous renvoient le fichier. Cette fonctionnalité est présente dans la version Web de Word, mais encore une fois, vous serez limité aux fonctionnalités offertes par cette version. 📄
Travaillez depuis n'importe quel appareil
Enfin et surtout, Docs fonctionne sur presque tous les appareils. Vous pouvez accéder à ce traitement de texte à l'aide d'un navigateur Web sur votre ordinateur. Si vous utilisez un iPhone ou un Android, vous pouvez télécharger l'application Docs pour votre appareil. Docs synchronise toutes vos modifications en temps réel, ce qui signifie qu'une modification apportée à un document sur le Web apparaîtra instantanément dans l'application mobile, et vice versa. 📲
Word propose également une application mobile, mais comme l'application de bureau enregistre les documents localement, vous ne pouvez pas accéder à ces fichiers sur votre téléphone. Vous devrez d'une manière ou d'une autre transférer ces fichiers sur votre appareil mobile afin de les modifier. Vous avez la possibilité d'utiliser OneDrive pour synchroniser vos fichiers, mais il s'agit d'une étape supplémentaire que vous devrez configurer avant de pouvoir commencer à créer vos documents. 🔄
Comme vous pouvez le constater, Docs est beaucoup plus simple et plus pratique à utiliser. Si vous utilisez uniquement Word comme traitement de texte, essayez Docs et voyez comment il fonctionne pour vous. 🎉















