Historique des fichiers : 9 étapes pour protéger votre PC sans applications supplémentaires 🚀🔒
Par rapport aux applications de sauvegarde tierces, le Historique du fichier Windows 11 est beaucoup plus simple à configurer et à utiliser. Une fois que vous avez configuré l’historique des fichiers dans Windows 11, branchez simplement votre clé USB sur votre ordinateur et Windows 11 sauvegardera automatiquement les fichiers sur ce lecteur. Vous pouvez même programmer la fonction de sauvegarde pour qu'elle s'exécute à des intervalles spécifiques ! 📅
Si vous souhaitez activer et utiliser le Historique des fichiers Windows Pour sauvegarder vos données, vous êtes au bon endroit ! Cet article vous fournira un guide étape par étape sur la façon d’utiliser cette fonctionnalité pour protéger vos informations.
1. Tout d'abord, cliquez sur Démarrer de Windows 11 et écrire Panneau de contrôle. Ouvrez ensuite le Panneau de configuration à partir de la liste.
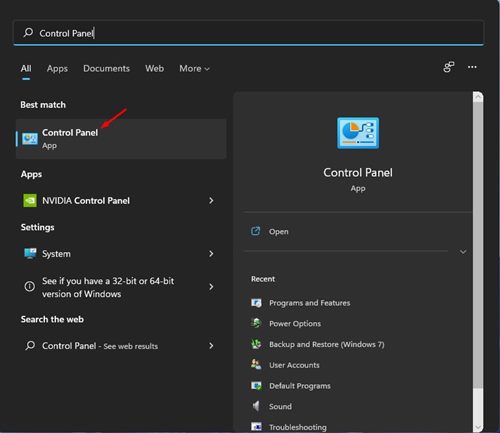
2. Dans le Panneau de configuration, cliquez sur l'option Système et sécurité comme indiqué ci-dessous.
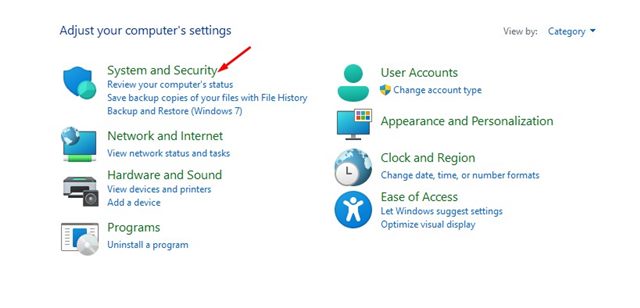
3. Sur la page suivante, sélectionnez l'option Historique du fichier.
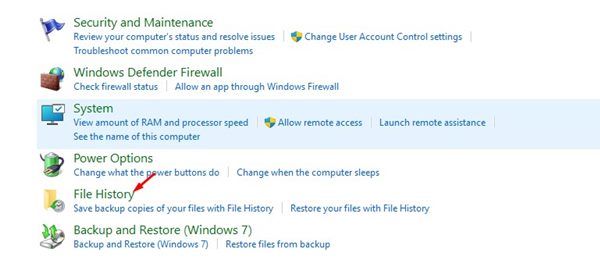
4. Connectez maintenant un lecteur externe et actualisez la fenêtre. Cliquez ensuite sur Paramètres avancés dans la barre latérale gauche.
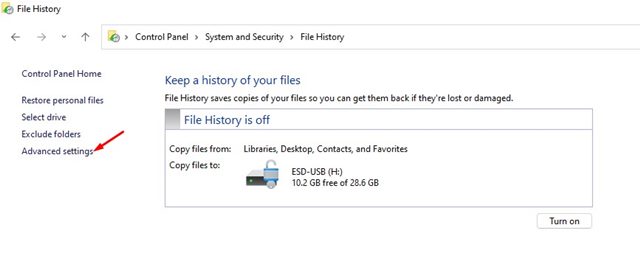
5. Vous devez définir une planification pour exécuter l'historique des fichiers sur l'écran suivant. L'option par défaut est Toutes les heures; Vous pouvez modifier l'intervalle à partir du menu déroulant.
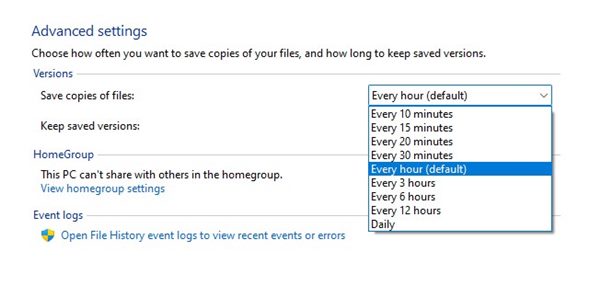
6. Ensuite, sélectionnez le menu déroulant pour Conserver les versions enregistrées et changez-le selon vos préférences.
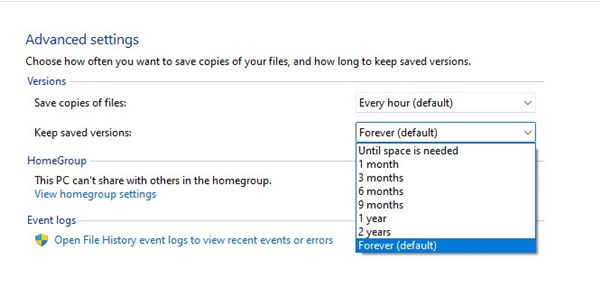
7. Si vous souhaitez exclure un dossier, cliquez sur l'option Exclure des dossiers et ajouter le dossier que vous ne voulez pas soutenir.
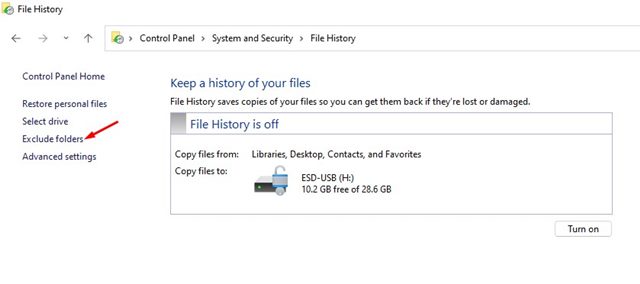
8. Maintenant, revenez à l'écran principal de l'historique des fichiers et cliquez sur le bouton Activer pour activer la fonctionnalité.
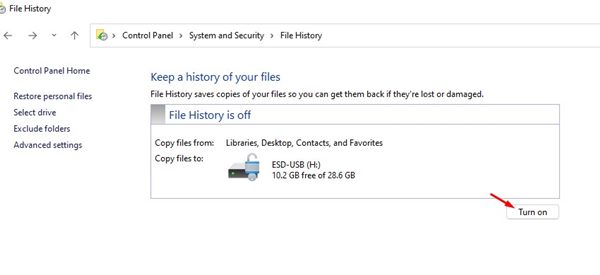
9. Pour désactiver l'historique des fichiers, cliquez sur le bouton Désactiver comme indiqué ci-dessous.
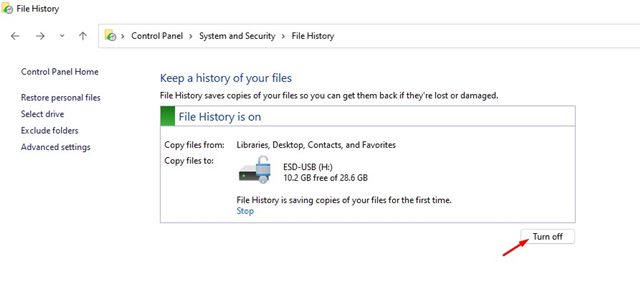
Important: L'historique des fichiers sauvegardera uniquement les fichiers de vos dossiers Bibliothèques, Contacts, Bureau et Favoris.
Historique des fichiers Windows 11 vs. Sauvegarde
Dans Windows 11, vous avez deux ou plusieurs options de sauvegarde. L'historique des fichiers et la sauvegarde et la restauration sont des choses différentes et remplissent des fonctions différentes. 🔍
La fonction Historique des fichiers de Windows 11 sauvegarde les dossiers essentiels tels que les documents, la musique, les images, les vidéos et les dossiers du bureau. Ce n’est pas un outil de sauvegarde complet, mais il est idéal pour protéger les dossiers importants.
L’autre option est un point de restauration système ou une sauvegarde et une restauration, qui crée un point de restauration lorsque vous installez un nouveau pilote, une nouvelle application ou une mise à jour Windows. Une fois qu’un point de restauration a été créé, vous pouvez revenir à un état système antérieur pour résoudre les problèmes.
Le point de restauration n’affectera pas vos fichiers, mais il supprimera tous les paramètres, applications, pilotes et mises à jour installés après la création du point de restauration.
Installation Historique des fichiers dans Windows 11 C'est assez simple. Cette fonctionnalité vous permet de sauvegardez votre Windows 11 sur un disque externe. J'espère que cet article vous a été utile. S'il vous plaît, partagez-le avec vos amis ! Si vous avez des questions, n'hésitez pas à nous le faire savoir dans la zone de commentaires ci-dessous. 😊















