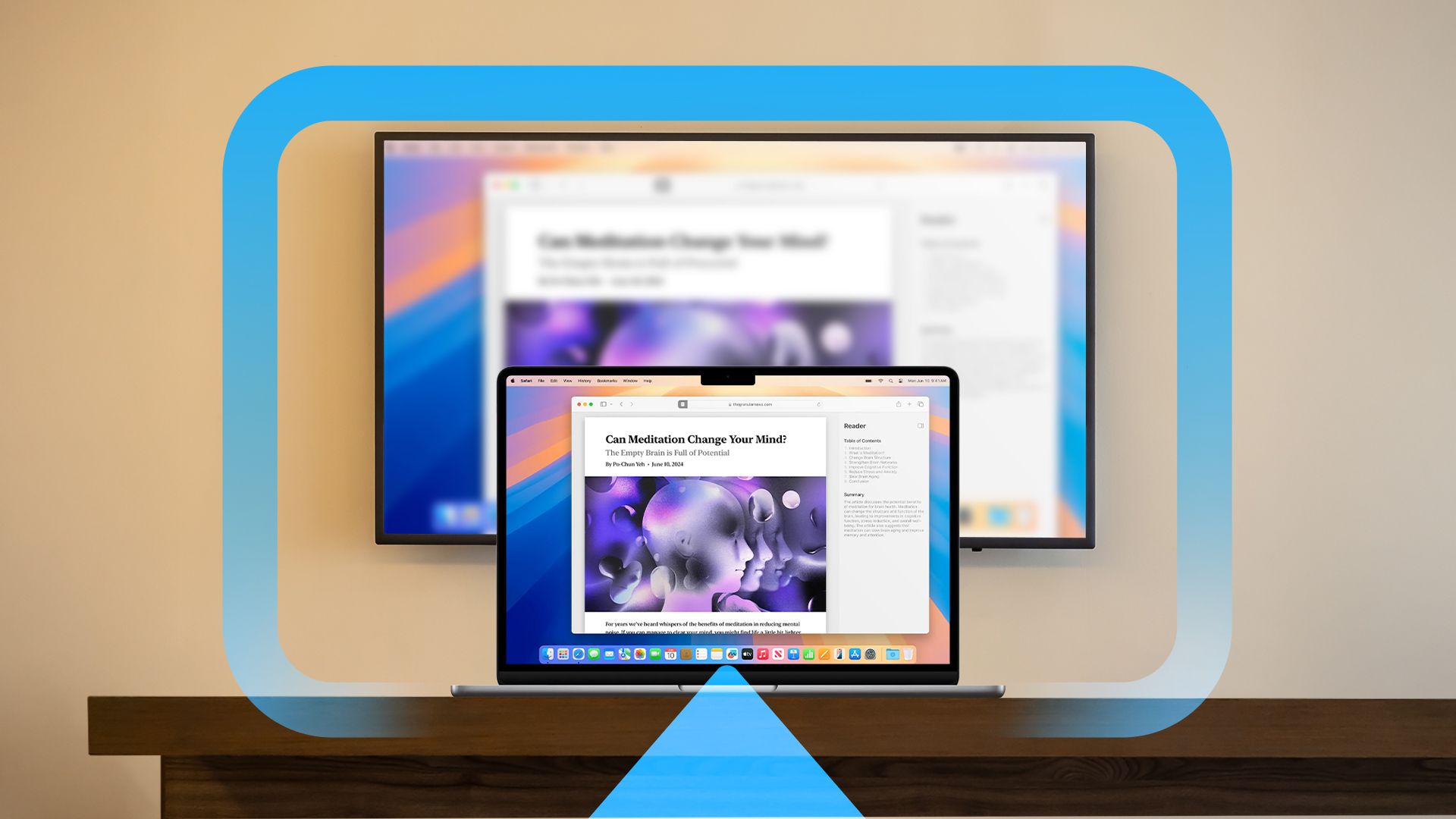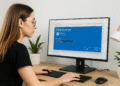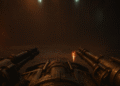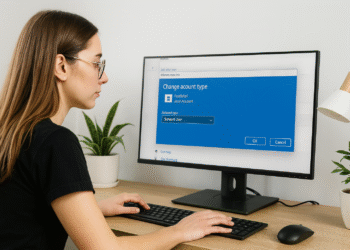Comment mettre en miroir l'écran avec AirPlay sur Mac : 4 étapes faciles !
Résumé
- AirPlay est le protocole de transmission sans fil d'Apple pour le partage audio et vidéo sur un réseau local. 🎵📺
- Pour refléter l'écran de votre Mac sans fil, vous avez besoin d'un appareil compatible AirPlay, tel qu'une Apple TV, une télévision intelligente prenant en charge AirPlay ou un logiciel récepteur AirPlay tiers.
- Pour mettre en miroir l'écran de votre Mac, cliquez sur Centre de contrôle dans le coin supérieur droit du bureau macOS, puis sélectionnez « Mise en miroir de l'écran » et choisissez l'appareil sur lequel vous souhaitez diffuser. 📱➡️📺
Grâce à AirPlay, vous pouvez étendre ou refléter l'écran de votre Mac sans fil sur un écran externe tel qu'une Apple TV, certains téléviseurs intelligents ou des appareils utilisant logiciel Récepteur AirPlay. Nous allons vous montrer comment procéder. 🚀
Qu’est-ce qu’AirPlay ?
AirPlay est le nom qui Pomme vous offre votre protocole de streaming multimédia sans fil. Avec AirPlay, appareils Apple tels que les Mac, les iPhones et les iPads peuvent diffuser de l'audio et de la vidéo sur un réseau local vers un récepteur compatible sans avoir besoin de câbles. C'est similaire au fonctionnement de Chromecast sur Appareils Windows et Android. 📲
L'une des fonctionnalités les plus utiles d'AirPlay est la possibilité de partager (projeter) le écran de votre Mac vers un autre périphérique d’affichage. Aujourd'hui, nous allons explorer cela. 🖥️✨
Vous aurez besoin d'un appareil de réception compatible AirPlay
Avant de commencer, nous supposerons que vous possédez déjà au moins un Appareil de réception compatible AirPlay connecté au même réseau local que votre Mac. appareils compatibles Ils incluent une Apple TV, certaines marques de téléviseurs intelligents et d'autres appareils utilisant le logiciel récepteur AirPlay. 🎉
Si vous possédez une télévision ou moniteur Si vous souhaitez utiliser AirPlay sans dépenser une fortune pour une Apple TV, nous vous recommandons de consulter certaines des meilleures alternatives de récepteur AirPlay bon marché. 💰
Comment partager l'écran de votre Mac via AirPlay
Partager l'écran de votre Mac est rapide et facile. Pour commencer, assurez-vous que votre Mac et votre récepteur AirPlay sont sur le même réseau. grille. Maintenant, cliquez sur le Icône du centre de contrôle dans le coin supérieur droit de votre écran. 📲❗
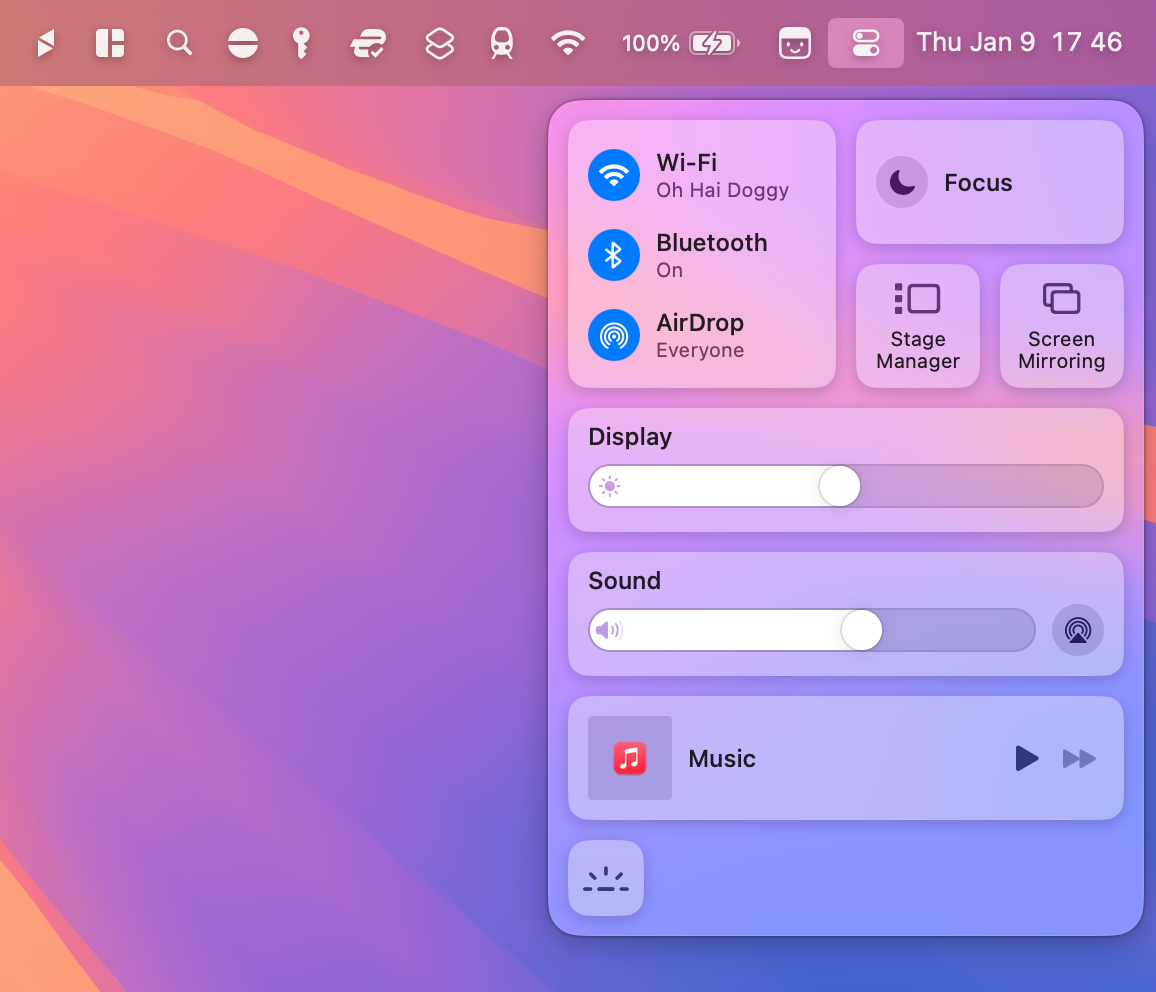
Dans la liste des contrôles qui apparaît, cliquez sur le bouton « Screen Mirroring ».
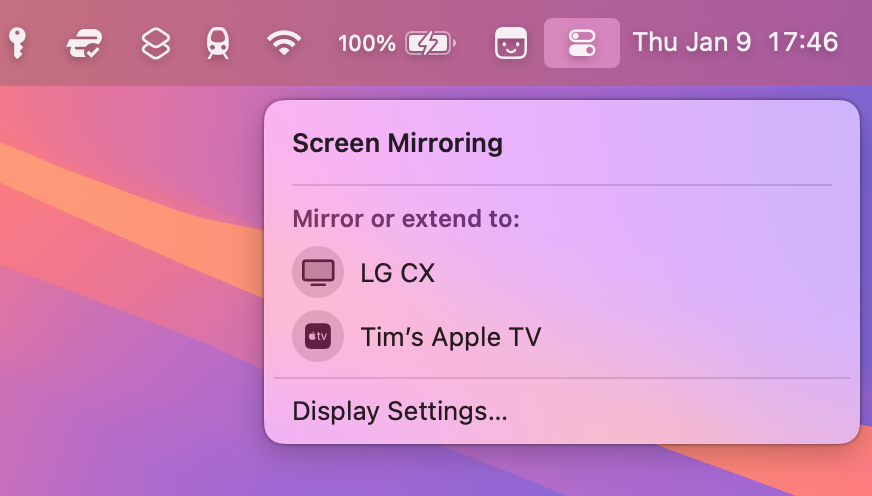
Maintenant, sélectionnez un appareil cible sur lequel vous souhaitez refléter votre écran. Il vous sera peut-être demandé de saisir un code pour coupler les deux appareils, surtout si c'est votre première fois. 🔐

Optimisez macOS pour votre écran AirPlay
Si l'image semble un peu floue sur le récepteur AirPlay, vous pouvez l'améliorer en modifiant un paramètre. Cliquez sur "Dupliquer" Écran" à nouveau dans le centre de contrôle macOS et sélectionnez « Paramètres d’affichage » en bas du menu. 🌟
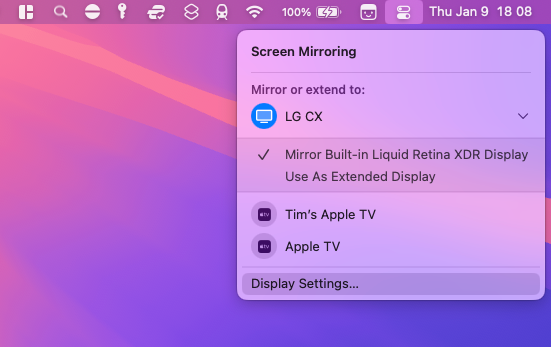
Maintenant configurer le menu déroulant « Optimiser » à votre appareil récepteur AirPlay. Cela modifiera la résolution de l'image. l'écran principal de votre Mac pour mieux correspondre à l'appareil AirPlay sur lequel vous diffusez. L'apparence sera peut-être un peu moins bonne sur votre Mac, mais elle sera meilleure sur le Pomme Téléviseur ou partout où vous projetez ! 👌
Si les paramètres sont déjà ajustés pour votre appareil cible et que vous constatez toujours une qualité médiocre, vous devrez peut-être accepter qu'AirPlay ne répond pas aux mêmes normes qu'un câble. Si vous avez un MacBook ou Mac mini, vous pouvez toujours le connecter via HDMI à la place. 🎬
Étendez votre bureau au lieu de le dupliquer
Une fois que vous êtes en mode miroir, vous verrez une autre option dans le menu Screen Mirroring. Si vous préférez que votre récepteur AirPlay agisse comme un extension depuis votre bureau (comme affichage supplémentaire), passez à « Utiliser comme affichage étendu ». 🖥️📈
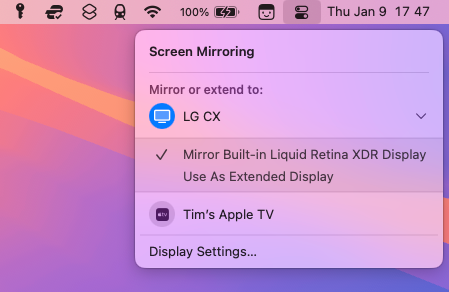
Cela rétablira les paramètres de résolution de l'écran d'accueil de votre Mac en natifs et optimisera en même temps l'affichage AirPlay. Faisceau Cliquez sur l'option « Paramètres d'affichage » dans le menu Cliquez sur Screen Mirroring, puis sur « Organiser » pour faire glisser vos écrans dans la bonne disposition. 🎯
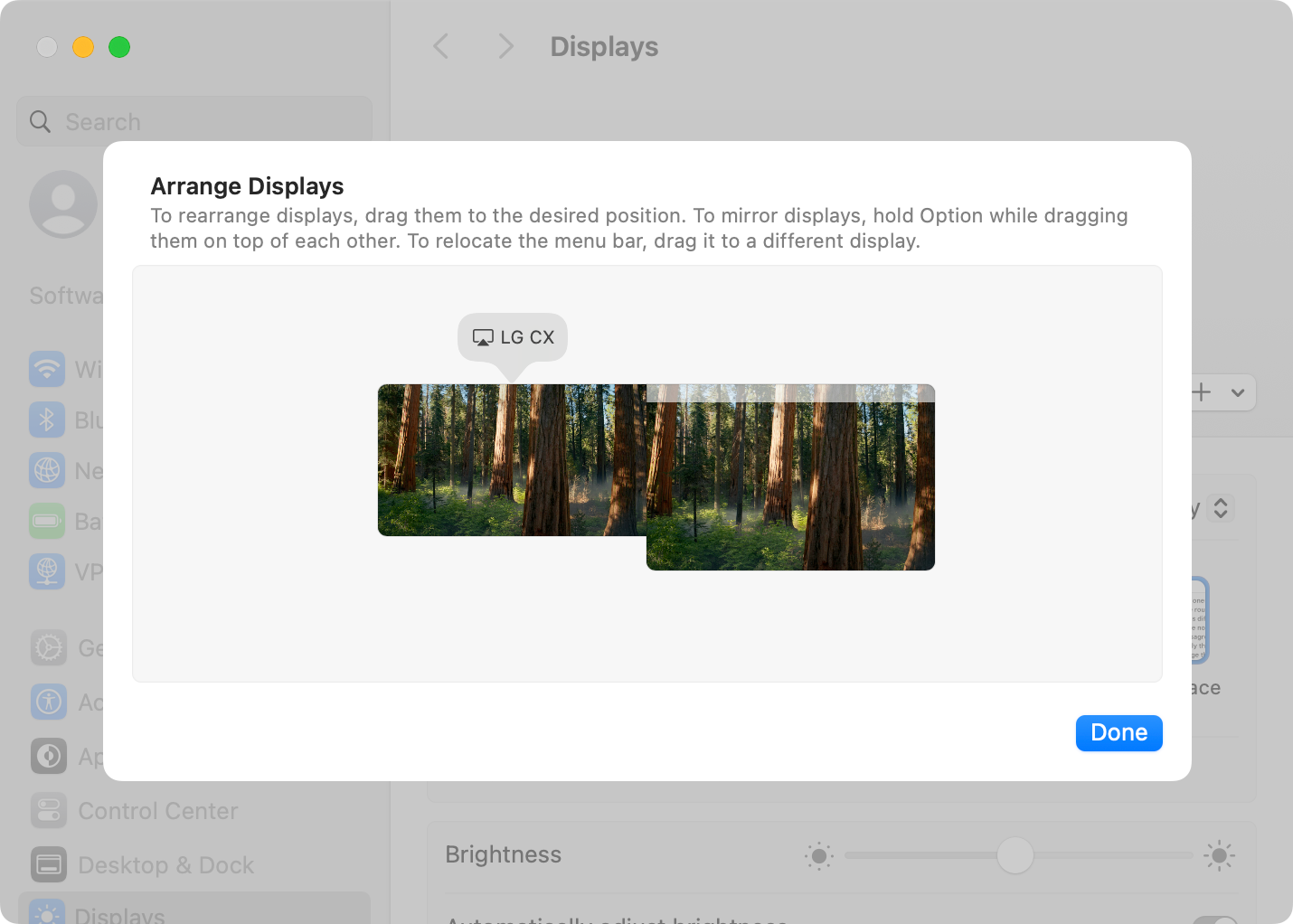
Vous pouvez maintenant faire glisser les fenêtres par rapport à cette disposition. Par exemple, si vous faites apparaître votre affichage AirPlay à gauche de l'écran de votre Mac, faites simplement glisser une fenêtre vers la gauche pour la déplacer là-bas. 🖱️➡️🖥️
Comment arrêter de partager l'écran de votre Mac via AirPlay
Pour arrêter de partager l'écran de votre Mac via AirPlay, retournez dans Centre de contrôle > Screen Mirroring et cliquez sur l'écran auquel vous êtes connecté (il sera surligné en bleu). Votre écran cessera immédiatement de partager et votre Mac reviendra à vos paramètres de résolution et de mise à l'échelle précédents. 🔄
Il est intéressant de garder à l’esprit que, par défaut, macOS masquera les notifications lors de la diffusion de votre écran. Cela empêchera les fenêtres contextuelles d'apparaître dans le coin supérieur droit, ce qui signifie que vous pourriez manquer un e-mail ou une notification importante de votre iPhone. 🚫📬
Vous pouvez activer les notifications lorsque vous êtes connecté à AirPlay dans Paramètres système > Notifications à l'aide du commutateur « Autoriser les notifications lors de la mise en miroir ou du partage d'écran ». 🔔