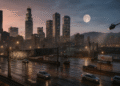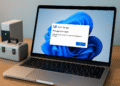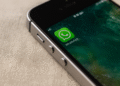🔍 Comment vérifier la santé de votre ordinateur portable Windows en 7 étapes simples.
Comme nos ordinateurs portables Windows fonctionnent sans relâche, des problèmes peuvent lentement apparaître. Laissés sans surveillance, ces problèmes peuvent entraîner des réparations coûteuses, voire même nécessiter un remplacement. Pour garantir que votre ordinateur portable reste dans un état optimal, il est essentiel d’effectuer des bilans de santé de routine. Nous partageons ici quelques conseils simples pour y parvenir. 💻✨
1 Vérifiez la santé de votre batterie
Au fil du temps, une batterie l'ordinateur portable se détériore et perd sa capacité à tenir la charge, ce qui affecte les performances, la durée de vie et la fiabilité de votre appareil. Ignorer les premiers signes d’usure peut accélérer ce phénomène processus, ce qui entraîne une décharge plus rapide de la batterie. Cela peut également provoquer une surchauffe affectant d’autres composants internes. 🔋🔥
Pour éviter ces désagréments, il est recommandé moniteur vérifiez régulièrement l’état de la batterie de votre ordinateur portable. Si vous remarquez des problèmes, calibrez la batterie et évitez de la surcharger pour réduire l'usure. Vous pouvez générer un rapport sur l'état de la batterie à suivre détails tels que les cycles de charge, l'historique de la capacité et la durée d'utilisation estimée. 📊
Pour créer un rapport sur l'état de la batterie, ouvrez PowerShell, écrit powercfg / rapport de batterie et appuyez sur Entrée. Alors, Accédez à « C:UsersYOUR_USER_NAMEbattery-report.html » pour afficher le rapport..
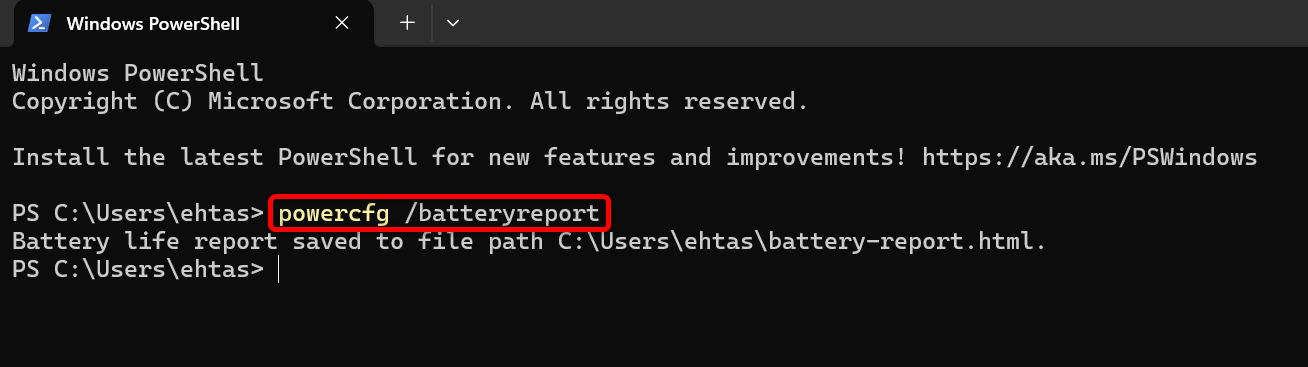
2 Évaluez l'état de votre SSD ou HDD
Les disques de stockage qui contiennent vos précieuses données sont susceptibles de tomber en panne. S'ils s'usent et que vous ignorez les signes avant-coureurs, ils peuvent tomber en panne, provoquant perte de fichiers importants. Vérifiez régulièrement la santé de votre disque pour détecter à temps les erreurs, les secteurs défectueux ou d'autres problèmes potentiels, vous donnant ainsi la possibilité de sauvegarder vos données avant qu'une panne ne se produise. 📂💔
CrystalDiskInfo C'est un outil utile pour surveiller la santé de votre disque. Indique l'état de votre unité : bleu pour « Bon », jaune pour « Attention » et rouge pour « Mauvais ». Il montre également le température de fonctionnement et d'autres statistiques. Pour le Disques SSD, « Total des lectures sur l'hôte » et « Total des écritures sur l'hôte » sont indiqués, que vous pouvez comparer à la valeur nominale des téraoctets écrits (TBW) du lecteur. 🔍
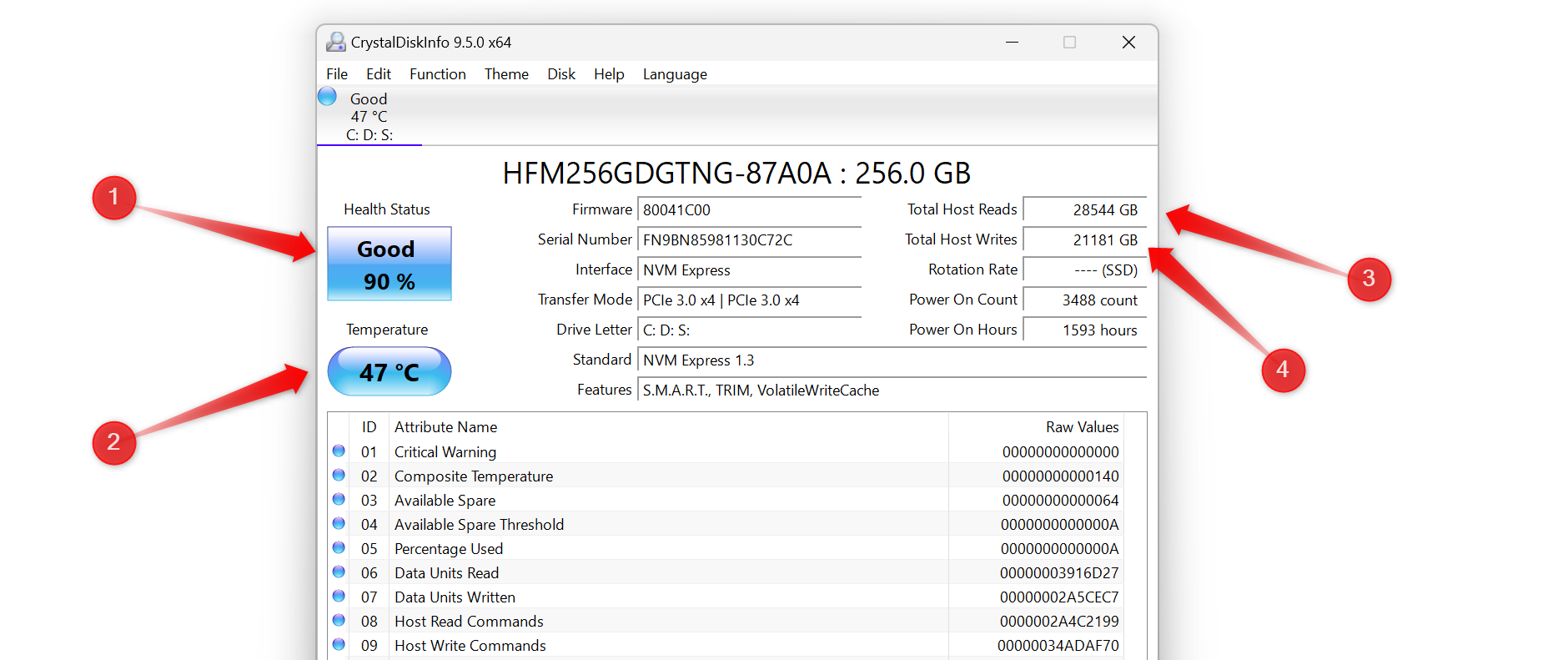
3 Vérifiez votre RAM pour les problèmes
UN Panne de RAM peut provoquer des pannes, des blocages et une instabilité du système. Même si un seul des modules tombe en panne, vous remarquerez peut-être un performance Ralentissez. Tester votre RAM permet d'identifier les problèmes dans un ou plusieurs modules, vous permettant de les remplacer à temps et d'éviter des problèmes inexpliqués tels que le redoutable écran bleu de la mort (BSOD). 😱💾
Il existe deux manières de vérifier les problèmes de RAM. Tout d'abord, vous pouvez utiliser l'outil de diagnostic de la mémoire intégré. Fenêtres, qui détecte les problèmes de mémoire et vous informe de tout problème, soit automatiquement, soit via l'Observateur d'événements.
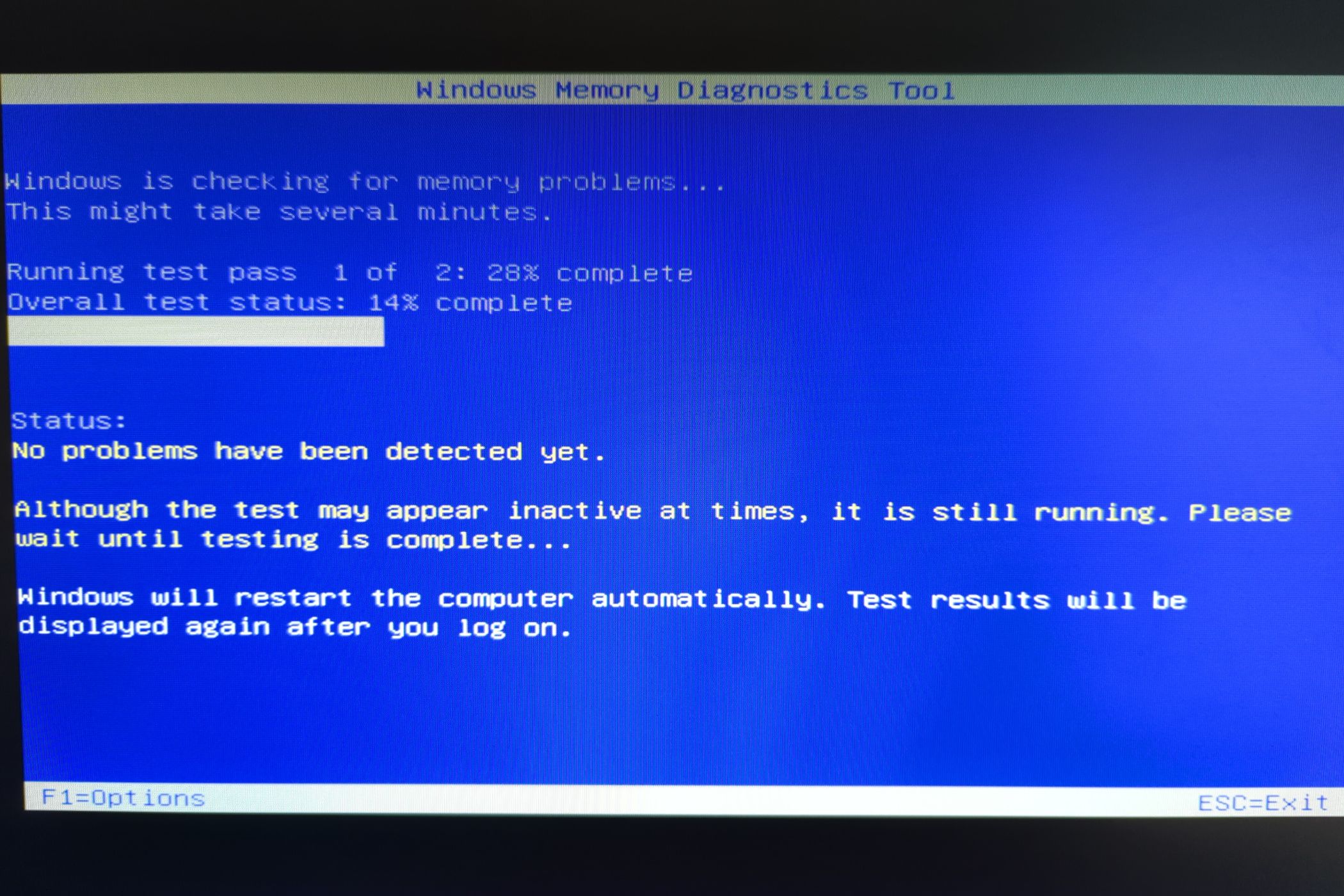
Pour une analyse plus approfondie, vous pouvez utiliser MemTest86, qui identifie souvent les problèmes de RAM que l'outil intégré pourrait manquer.
4 Testez l'écran de votre ordinateur
Au fil du temps, votre écran peut développer des problèmes tels que des pixels morts, des distorsions de couleurs et d'autres problèmes qui affectent votre expérience visuelle mais sont difficiles à détecter à l'œil nu. Effectuer un test d'écran vous aidera à déterminer si ces problèmes sont liés à l'écran de votre ordinateur portable ou s'ils proviennent du GPU, pilotes graphiques ou autres paramètres qui peuvent être facilement corrigés. 📺🔧
Si votre ordinateur portable ne propose pas de test d'écran LCD intégré, tel que le diagnostic BIST de Dell, vous pouvez visiter le Site Internet d'EIZO pour effectuer le test.
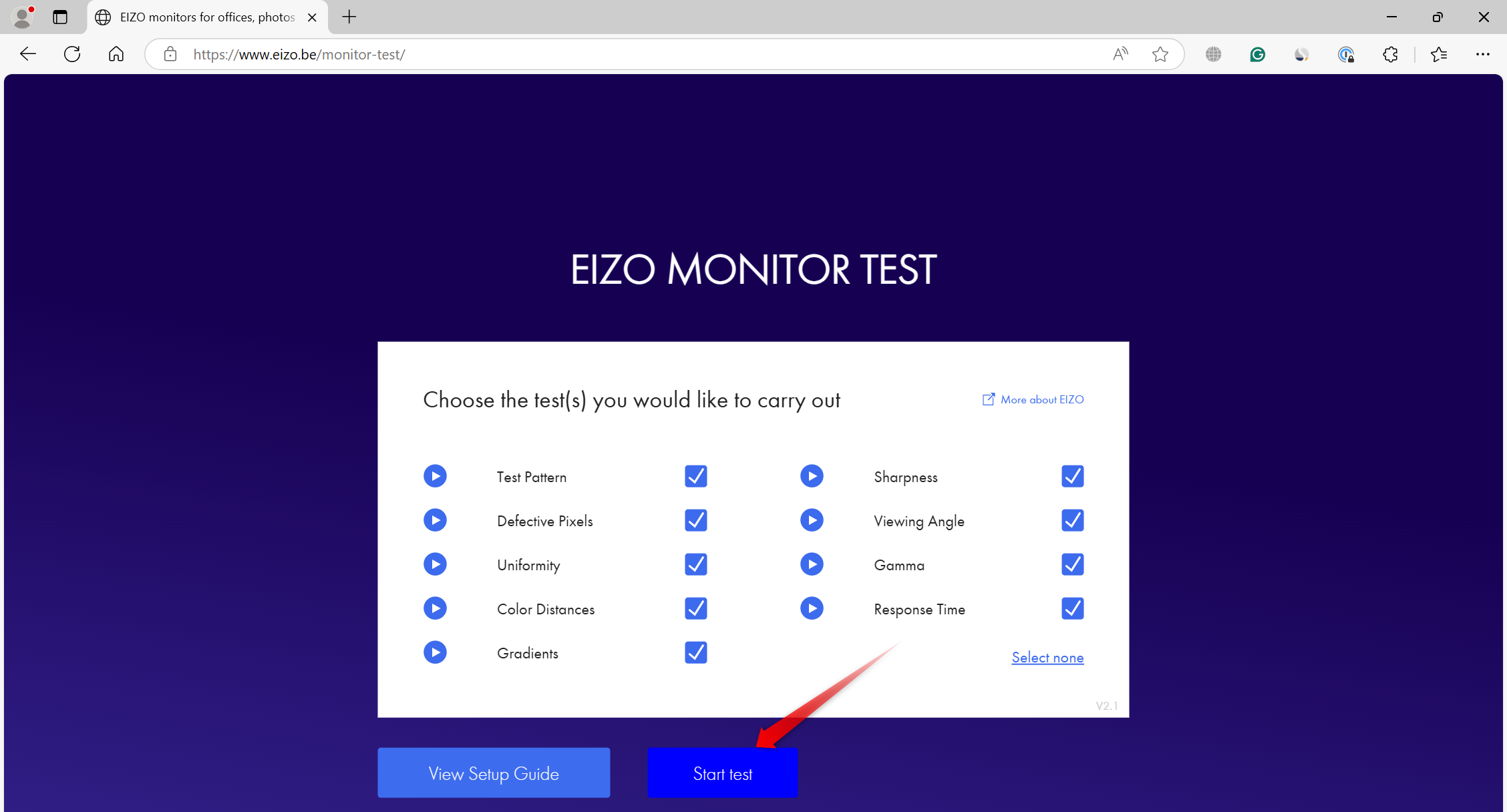
Passez en revue toutes les options disponibles pendant le test pour détecter problèmes d'écran. Si vous remarquez des anomalies telles que des pixels morts (points qui ne changent pas de couleur), un éclairage inégal sur les bords ou un scintillement, cela indique un problème avec votre écran. 🧐📉
Dans ce cas, vous devriez demander à un technicien de vérifier votre appareil s'il est toujours garanti ou recherchez un service technique à proximité si la garantie a expiré.
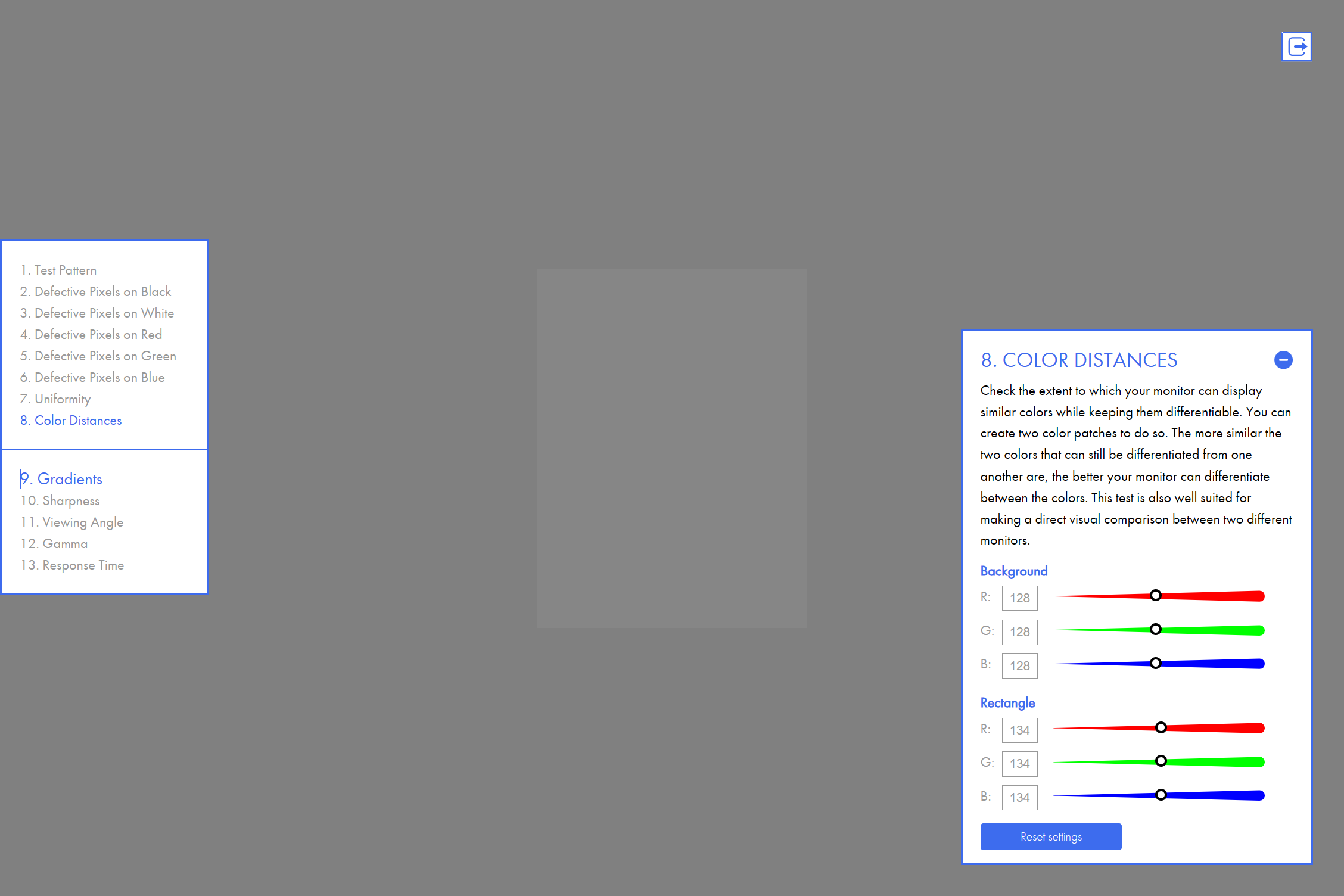
Si aucun problème n'apparaît lors du test, il est probable que les difficultés que vous rencontrez avec l'écran soient causées par un autre problème et nécessitent une enquête plus approfondie.
5 Vérifier l'efficacité du système de refroidissement
La surchauffe peut réduire les performances de votre ordinateur portable et, si rien n'est fait, peut causer des dommages physiques. Il est donc essentiel surveiller régulièrement l’efficacité de votre système de refroidissement pour assurer une bonne régulation de la chaleur interne. Une méthode simple pour cela consiste à vérifier les températures des composants clés tels que le processeur et GPU lors de tâches exigeantes. 🥵❄️
Des outils comme Moniteur HWMonteur Ils peuvent vous aider à surveiller les températures des composants. S'ils dépassent les limites de sécurité, votre système de réfrigération Cela ne fonctionne pas bien. Pour résoudre ce problème, placez votre ordinateur portable sur une surface dure au lieu d'un lit ou d'un canapé. nettoyer les bouches d'aération couvertes de poussière, ne surchargez pas les composants et utilisez l'ordinateur portable dans une pièce à température modérée.
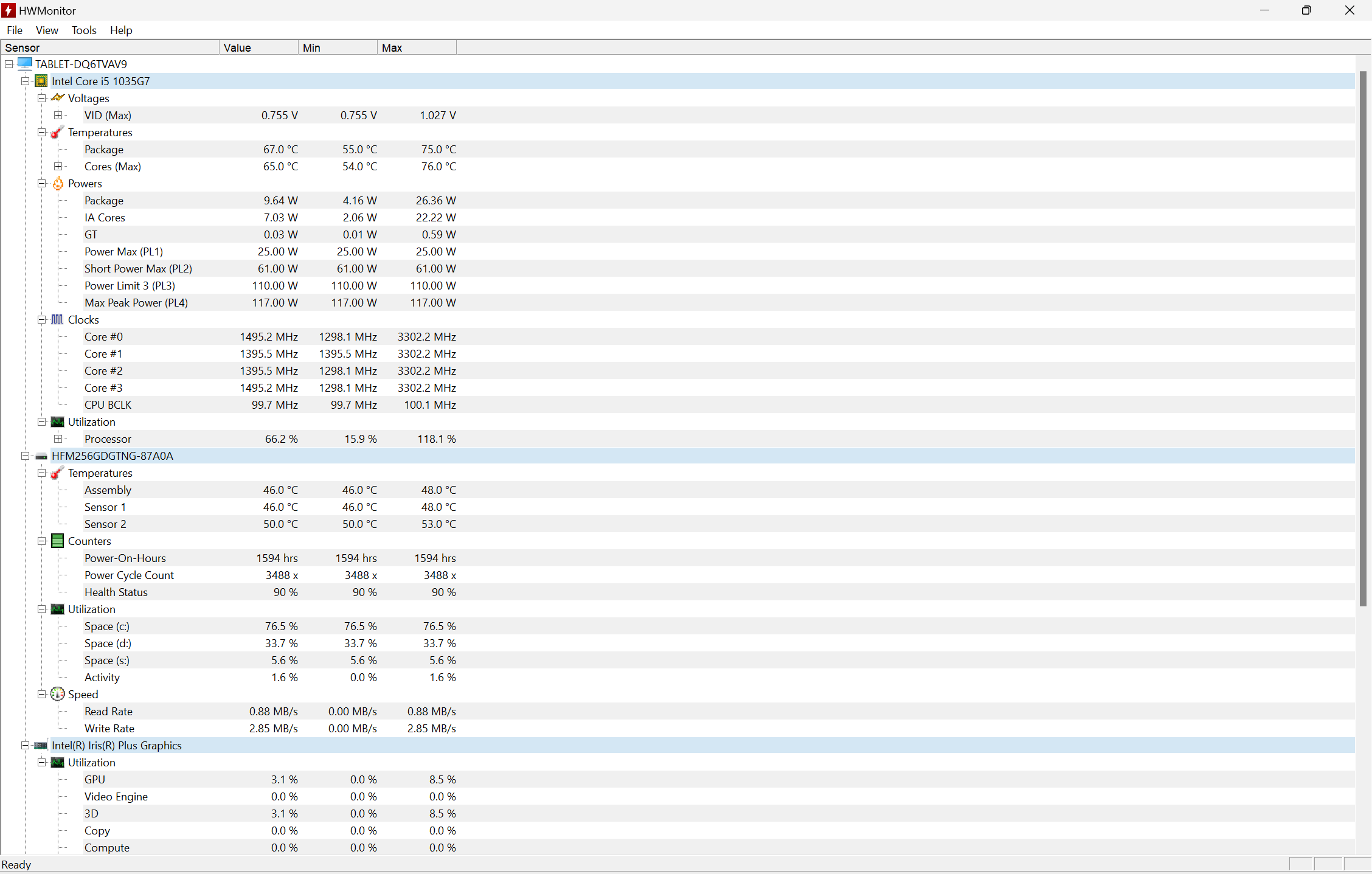
Si ces mesures ne parviennent pas à abaisser les températures, utilisez une glacière et explorez d’autres options pour réduire la chaleur. Vous pourriez manquer ces problèmes critiques si vous ne testez pas votre système de refroidissement.
6 Exécuter un rapport de diagnostic du système
Effectuer un diagnostic système est un excellent moyen d'évaluer la santé et les performances de votre ordinateur portable. Ce test vérifie configurations matérielles et les logiciels et testent votre disque, votre réseau, votre processeur, vos pilotes, votre RAM, etc. Ensuite, il génère un rapport détaillant les composants qui fonctionnent correctement et indique les problèmes détectés. 📝🖥️
En un seul test, vous pouvez évaluer les performances du matériel, découvrez les problèmes de configuration du système et détectez les goulots d'étranglement qui nécessitent une optimisation.
Pour générer un rapport de diagnostic système, tapez "Moniteur « performances » et ouvrez l’application. Dans la barre latérale gauche, accédez à Ensembles de collecteurs de données > Système > Diagnostics système, puis cliquez sur Cliquez sur le bouton de lecture vert dans le menu supérieur.
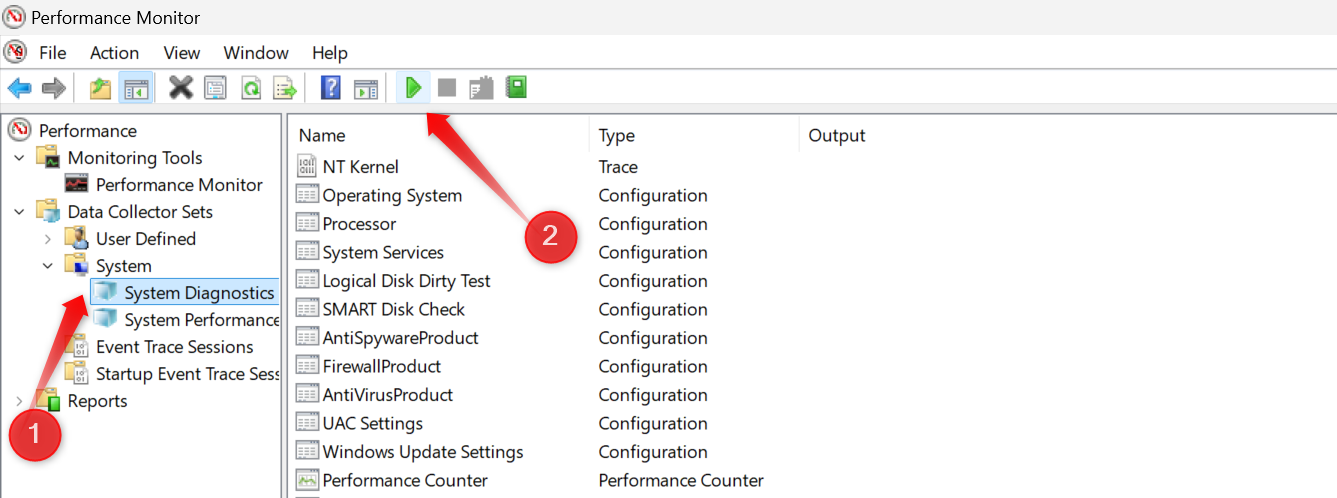
Attendez un instant, développez la catégorie "Rapports", allez dans "Système", développez le menu "Diagnostics système" et ouvrez le dernier rapport généré. Examinez les résultats de diagnostic dans toutes les catégories pour identifier les problèmes avec les composants de votre ordinateur portable ou paramètres système opérationnels et les corriger en conséquence. 🕵️♂️📈
7 Vérifiez l'historique de fiabilité de votre ordinateur portable
L'historique de fiabilité fournit un résumé des problèmes rencontrés par votre appareil au cours des derniers jours et semaines. Il affiche un indice de stabilité évaluant la santé de votre appareil sur une échelle de 1 à 10. Un score parfait de 10 n'indique aucun problème, tandis qu'une baisse indique des problèmes. Vous pouvez afficher les détails de ces problèmes et les résoudre pour améliorer la stabilité du système. 📊🔍
Pour accéder à l'historique de fiabilité, saisissez « fiabilité » dans le champ recherche Windows et cliquez sur « Afficher l'historique de fiabilité ». Cela ouvrira une page avec l'index de stabilité. Les croix rouges marquent les jours comportant des erreurs, tandis que les panneaux d'avertissement mettent en évidence de graves problèmes. Cliquez sur un jour spécifique pour afficher les détails des bogues critiques. Pour voir un résumé hebdomadaire des problèmes, passez à la vue hebdomadaire.
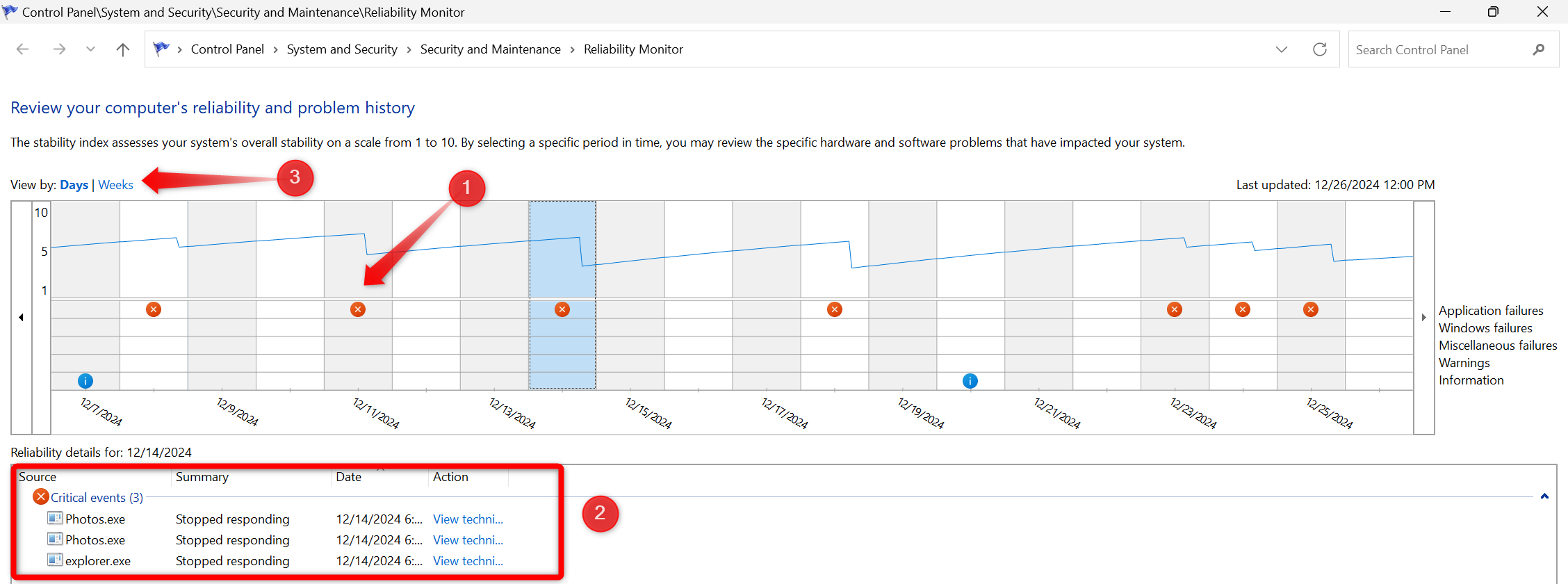
Vous pouvez également noter la date et l'heure de tout problème détecté et rechercher plus de détails dans l'Observateur d'événements.
Ces contrôles de santé vous aideront à identifier rapidement les problèmes potentiels de votre ordinateur portable, vous permettant ainsi de les résoudre avant qu'ils ne s'aggravent et ne causent de graves dommages. Même si vous n'êtes pas obligé d'effectuer ces contrôles quotidiennement, l'établissement d'une routine, par exemple une fois toutes les deux semaines, peut garantir que votre système reste en parfait état. Si vous constatez un inconvénient, résolvez-le rapidement et sans délai. ⚡🔧