Suspension de Windows 11 : 10 astuces pour y remédier 🛠️💻
Le mode veille permet à vos programmes et jeux actifs de continuer à fonctionner tout en économisant de l'énergie. Bien que cela soit utile pour les PC car cela réduit la consommation d’énergie, cela ne fonctionne parfois pas comme prévu. 🛌💻
Récemment, beaucoup Utilisateurs de Windows 11 se sont plaints du fait que le mode veille ne fonctionne pas correctement sur leurs appareils. Ce problème ne se limite pas à Windows 11 ; Il est également présent dans les ordinateurs dotés de Windows 10. Donc, si vous rencontrez des difficultés pour activer le mode veille Windows 11, nous vous expliquons ici quoi faire pour résoudre le problème. 🔧
1. Assurez-vous que le mode veille est activé
Avant d'essayer d'autres méthodes, assurez-vous que Mode veille est activé sur votre Windows 11. Pour confirmer si le mode veille est activé, suivez ces étapes simples :
1. Cliquez sur le bouton Démarrer Windows 11 et sélectionnez Configuration.
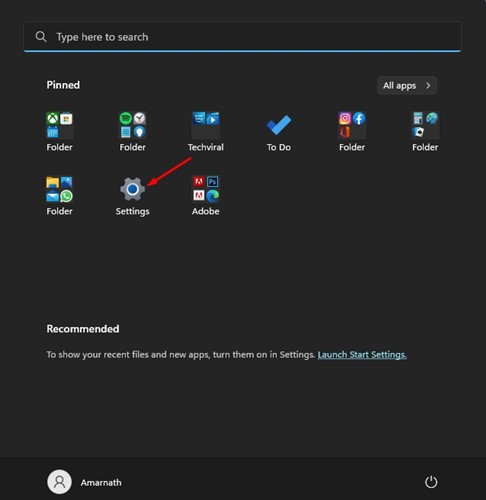
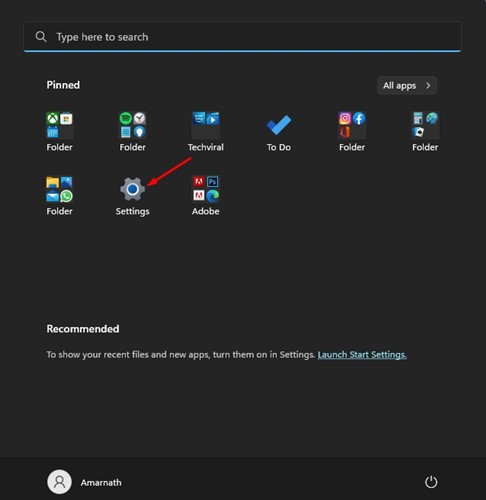
2. Dans les paramètres, cliquez sur l'onglet Système dans le panneau de gauche.
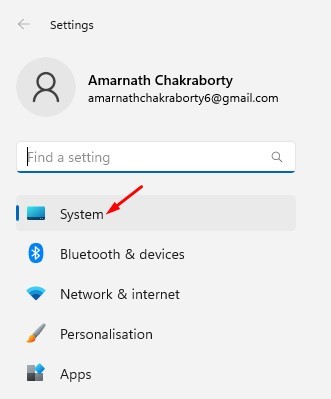
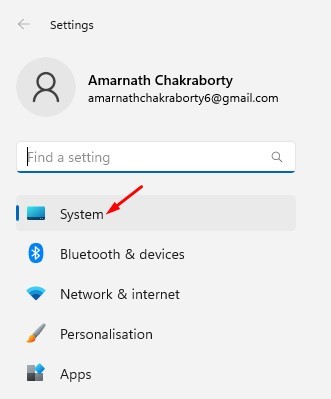
3. Dans le panneau de droite, cliquez sur le bouton Alimentation, comme indiqué dans le capture d'écran suivant.
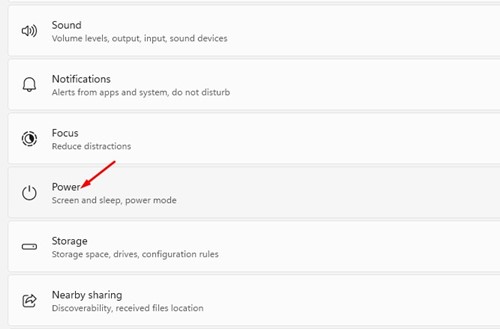
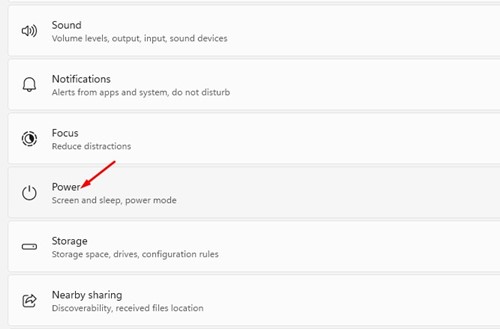
4. Cliquez ensuite sur l'option Écran et suspension.
5. Vous trouverez deux options sous Affichage et veille. Pour activer le mode veille, préciser l'heure dans le menu déroulant.
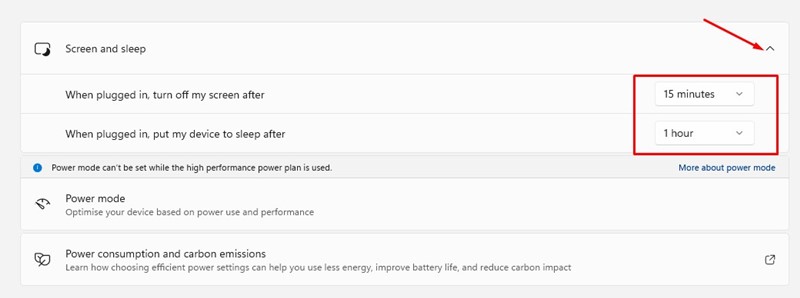
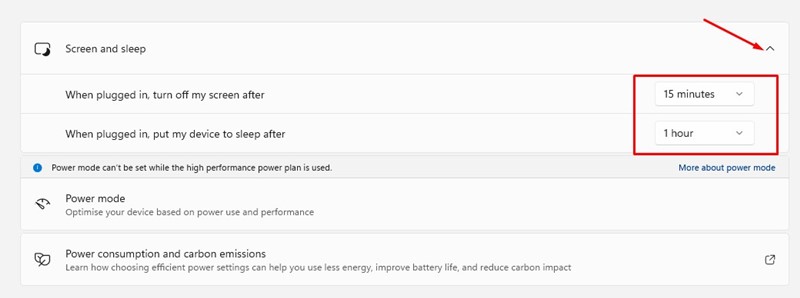
Le mode veille est probablement activé si vous avez déjà spécifié l'heure d'affichage et de veille. Si ce n'est pas le cas, précisez l'heure et activez le mode veille. ☁️
2. Désactivez le démarrage rapide
De nombreux utilisateurs de Windows 11 ont affirmé avoir résolu le problème du mode veille en désactivant le démarrage rapide. Alors tu peux essayer désactiver l'option de démarrage rapide.
1. Cliquez sur Rechercher Fenêtres 11 et tapez Panneau de configuration. Ensuite, ouvrez l'application Panneau de configuration de liste.
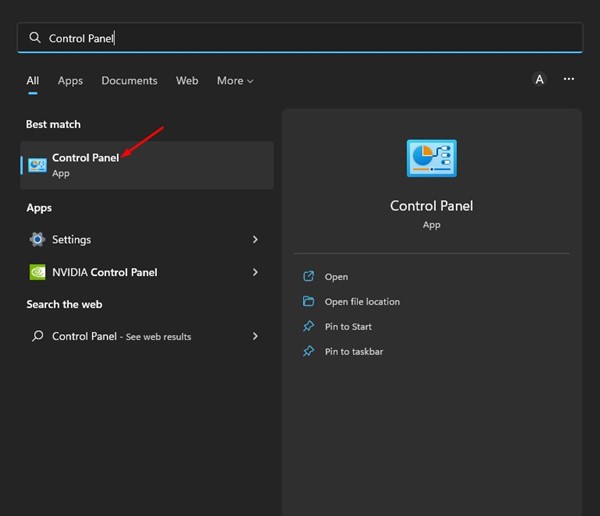
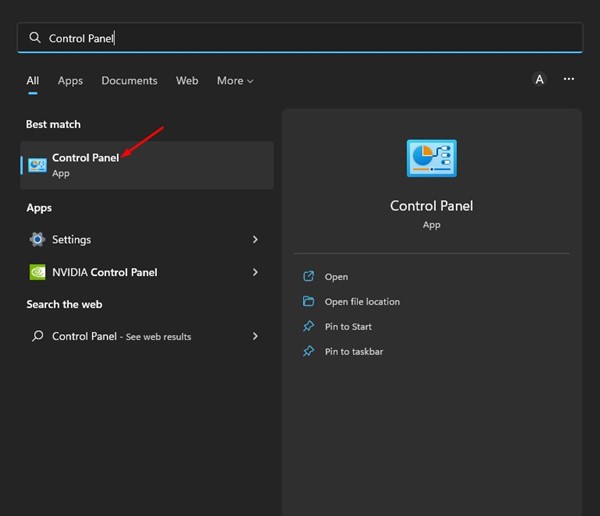
2. Dans le Panneau de configuration, cliquez sur l'option Matériel et le son dans la barre latérale gauche.
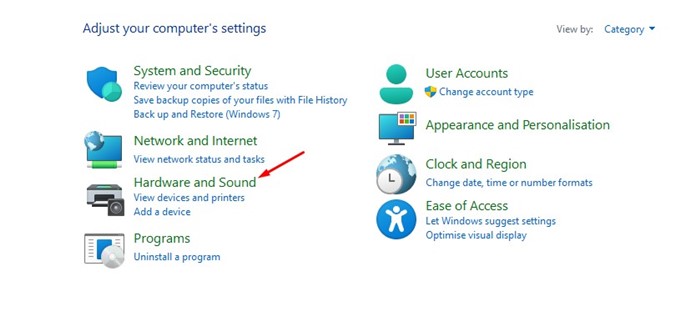
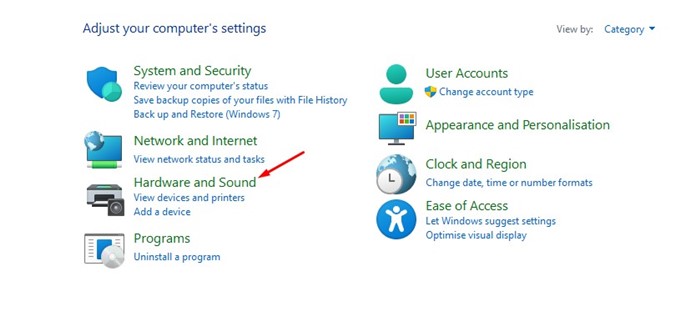
3. Cliquez sur le lien Options d'alimentation soit Changer ce que font les boutons d'alimentation.
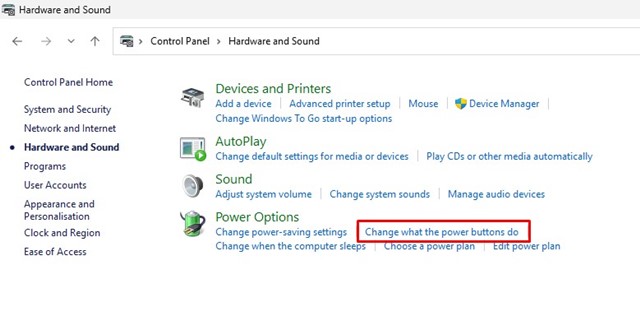
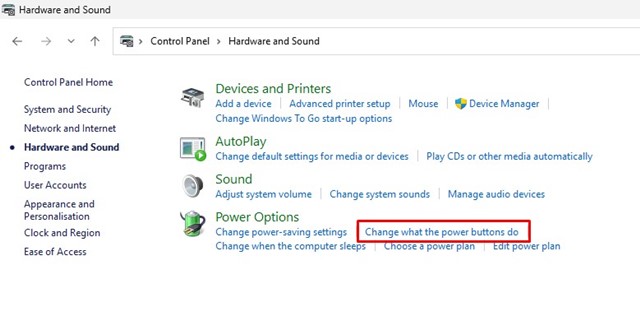
4. Sur l'écran Options d'alimentation, cliquez sur le lien Choisissez ce que font les boutons d'alimentation.
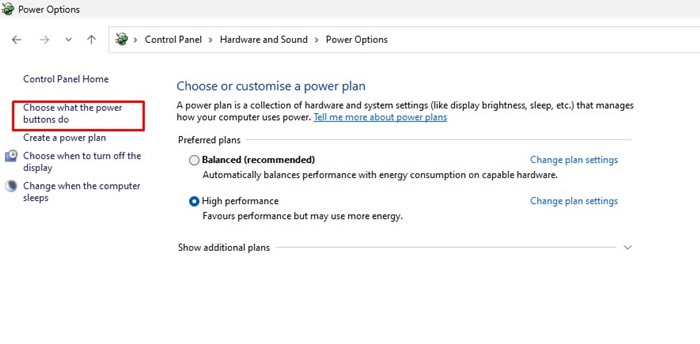
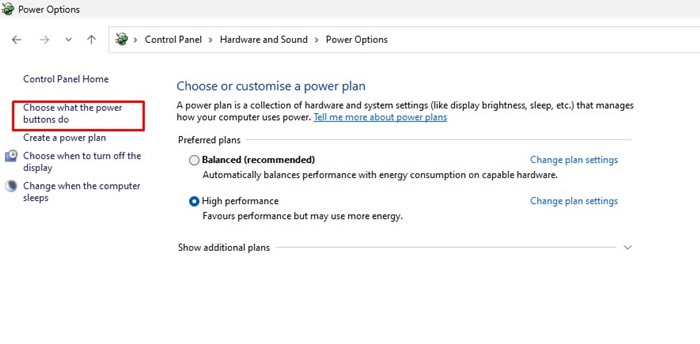
5. Sur l'écran suivant, cliquez sur Modifier les paramètres actuellement indisponibles.
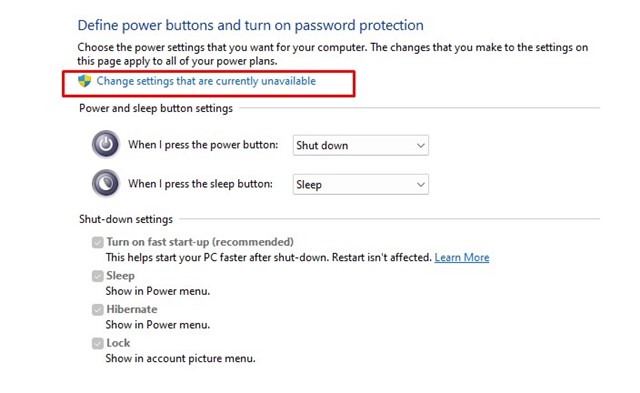
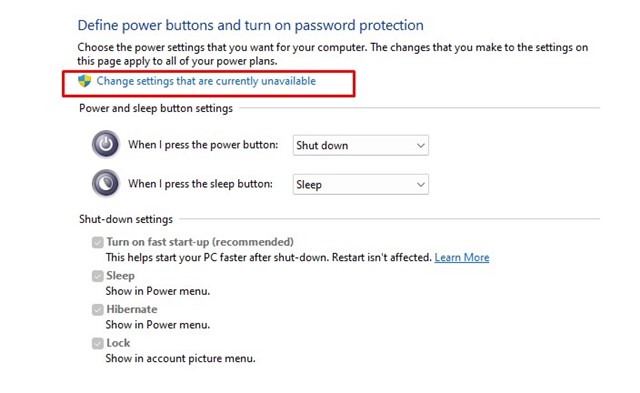
6. Ensuite, dans la section où vous définissez ce que font les boutons d'alimentation et activez la protection par mot de passe, décocher le Activer l'option de démarrage rapide (recommandé).
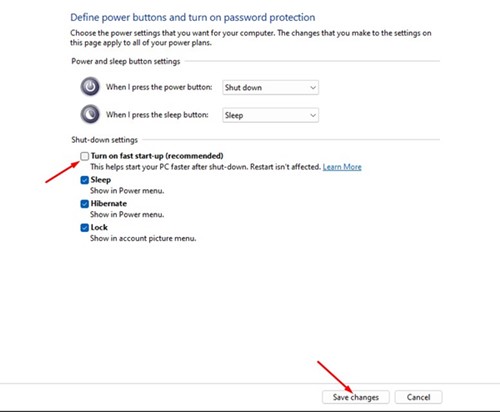
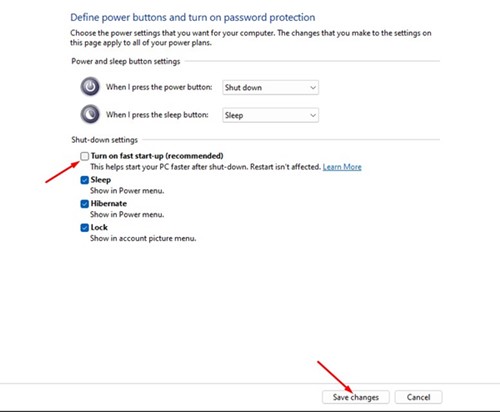
7. Après avoir effectué les modifications, cliquez sur le bouton Enregistrer les modifications.
Après avoir effectué les modifications, redémarrez votre ordinateur avec Windows 11. Cela sera probablement résoudra le problème Le mode veille peut ne pas fonctionner sur votre appareil. 🔄
3. Désactivez les appareils qui se réveillent sous Windows 11
Parfois même un petit mouvement du souris ou une touche enfoncée peut sortir votre ordinateur du mode veille. Si vous avez une souris problématique, il est probable qu'un périphérique amovible l'empêche de fonctionner. Fenêtres 11 entrez en mode veille. Vous devez donc désactiver les appareils qui peuvent vous réveiller à partir du Gestionnaire de périphériques.
1. Cliquez sur le recherche Windows 11 et tapez Gestionnaire de périphériques. Ensuite, ouvrez l'application Gestionnaire de périphériques de la liste.
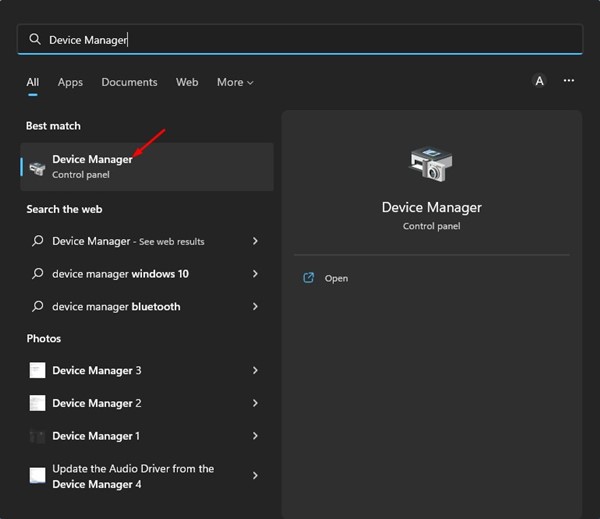
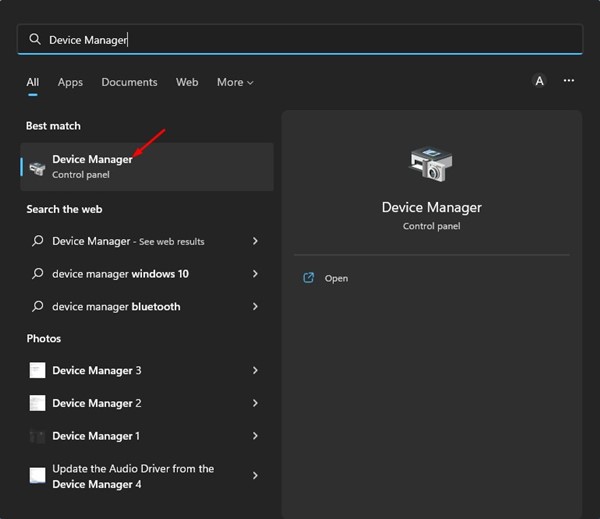
2. Développez l'option Souris et autres périphériques de pointage dans le gestionnaire appareils.
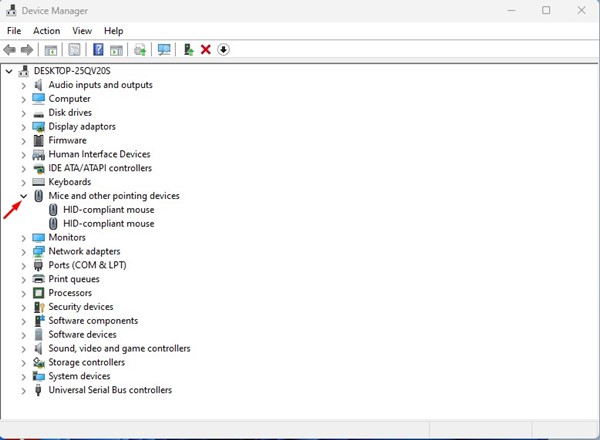
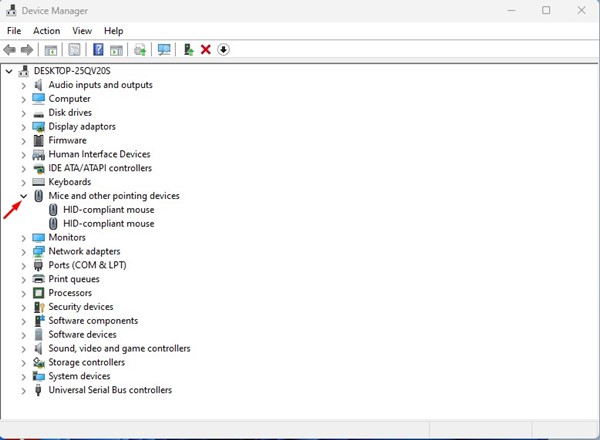
3. Maintenant, faites clic droit sur la souris Compatible HID et sélectionnez Propriétés.
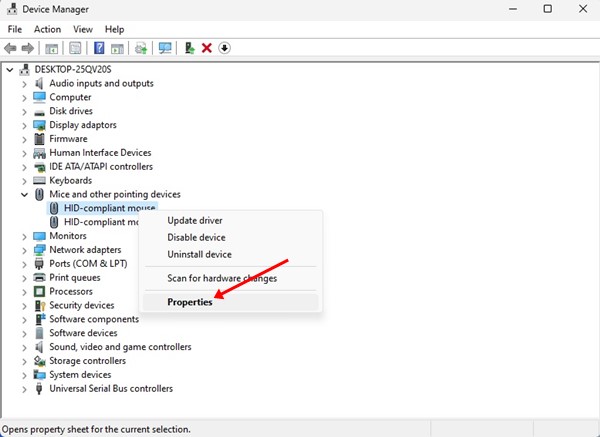
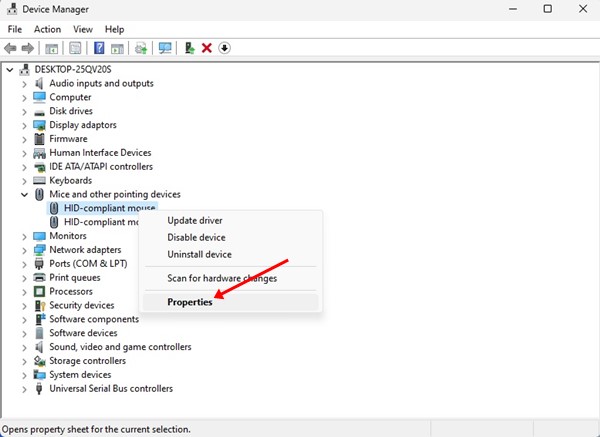
4. Dans les propriétés de la souris compatible Hid, décocher l'option « Autoriser cet appareil à réveiller l'ordinateur » et faire cliquez sur le bouton Accepter.
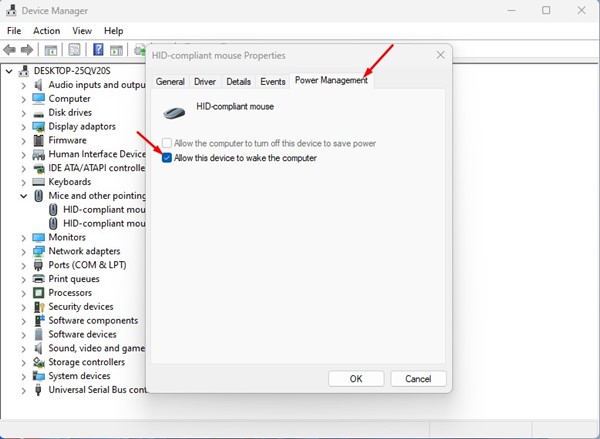
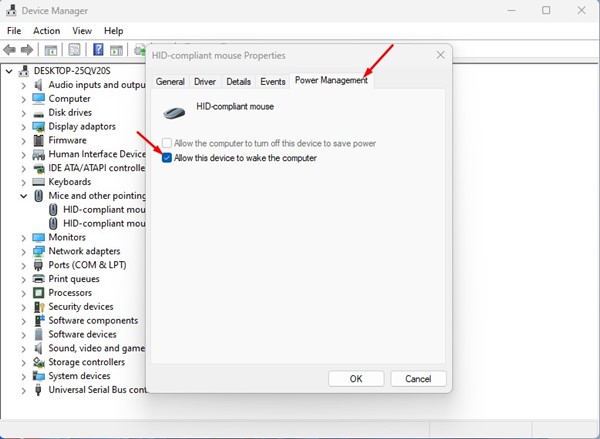
5. Vous devez répéter les mêmes étapes pour le adaptateur grille et claviers.
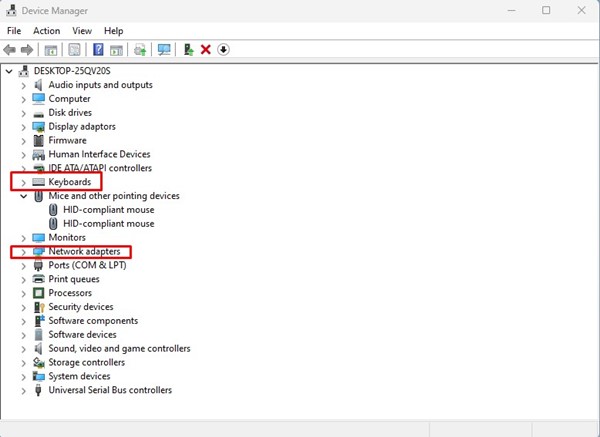
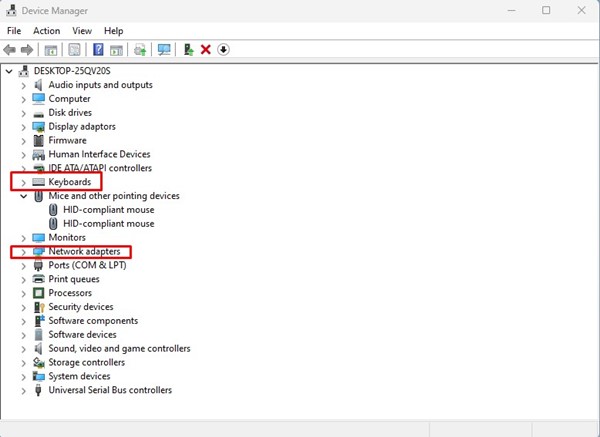
4. Rechercher et supprimer les processus et applications en arrière-plan
Si votre PC avec Windows 11 ne passe toujours pas en mode veille, vous devez rechercher et supprimer les programmes qui l'empêchent. Pour cela, vous devez utiliser l'application Windows Terminal. Voici comment procéder :
1. Cliquez sur Rechercher Windows 11 et écrire Terminal Windows. Ensuite, faites un clic droit sur Terminal Windows et sélectionnez Exécuter en tant qu'administrateur.
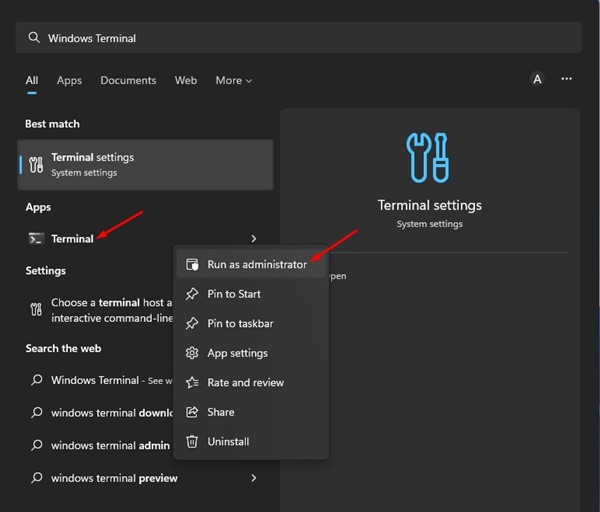
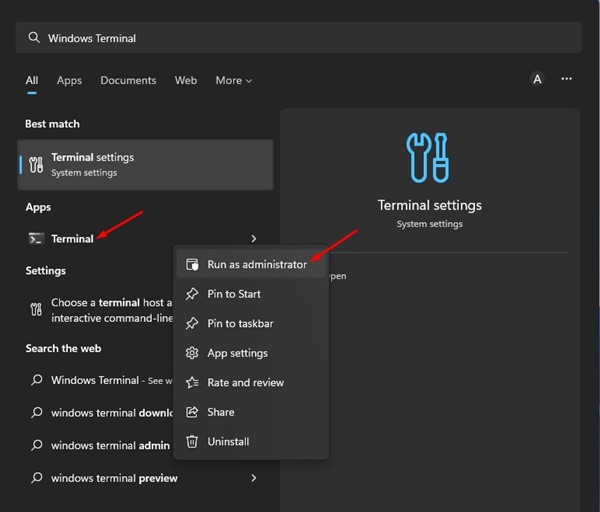
2. Au terminal Fenêtres, tapez la commande suivante et appuyez sur Entrée.
Powercfg /Requêtes
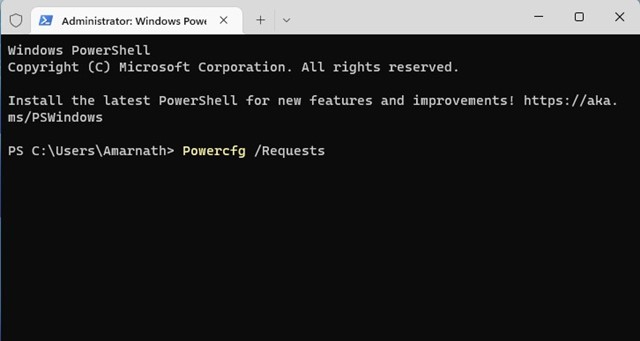
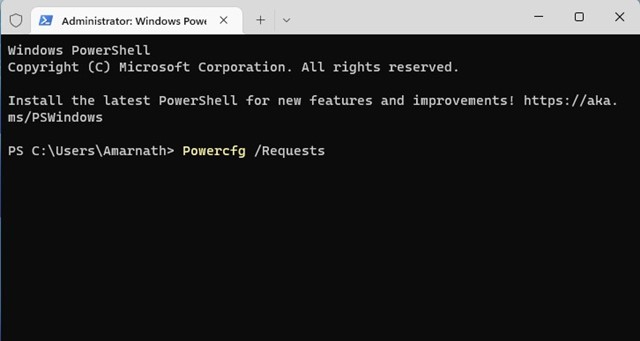
3. Le terminal Windows affichera tous les programmes qui empêchent votre PC de se mettre en veille. Recherchez le programme problématique et fermez-le. 🔍
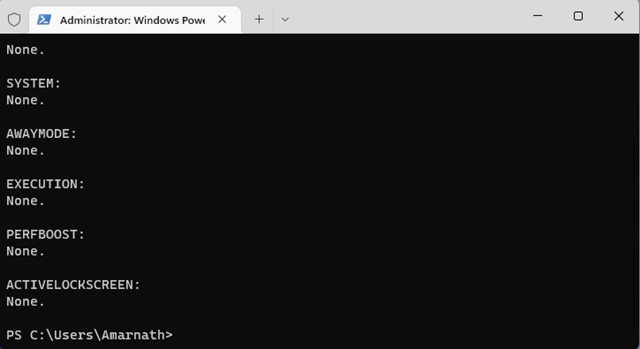
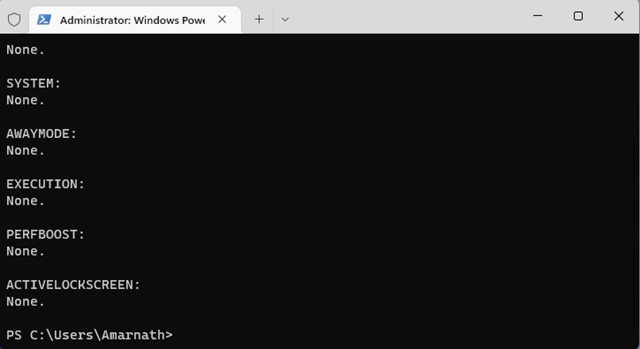
5. Modifier les paramètres du plan d'alimentation
Dans cette méthode, nous apporterons quelques modifications au Configuration du plan d'alimentation pour résoudre le problème ce mode veille ne fonctionne pas. Voici quelques étapes simples à suivre :
1. Cliquez sur Rechercher Windows 11 et tapez Options d'alimentation. Ensuite, ouvrez l'option Modifier le plan d'alimentation de la liste.
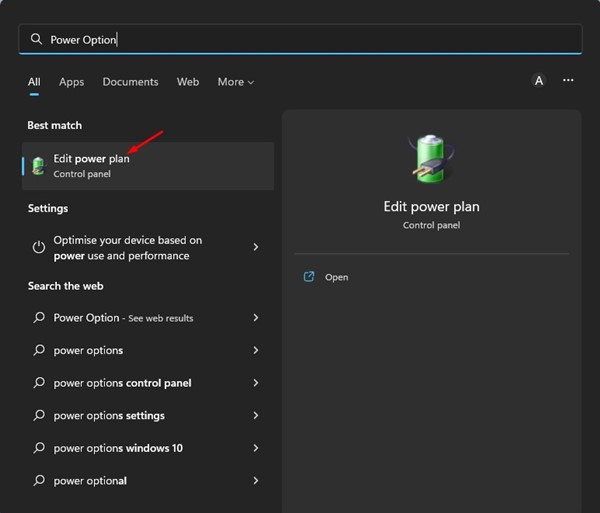
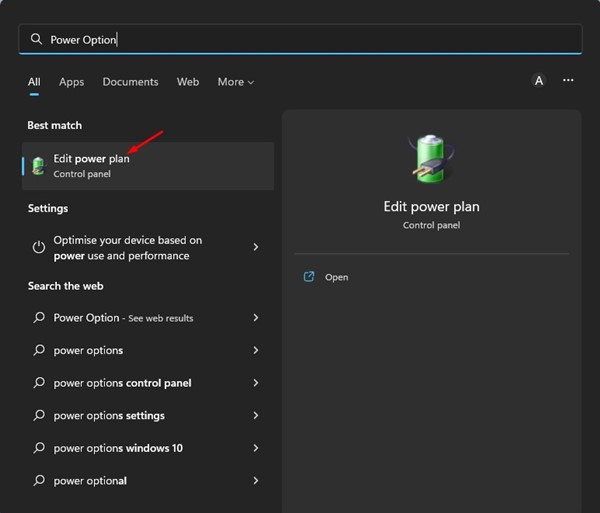
2. Sur l'écran Modifier les paramètres du forfait, cliquez sur le bouton Modifier l'option des paramètres avancés d'énergie.
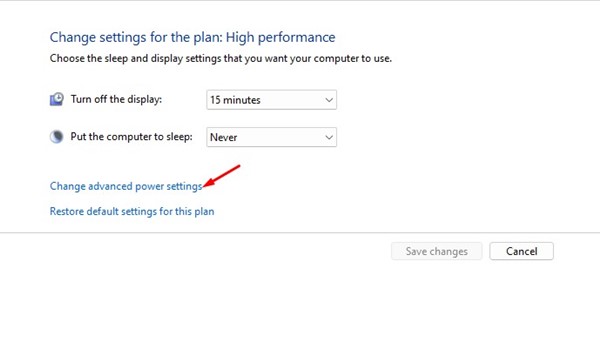
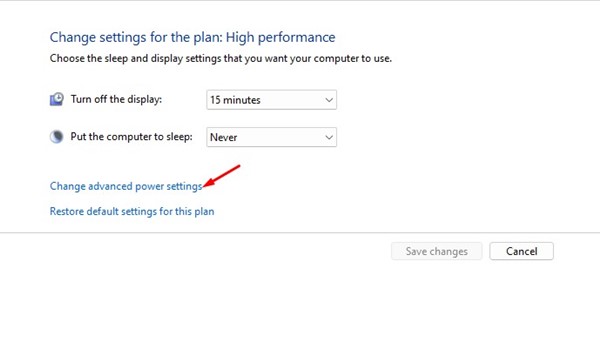
3. Dans la fenêtre contextuelle Options d'alimentation, développez l'option suspension.
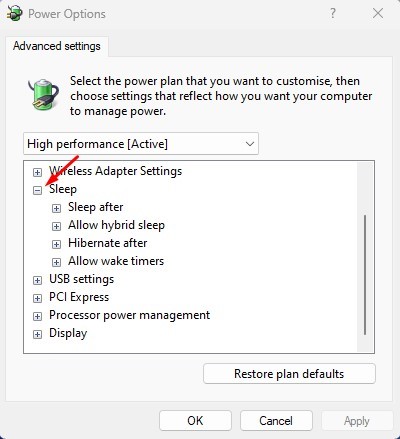
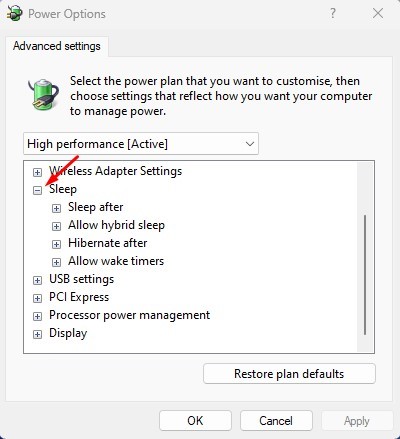
4. Développez maintenant la section Autoriser les minuteries de réveil et sélectionnez Désactiver pour avec batterie et Connecté.
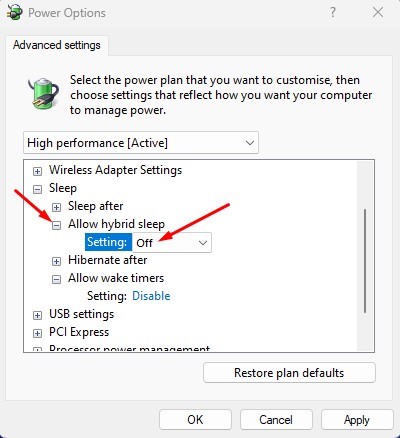
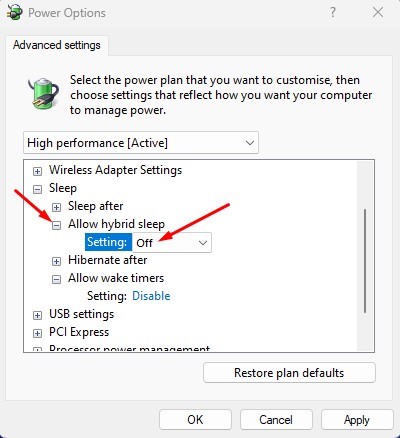
5. Ensuite, développez la section Autoriser la veille hybride et sélectionnez 'Désactivé' pour avec batterie et Connecté.


6. Après avoir effectué les modifications, cliquez sur le bouton Appliquer.


6. Désactivez l'économiseur d'écran
Désactiver l'économiseur d'écran est l'une des meilleures choses que vous puissiez faire pour résoudre le problème de mode veille ne fonctionne pas sous Windows. La fonction d'économiseur d'écran peut empêcher votre ordinateur de passer en mode veille.
C'est donc conseillé de vérifier et de désactiver l'économiseur d'écran Windows pour éliminer le problème du mode veille qui ne fonctionne pas. Ici, nous vous disons ce que vous devez faire :
1. Cliquez sur le recherche Windows et tapez Modifier l'économiseur d'écran. Maintenant, ouvrez l'application Changer l'économiseur d'écran de la liste.
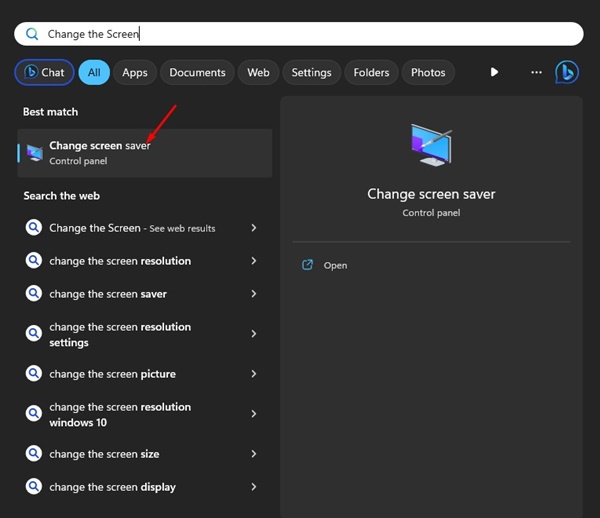
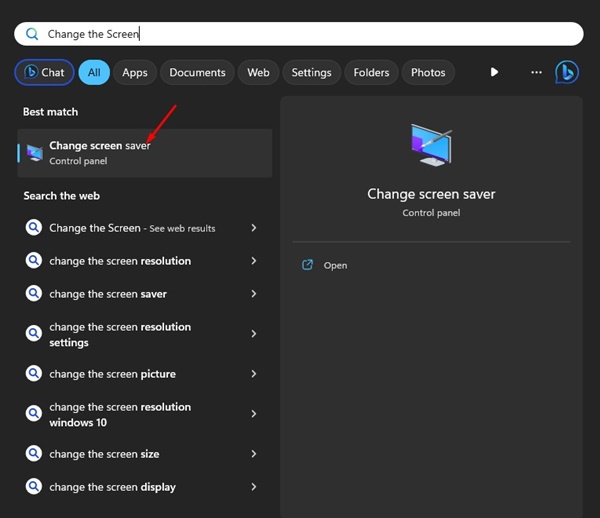
2. Cela ouvrira le Paramètres de l'économiseur d'écran.
3. Cliquez sur le menu déroulant de l'économiseur d'écran et sélectionnez Aucun.
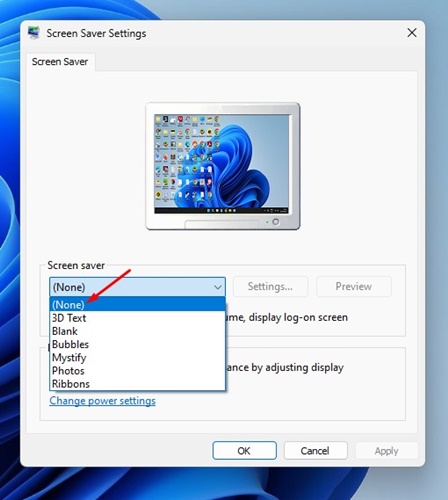
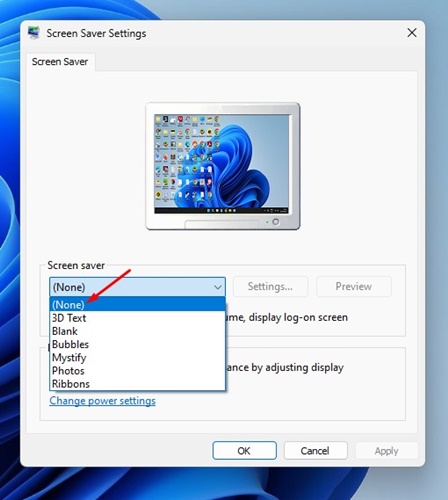
4. Après avoir effectué les modifications, cliquez sur le bouton Appliquer et puis dans Accepter.
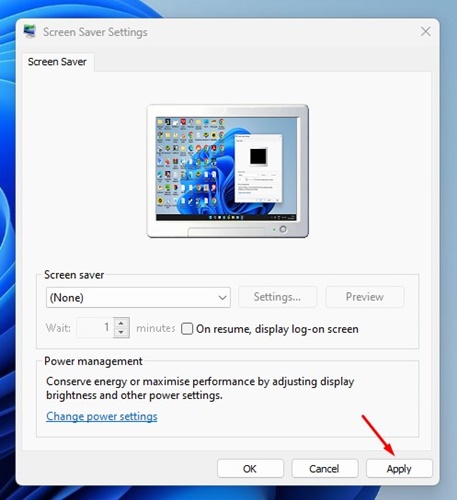
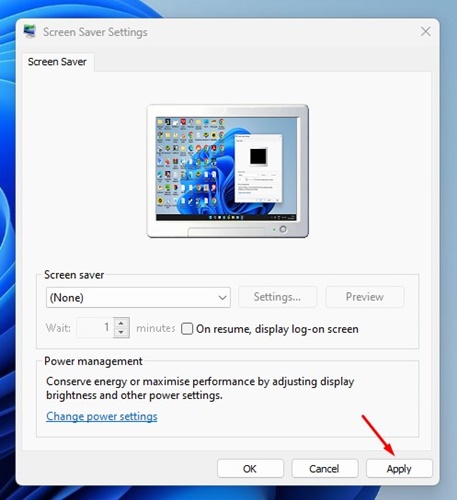
7. Désactiver les minuteries d'activation
Les minuteries d'activation sont processus qui réveillent votre ordinateur du mode veille. Parfois, les minuteries de réveil peuvent même empêcher votre PC de se mettre en veille. Donc le meilleur c'est désactivez-les pour résoudre le problème de mode suspension qui ne fonctionne pas. Voici ce que vous devez faire :
1. Cliquez sur Recherche Windows et tapez Option d'alimentation. Ensuite, ouvrez l'application Modifier le plan d'alimentation de la liste.


2. Dans les paramètres du plan d'alimentation, cliquez sur le lien Modifier les paramètres avancés d'énergie.
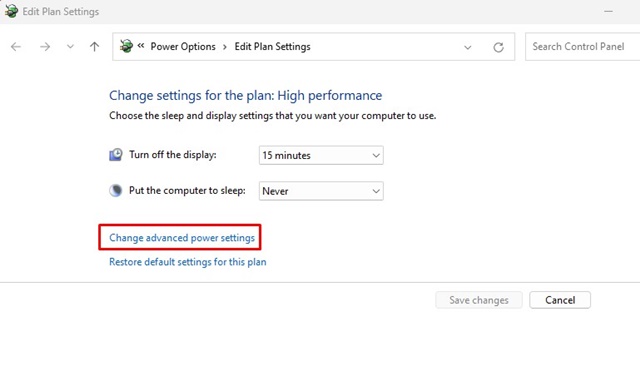
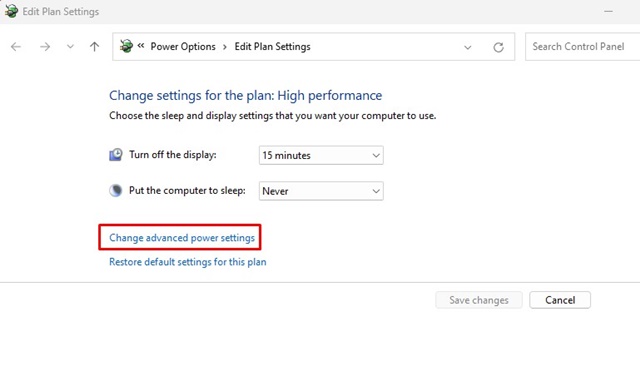
3. Maintenant, accédez à Suspendre > Autoriser les minuteries de réveil.
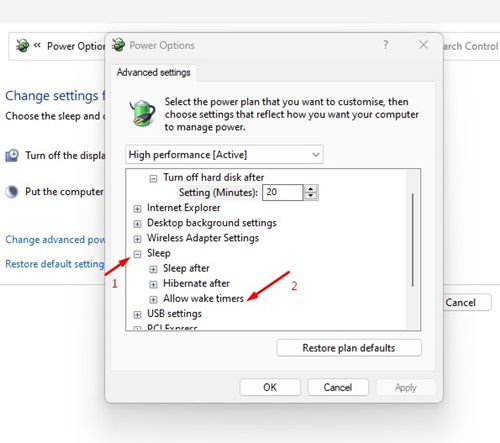
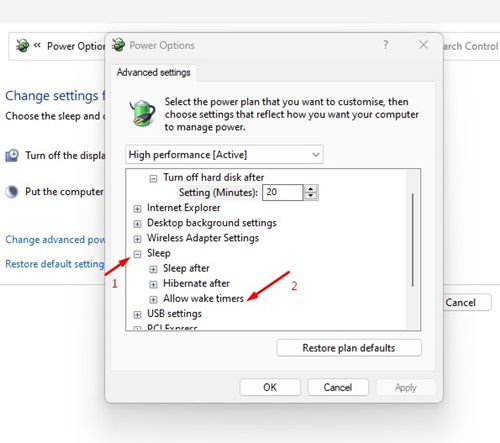
4. Vous devez confirmer que les deux avec batterie comme Connecté sont configurés comme Désactiver.
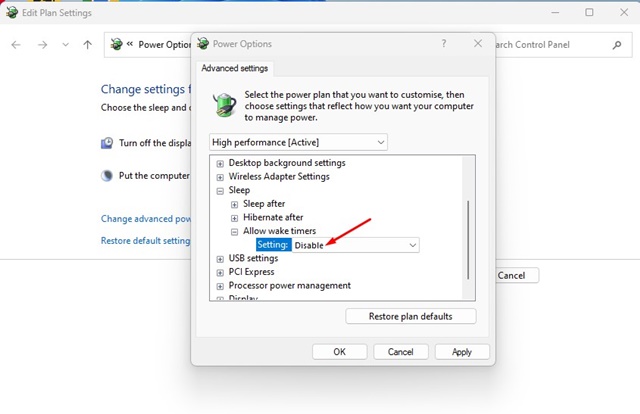
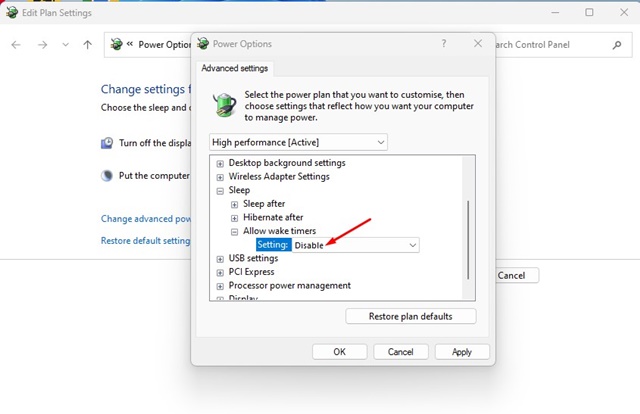
5. Après avoir effectué les modifications, cliquez sur le bouton Appliquer.
8. Restaurer les paramètres du plan d'alimentation par défaut
Si votre mode veille ne fonctionne pas, la meilleure option consiste à restaurer les paramètres de votre plan d'alimentation à leur état par défaut. Cela corrigera tout paramètre incorrect.
1. Cliquez sur Recherche Windows et tapez Modifier le plan d'alimentation. Ensuite, ouvrez l'option correspondante dans les résultats de la recherche.


2. Sur la page Paramètres du forfait, cliquez sur Modifier les paramètres d'alimentation avancés. Ou sélectionnez votre plan énergétique actif.
3. Dans Options d'alimentation, cliquez sur l'option Restaurer le paramètres par défaut pour ce plan.
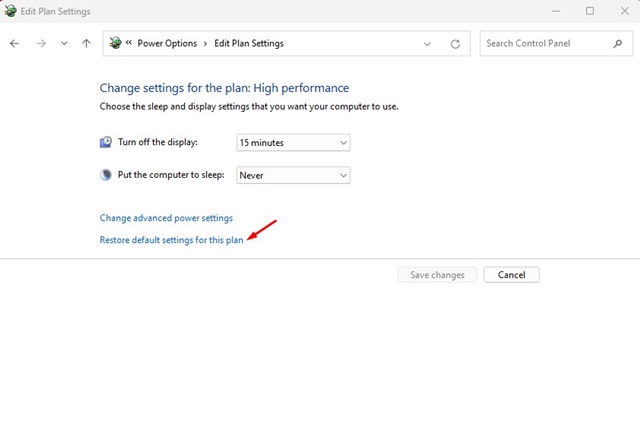
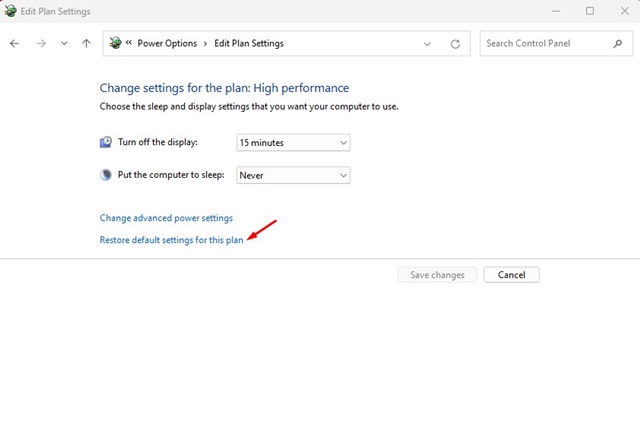
4. Dans le message de confirmation, cliquez sur le bouton Ouais.
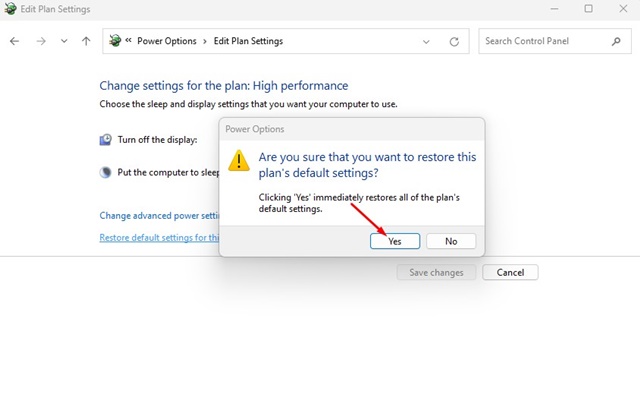
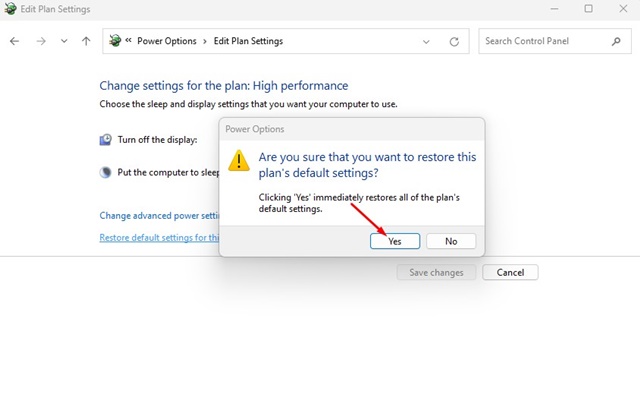
9. Exécutez l'utilitaire de résolution des problèmes d'alimentation
Oui tout ne parvient pas à résoudre le problème Depuis le mode veille de votre appareil, vous devez exécuter l'utilitaire de résolution des problèmes d'alimentation et suivre les étapes simples décrites ci-dessous. 🔍🛠️
1. Tout d’abord, cliquez sur Rechercher Windows 11 et tapez Dépanneur. Alors, ouvrir l'option Paramètres de dépannage de la liste des résultats.
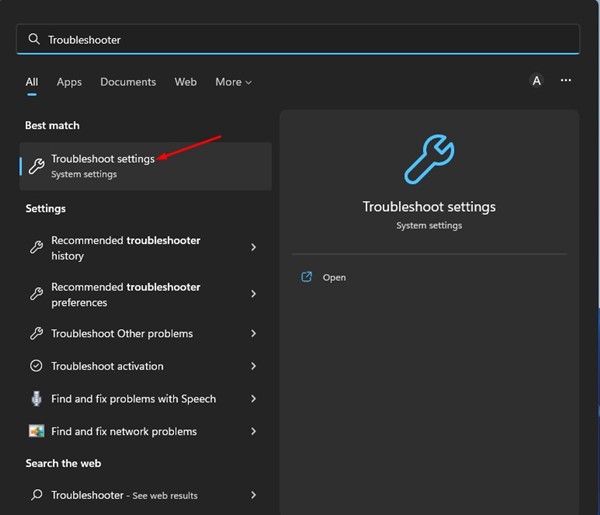
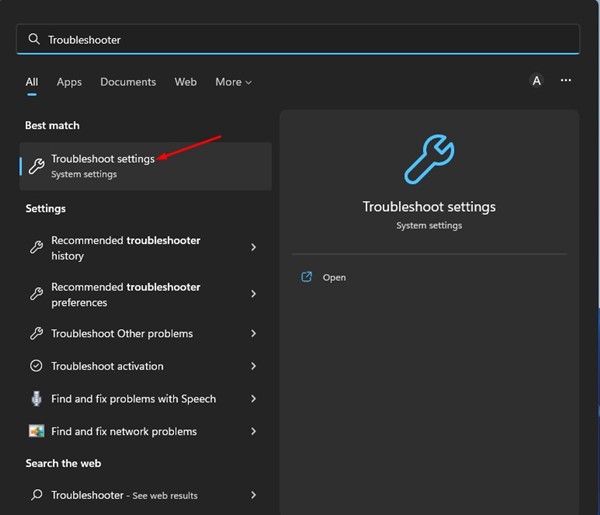
2. Dans le Page de dépannage, sélectionnez l'option Autres dépanneurs.
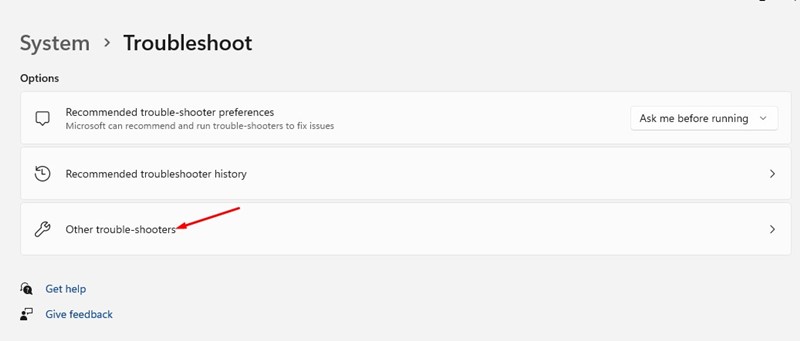
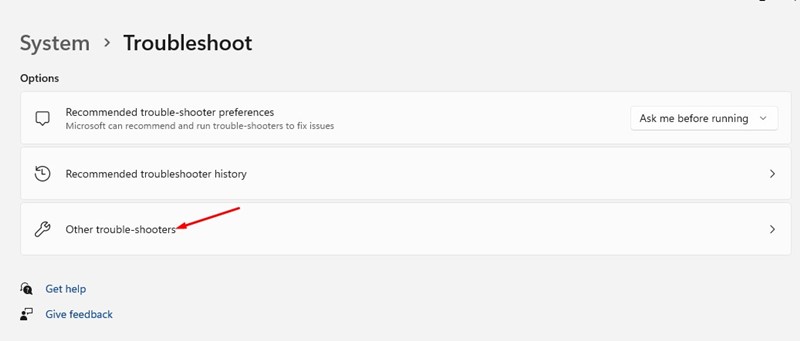
3. Maintenant, faites défiler vers le bas et cliquez sur le bouton Exécuter à côté de Peut.
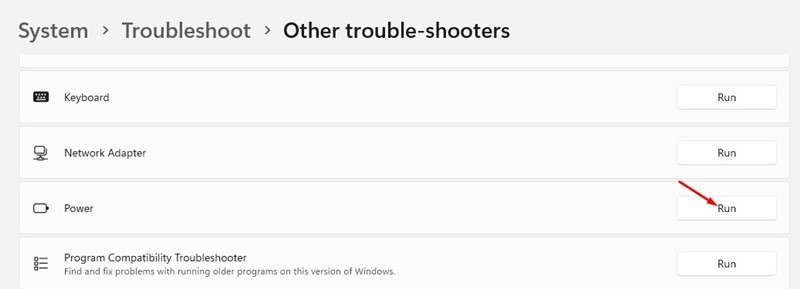
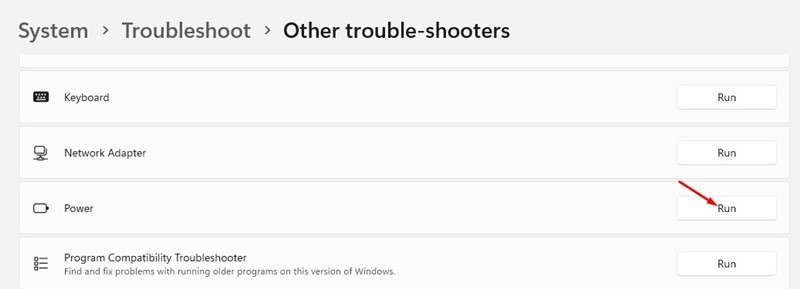
4. Cela exécutera le Solutionneur de problèmes de puissance sur votre ordinateur Windows 11.
10. Analysez Windows 11 à la recherche de virus et de logiciels malveillants
Les virus et les logiciels malveillants peuvent empêcher votre PC de fonctionner correctement. Windows 11 entrer en mode veille. Cela se produit lorsque des programmes malveillants s'exécutent silencieusement en arrière-plan et empêchent votre PC de se mettre en veille.
Donc, si aucune des méthodes ci-dessus n'a permis de résoudre le problème du mode veille, il est temps d'analyser votre PC pour malware. Nous expliquons ici comment rechercher des logiciels malveillants dans Windows 11:
1. Écrivez Sécurité Windows dans la recherche Windows 11. Ouvrez ensuite l'application Sécurité Windows de la liste des meilleurs résultats de matchs.


2. Lorsque l'application s'ouvre Sécurité Windows, allez à Protection contre les virus et les menaces.


3. Cliquez ensuite sur Options de numérisation sous Menaces actuelles.


4. Sélectionnez Analyse complète dans les options de numérisation et cliquez sur Scannez maintenant.


Voici quelques-unes des meilleures façons de Résoudre le problème du mode veille qui ne fonctionne pas dans Windows 11. Vous pouvez également appliquer les mêmes méthodes sur votre ordinateur Windows 10 pour résoudre les problèmes de veille. Si vous avez des questions sur ces méthodes, faites-le-nous savoir dans les commentaires ! 📩





















