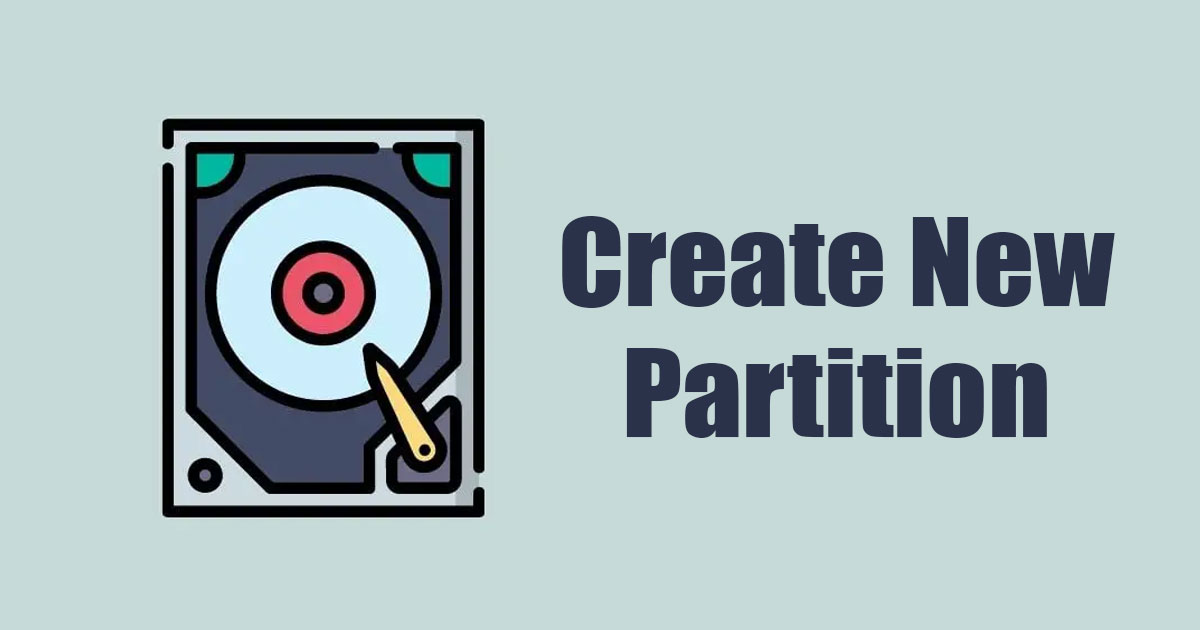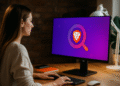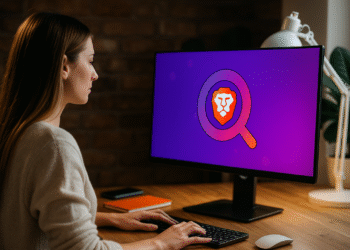Comment créer une nouvelle partition dans Windows 11 en seulement 3 étapes 🚀🔧
Vous n’avez pas besoin d’utiliser un logiciel tiers pour créer une nouvelle partition dans Windows 11 ; L'utilitaire de gestion de disque intégré est généralement suffisant pour cette tâche. 💻✨
Alors, si vous venez d’acheter un nouvel ordinateur ou un ordinateur portable et que vous cherchez des moyens de créer une nouvelle partition en réduisant l’espace des autres disques, continuez à lire cet article ! 🛠️
Réduire le volume d'une partition existante
Dans cette méthode, nous utiliserons l’utilitaire de gestion des disques. Windows 11 pour créer une nouvelle partition de disque sans formater les disques existants. Nous vous expliquons ici ce qu'il faut faire. 👇
1. Écrivez « Gestion des disques » dans la recherche Windows 11. Ensuite, ouvrez le Utilitaire de gestion de disque dans la liste des résultats les plus pertinents.
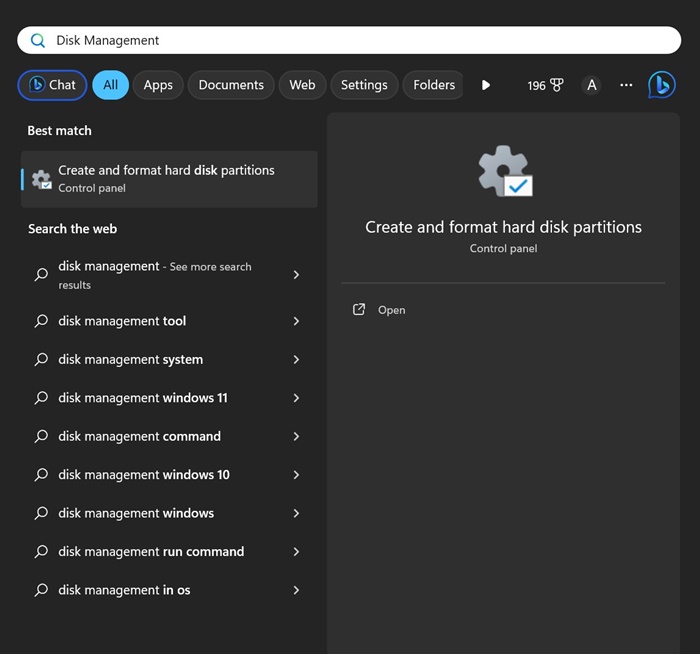
2. L’utilitaire de gestion des disques s’ouvre. Faisceau clic droit sur l'unité dont vous souhaitez réduire la taille. La taille que vous réduisez ici sera utilisée pour créer une nouvelle partition. Faites un clic droit sur le lecteur existant et sélectionnez Réduire le volume.
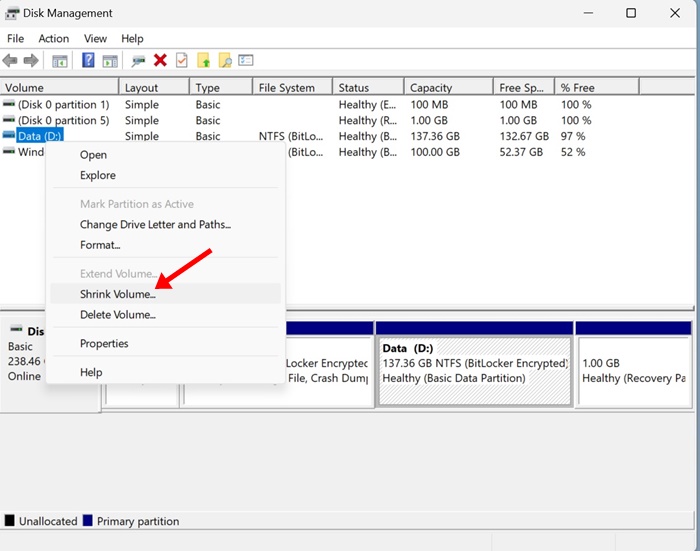
3. Vous verrez maintenant la taille actuelle, la taille disponible pour la réduction et la taille totale après réduction. Évaluez soigneusement la taille que vous souhaitez réduire en Mo et saisissez-la dans le champ troisième option (Entrez la quantité d'espace à réduire en Mo :)
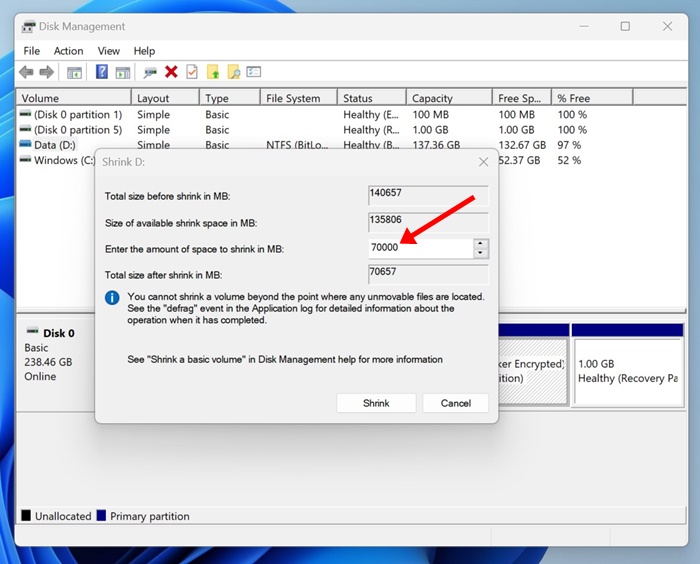
Important: Vous devrez entrer la quantité d'espace en Mo. Par exemple, pour réduire de 1 Go, vous devez saisir 1 024 Mo. ⚠️
4. Une fois cette opération effectuée, vous verrez la taille totale du lecteur sélectionné après réduction. Si vous êtes satisfait de l'espace, cliquez Réduire.
Comment créer une nouvelle partition ?
Une fois que vous avez réduit la taille d’un disque existant, l’espace apparaîtra comme « Non alloué » dans la Gestion des disques. Vous devez suivre les étapes partagées ci-dessous pour créer une nouvelle partition. 🗂️
1. Ouvrez l’utilitaire Gestion des disques. Maintenant, faites un clic droit sur l'espace non alloué et sélectionnez Nouveau volume simple.
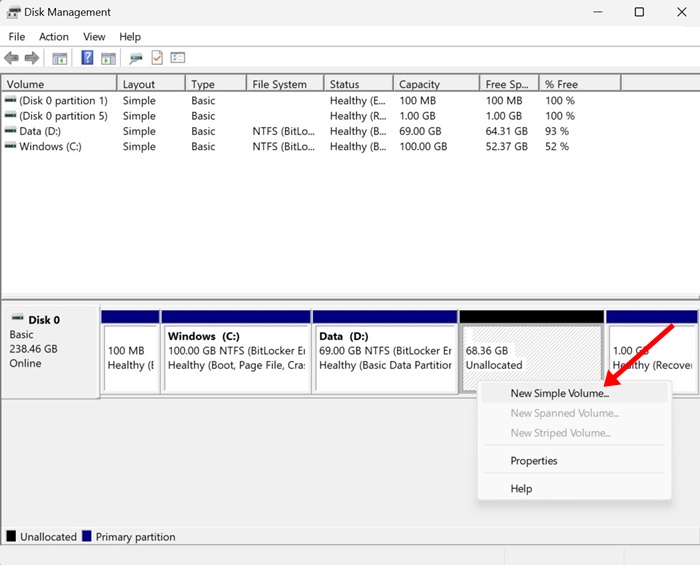
2. Dans l'assistant Nouveau volume simple, cliquez sur Suivant.
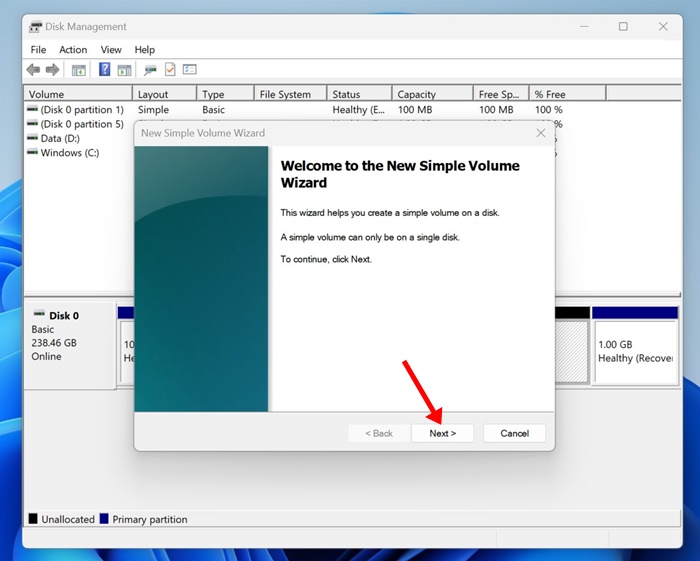
3. Entrez maintenant la quantité d'espace stockage que vous souhaitez attribuer. Si vous souhaitez utiliser tout l’espace non alloué, utilisez l’option par défaut. Cliquez sur Suivant.
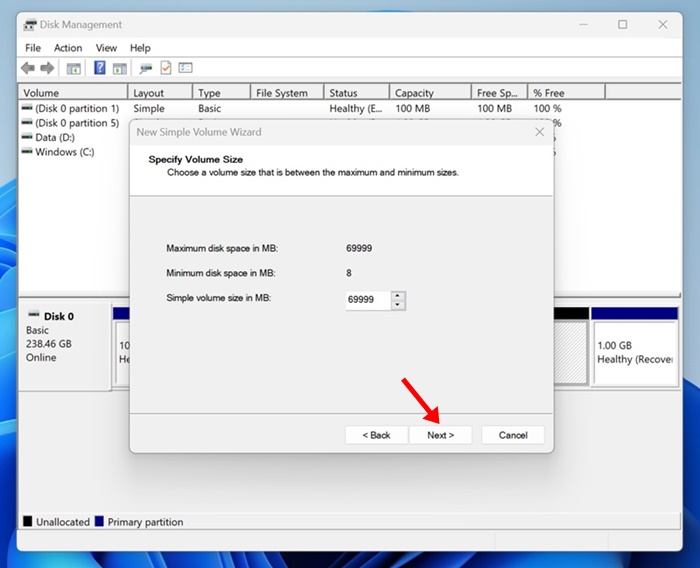
4. Sur l'écran Attribuer une lettre de lecteur ou un chemin d'accès, attribuer une lettre de lecteur et cliquez sur Suivant.
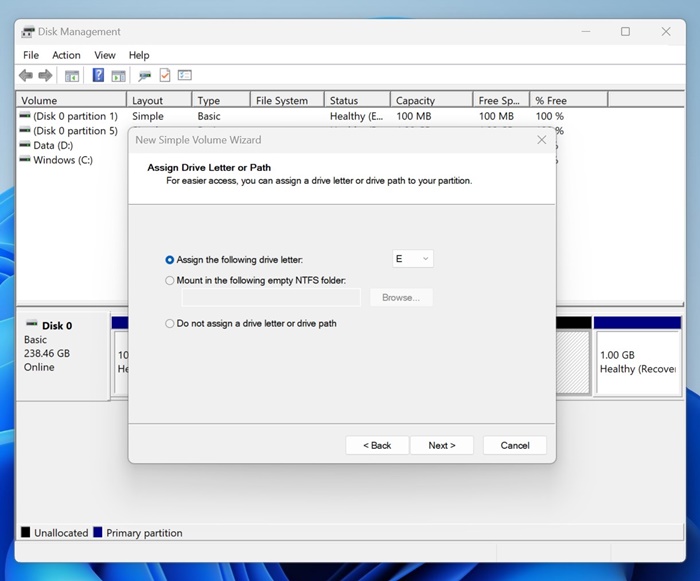
5. Sur l’écran Formater la partition, sélectionnez Formater ce volume avec les paramètres suivants. Sélectionner 'NTFS" comme un système de fichiers et entrez le nom du volume. Une fois terminé, marquez le option Effectuer un formatage rapide et cliquez sur Suivant.
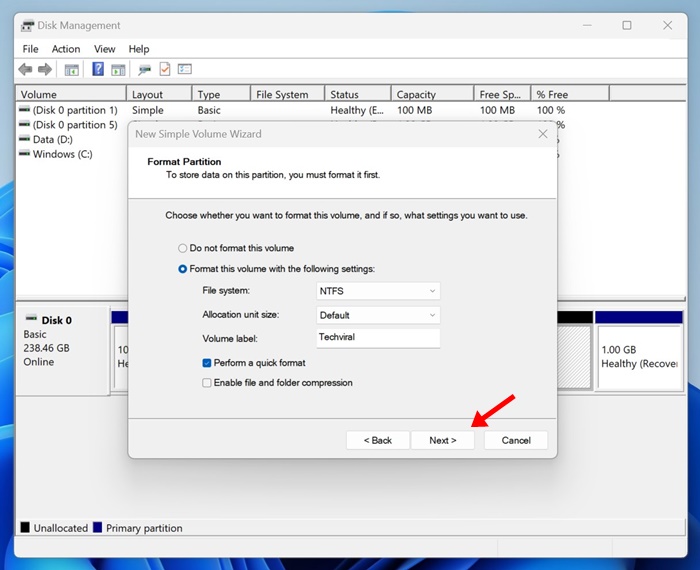
Ce formatera immédiatement votre nouveau disque du disque. Maintenant, ouvrez le Explorateur de fichiers sur votre Windows 11, et vous trouverez la nouvelle partition. 🗃️
Autres façons de créer une nouvelle partition sur une partition de disque existante ?
L'utilitaire de gestion des disques n'est pas le seul outil permettant de réduire les partitions existantes et d'en créer de nouvelles. Fenêtres 11. Il existe de nombreux outils tiers qui font la même chose et sont plus faciles à utiliser. 🔍
Le Les outils de gestion de partition tiers peuvent facilitent l'ensemble du processus de gestion des disques dans Windows 11, mais ils sont souvent très coûteux. C'est pour cette raison que nous vous recommandons d'utiliser des outils de gestion. Disques tiers sur Windows uniquement si vous avez fréquemment besoin de modifier des partitions existantes.
C'est vrai, le outil de gestion de partition intégré à Windows Il est puissant et peut faire tout ce qu'une application premium peut faire. 💪
Ce Le guide explique comment créer une nouvelle partition dans Windows 11 réduire le volume d'un existant. N'hésitez pas à nous contacter si vous avez besoin d'aide supplémentaire pour en créer de nouveaux. partitions de disque dans Windows 11. Et si vous trouvez ce guide utile, partagez-le avec vos amis ! 🤝