Comment réparer l’heure de mise à jour de Windows 11 – 8 étapes faciles ! 🕒🔧
Sous Windows 11, si la date et l’heure ne sont pas correctement définies, votre appareil peut avoir des difficultés à se connecter aux services et applications en ligne. 🕒💻
De nombreux utilisateurs ont mentionné que leurs PC Windows 11 ne mettent pas à jour l’heure. Alors, si vous Fenêtres 11 affiche une date et une heure incorrectes ou ne se met pas à jour automatiquement, il est essentiel de résoudre le problème dès que possible pour éviter les erreurs de connectivité Internet. ⏳🌐
Pourquoi Windows 11 ne met-il pas à jour l’heure ?
Plusieurs raisons peuvent entraîner des problèmes de date et d’heure dans Windows 11. Par exemple, les paramètres du fuseau horaire peuvent être incorrects ou le service de temps Windows peut être désactivé. ⚠️
Quelle que soit la raison, il existe des solutions qui peuvent vous aider à résoudre les problèmes d’heure et de date. Windows 11. Nous vous montrons ici les meilleures façons de résoudre le problème de mauvaise heure sur Windows 11. 🛠️
1. Autoriser Windows 11 à mettre à jour l’heure automatiquement
Défaut, Windows 11 devrait se mettre à jour automatiquement l'heure et la date. Cependant, si ce n'est pas le cas, vous devez d'abord vous assurer que vos paramètres d'heure sont activés pour se mettre à jour automatiquement. Si les paramètres de temps ont été configurés manuellement, Windows 11 n’effectuera pas la mise à jour automatiquement. Voici comment le confirmer. ✔️
1. Tout d’abord, cliquez sur le bouton Démarrer de Windows 11 et sélectionnez Configuration.
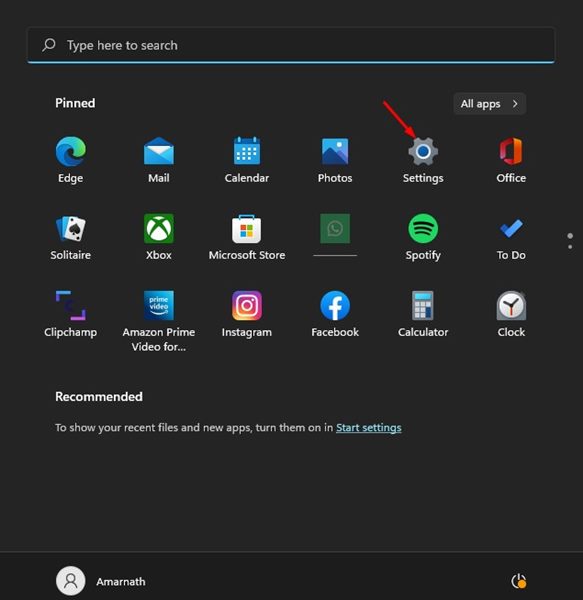
2. Dans l'application Paramètres, cliquez sur l'option Le temps et la langue dans le panneau de gauche.

3. Sur la droite, cliquez sur Date et heure comme indiqué ci-dessous.

4. Maintenant, sur la page Date et heure, actif le commutateur pour Régler l'heure automatiquement.
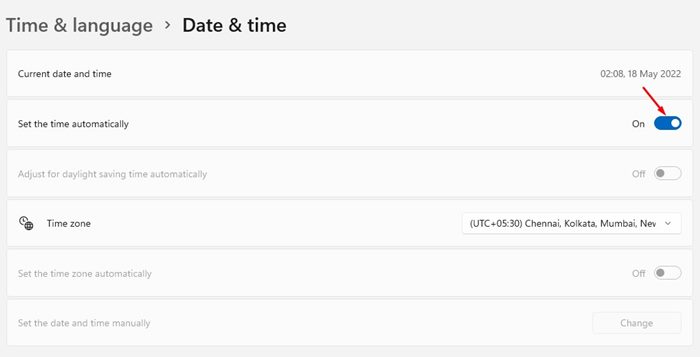
2. Synchroniser manuellement l'horloge Windows
L’une des meilleures choses que vous puissiez faire pour résoudre le problème de non-mise à jour de l’heure de Windows 11 est de synchroniser manuellement l’horloge Windows. Nous vous expliquons ici comment procéder. 🔄
1. Ouvrez le menu Démarrer de Windows 11 et sélectionnez Configuration.
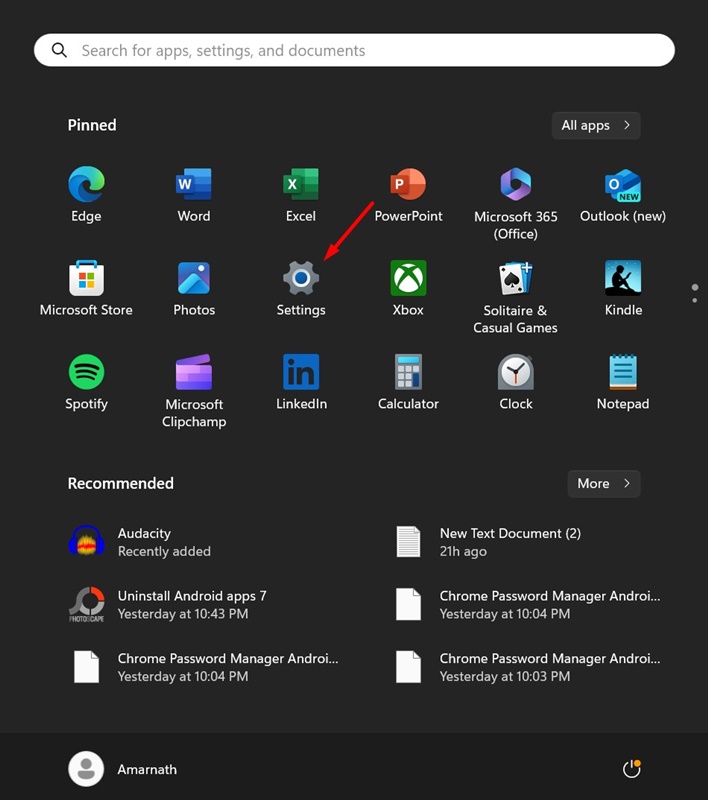
2. Lorsque l'application Paramètres s'ouvre, accédez à Le temps et la langue.

3. Sur l'écran Heure et langue, sélectionnez Date et heure.

4. Dans la section Paramètres supplémentaires, cliquez sur le bouton Synchroniser maintenant.
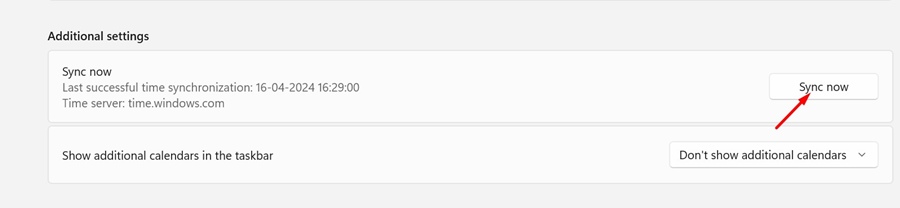
Une fois la synchronisation réussie, vous remarquerez une coche à côté du bouton Synchroniser maintenant. ✅
3. Vérifiez les paramètres du fuseau horaire
Si Windows 11 affiche une heure incorrecte, vérifiez vos paramètres de fuseau horaire. En règle générale, les paramètres de fuseau horaire incorrects sont la principale cause d'une heure erronée dans le système d'exploitation Windows. 🌍
Alors, avant de procéder aux méthodes suivantes, vérifiez les paramètres de fuseau horaire de votre Windows 11. Nous avons partagé un guide détaillé sur la façon de modifier le fuseau horaire dans Windows 11, ce qui vous aidera à sélectionner le fuseau horaire approprié en fonction de votre région. 📅🕓
4. Vérifiez l'état du service de temps Windows
Si votre appareil Windows 11 affiche toujours une heure incorrecte, vérifiez si le service de temps Windows est en cours d’exécution. Voici comment vérifier l'état du service de temps Windows dans Windows 11. 🔍
1. Tout d’abord, cliquez sur Rechercher Windows 11 et tapez Services. Ensuite, ouvrez l’application Services dans la liste.
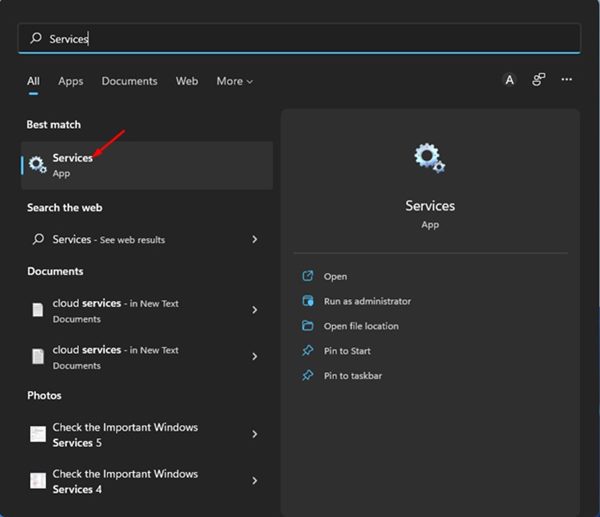
2. Dans les services Windows, recherchez le service Heure Windows.
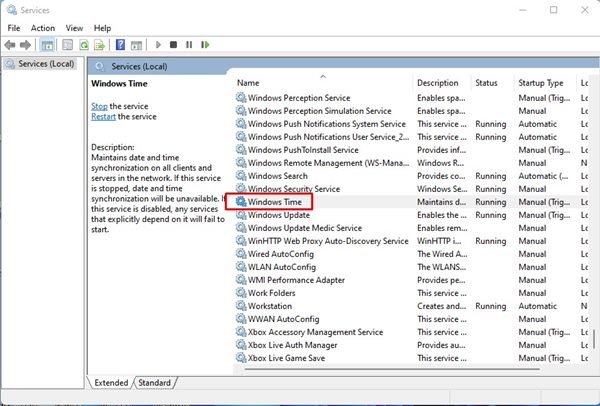
3. Double-cliquez sur Heure Windows. Cliquez ensuite sur le menu déroulant derrière le type de démarrage et sélectionnez Automatique.
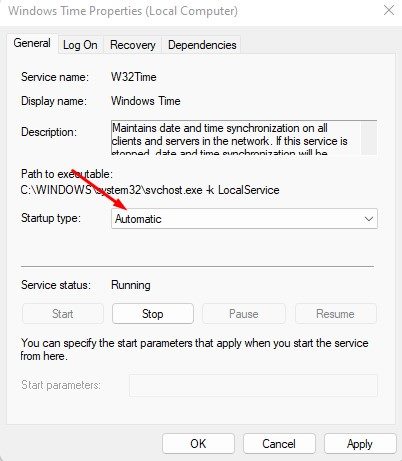
4. Lorsque vous avez terminé, cliquez sur le bouton Commencer en dessous de l'état du service.
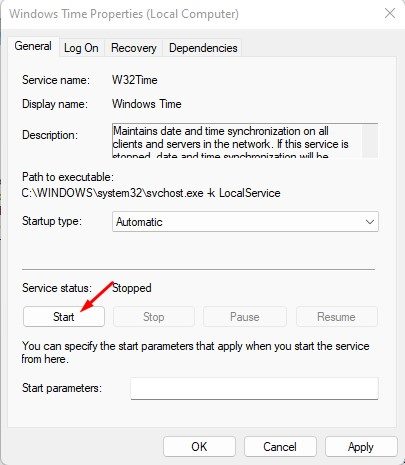
5. Après avoir effectué les modifications, cliquez sur le bouton Appliquer et puis dans Accepter.
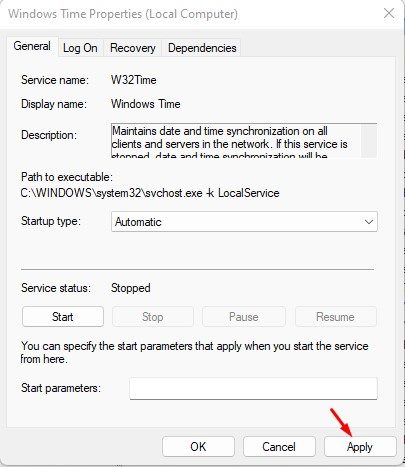
Après avoir apporté des modifications, assurez-vous de redémarrer votre ordinateur. 🔄
5. Utilisez un autre serveur de temps
Si votre appareil Windows 11 rencontre des difficultés de synchronisation avec le serveur de temps Internet, l'heure ne sera pas mise à jour. Si le problème d'heure incorrecte persiste, vous pouvez essayer changer le serveur de temps Internet. ⏰
1. Tout d’abord, cliquez sur Rechercher Windows 11 et tapez Panneau de contrôle. Ensuite, ouvrez l’application Panneau de configuration dans la liste.
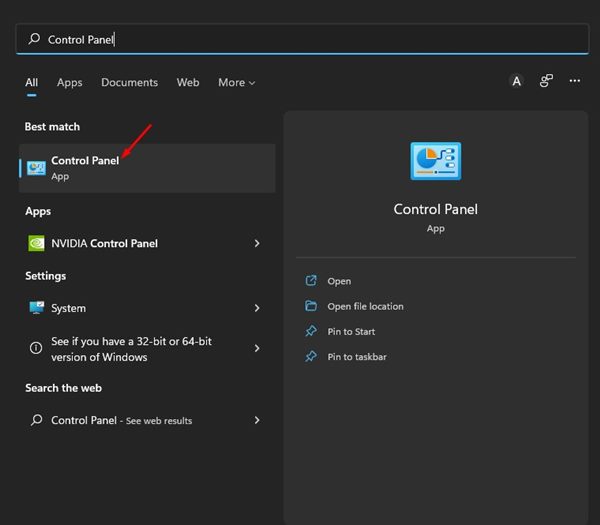
2. Dans le Panneau de configuration, cliquez sur le bouton option Date et heure.
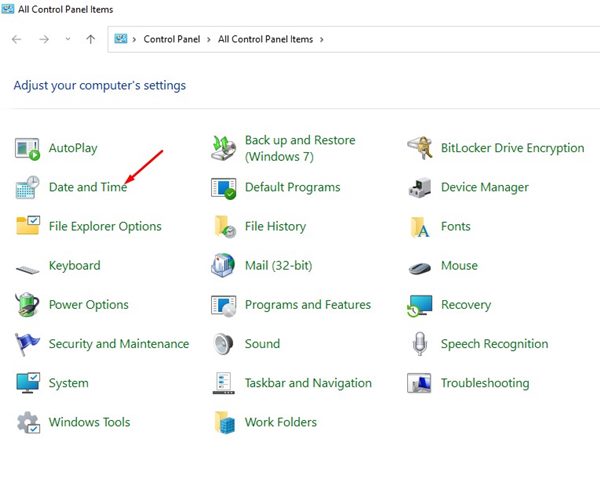
3. Dans la fenêtre Date et heure, cliquez sur Temps Internet.
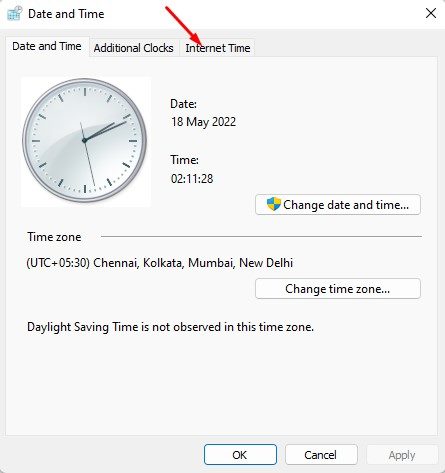
4. Cliquez ensuite sur le bouton Modifier les paramètres. comme indiqué ci-dessous.
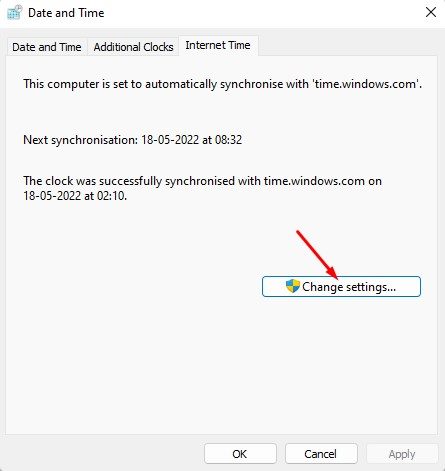
5. Cochez maintenant l'option « Synchroniser avec un serveur de temps Internet » et Sélectionnez un autre serveur de temps Internet. Une fois cela fait, cliquez sur le bouton Mettre à jour maintenant.
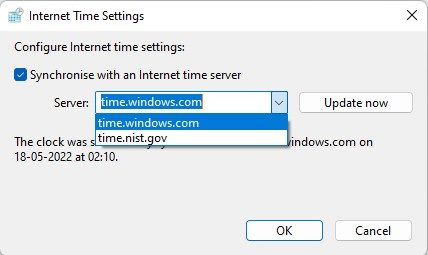
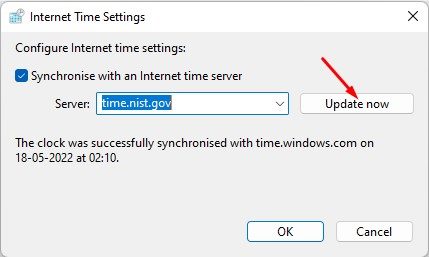
Après avoir effectué les modifications, cliquez sur le bouton Accepter pour fermer la fenêtre des paramètres de temps Internet. Une fois cela fait, redémarrez votre ordinateur pour appliquer les modifications. 🔄
6. Réenregistrer le processus de temps Windows
Le service de temps Windows, ou W32Time.exe, est un processus chargé de synchroniser la date et l'heure sur tous les clients et serveurs du réseau. ⏲️
Si ce service a cessé de fonctionner en raison d'un logiciel malveillant ou fichiers système corrompus, la date et l'heure ne seront pas mises à jour. Par conséquent, vous devez réenregistrer le processus de temps Windows pour résoudre le problème qui Windows 11 ne se met pas à jour la date et l'heure. 🛠️
1. Ouvrez la recherche pour Windows 11 et écriture Invite de commande. Faites un clic droit sur le Invite de commande et sélectionnez Exécuter en tant qu'administrateur.
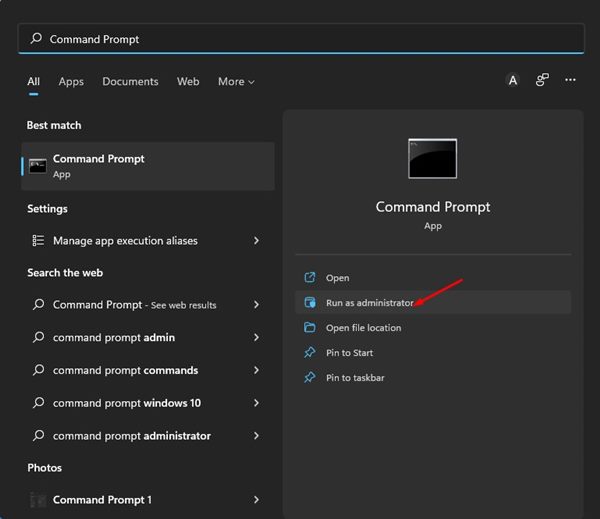
2. Dans l’invite de commande, exécutez les commandes une par une.
arrêt net w32timew32tm / désinscriptionw32tm /inscription
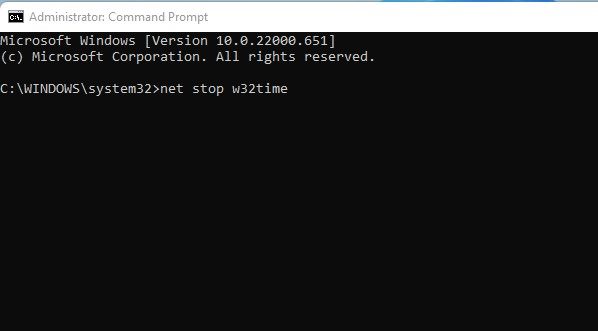
3. Après avoir exécuté les commandes, fermez l'invite de commande et redémarrez votre PC Windows 11. 🔄
Cela réenregistrera le processus de temps Windows sur votre ordinateur Windows 11.
7. Réenregistrez le fichier DLL de l'heure Windows
Parfois, le problème de Windows 11 qui ne met pas à jour l'heure et affiche une heure incorrecte peut être lié au fichier w32time.dll. Si ce fichier est corrompu ou manquant, Windows 11 aura du mal à mettre à jour l'heure. ⌛️
Pour résoudre le problème, réenregistrez les fichiers DLL de temps Windows. Nous vous montrons ici comment procéder. 🛠️
1. Tapez CMD dans la recherche Windows 11. Faites un clic droit sur CMD et sélectionnez Exécuter en tant qu'administrateur.

2. Lorsque l’invite de commande s’ouvre, collez la commande suivante et appuyez sur Entrée.
regsvr32 w32time.dll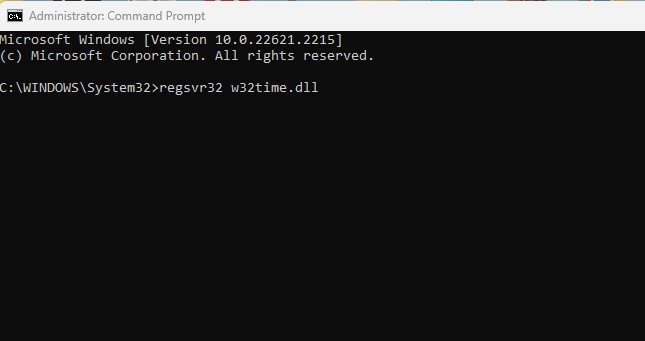
8. Vérifiez la batterie CMOS

Pour ceux qui ne le savent pas, la batterie Le CMOS alimente le micrologiciel du BIOS de votre PC/ordinateur portable, qui est responsable du démarrage de votre ordinateur et de la configuration du flux de données. Si la batterie CMOS est morte, la puce commencera à perdre des informations. 🔋
L’un des premiers symptômes d’une batterie CMOS déchargée est que l’ordinateur ne parvient pas à mettre à jour l’heure et la date. Si toutes les méthodes ont échoué pour Résoudre le problème de non-mise à jour de Windows 11 la date et l'heure, vous devez vérifier et remplacer la pile CMOS. ⚙️
Une date et une heure incorrectes dans Windows 11 peuvent sembler être un problème mineur, mais beaucoup en dépendent. Si le problème n’est pas résolu, cela pourrait entraîner de nombreux désagréments. Les méthodes que nous partageons devraient résoudre tous les problèmes liés au temps et la date dans Windows, mais si le problème persiste, vous pouvez essayer de redémarrer votre PC Windows 11. 🔄





















