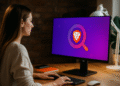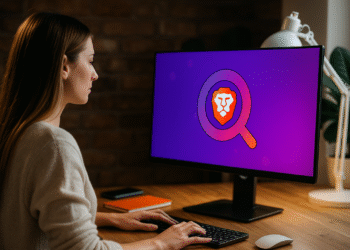Invite de commandes : 5 astuces rapides pour réparer Windows ⚡🖥️
Je ne me souviens pas d'un seul mois depuis que j'utilise Windows où je n'ai pas rencontré de problème. Chaque fois que quelque chose ne va pas, je me tourne vers l’outil Windows intégré : l’invite de commandes. Cela peut sembler intimidant au début, mais une fois que vous l’aurez compris, cela deviendra un allié puissant pour résoudre les problèmes.
1. Réparer les fichiers système corrompus
Lorsque mon ordinateur commence à planter, affichant le redoutable écran bleu de la mort (BSOD), devient lent ou présente un comportement étrange, la première chose que je fais est de vérifier si les fichiers système sont corrompus. Heureusement, l’invite de commande facilite ce processus. J'ouvre la console et j'écris sfc /scannow, qui analyse et répare automatiquement les fichiers corrompus ou manquant dans le système.
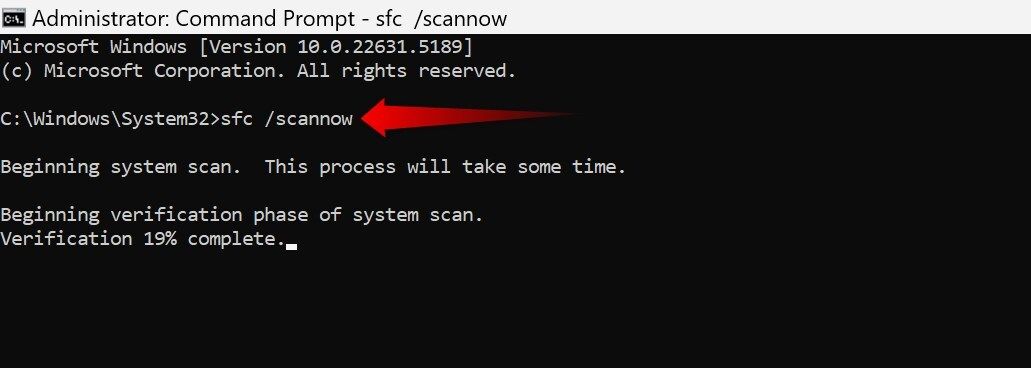
Une fois l'opération terminée, un rapport est généré détaillant les défauts détectés et indiquant s'ils ont été réparés. Si le problème persiste, utilisez l'outil DISM pour réparer l'image Windows en tapant DISM/En ligne/Cleanup-Image/RestoreHealth. Alors je répète sfc/scannow, et cela résout généralement le problème.
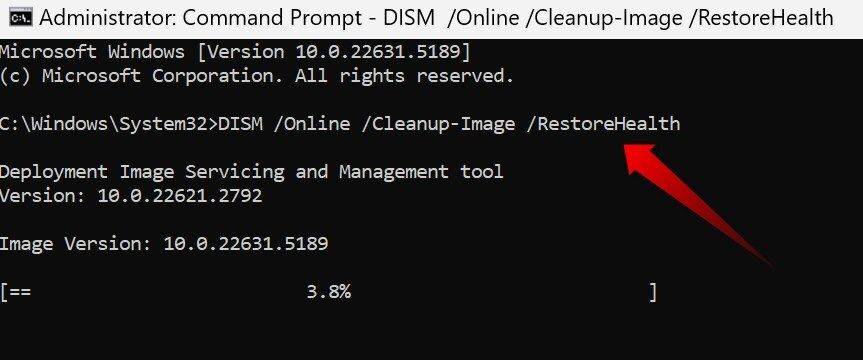
Ces commandes sont ma solution de référence pour résoudre la plupart des problèmes du système d’exploitation avec l’invite de commandes.
2. Dépannage des problèmes de connectivité réseau
Nous avons tous connu des pannes d’Internet au moment même où nous en avions le plus besoin. Que le Wi-Fi continue de baisser, que le signal soit lent ou que la connexion soit complètement interrompue, avant de blâmer mon fournisseur, j'exécute quelques vérifications clés à partir de l'invite de commande pour exclure les problèmes locaux.
Ces commandes sont généralement mes premiers pas :
- ipconfig /version et ipconfig / renouveler: Libérez l'adresse IP actuelle et demandez-en une nouvelle au routeur.
- ipconfig /flushdns: Nettoyez les entrées DNS corrompues ou obsolètes pour obtenir de nouveaux enregistrements.
- réinitialisation IP netsh int: Restaure la pile TCP/IP à son état d'origine. Je l'utilise seulement en dernier recours.
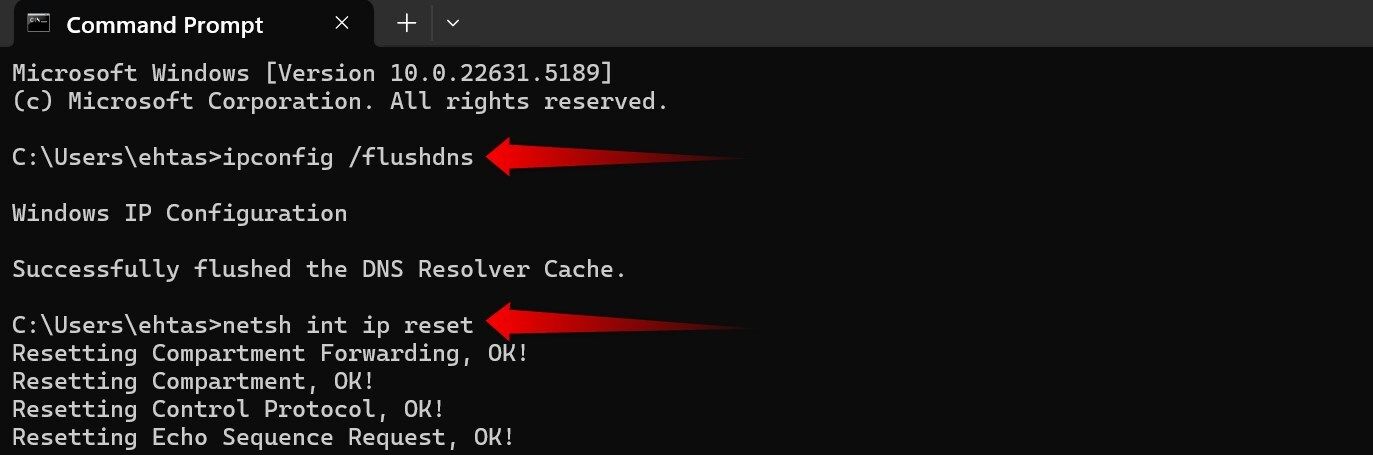
Avec ces commandes de base, je résous généralement la plupart des problèmes de connectivité. Pour une analyse plus approfondie, il existe des commandes avancées qui peuvent vous aider à diagnostiquer votre réseau plus en détail.
En rapport
Internet ne fonctionne pas ? 10 conseils de dépannage
Internet a-t-il soudainement cessé de fonctionner ? Voici comment résoudre ce problème.
3. Examiner et diagnostiquer les erreurs du disque dur
Windows dispose de l’outil Vérifier le disque, qui fait partie de ma maintenance régulière. Cette analyse détecte les fichiers corrompus, les secteurs défectueux et les erreurs du système de fichiers qui, s'ils sont ignorés, peuvent entraîner des blocages ou une corruption.
Pour l'utiliser, j'ouvre l'invite de commande et je tape chkdsk C: /f /r. Où C : est l'unité à vérifier, /F corriger les bugs et /r localise les secteurs défectueux et récupère les données lisibles.
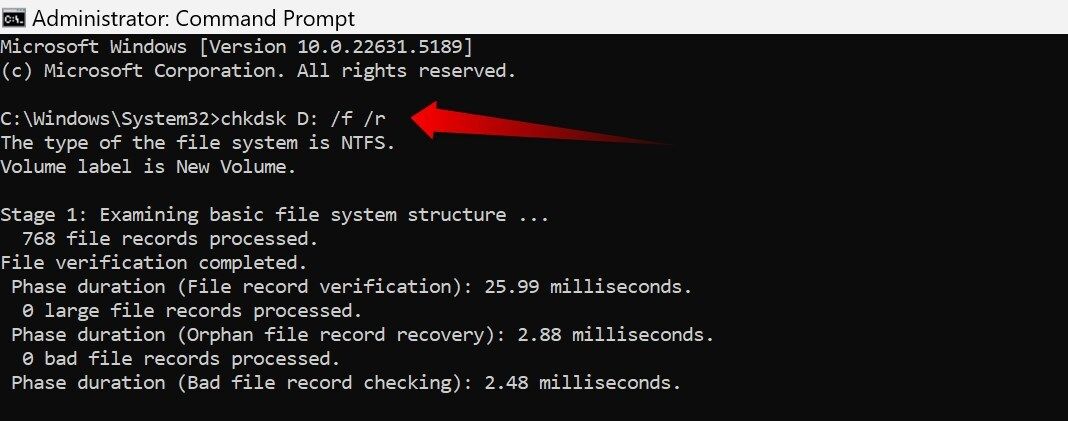
Si vous remarquez des erreurs fréquentes, l'emploi le lecteur de disque wmic obtient le statut pour évaluer la santé du disque. Un résultat « OK » indique un bon état, mais « Pred Fail » ou « Inconnu » sont des signes d’une défaillance possible. Dans ce cas, je sauvegarde toujours immédiatement mes données importantes.
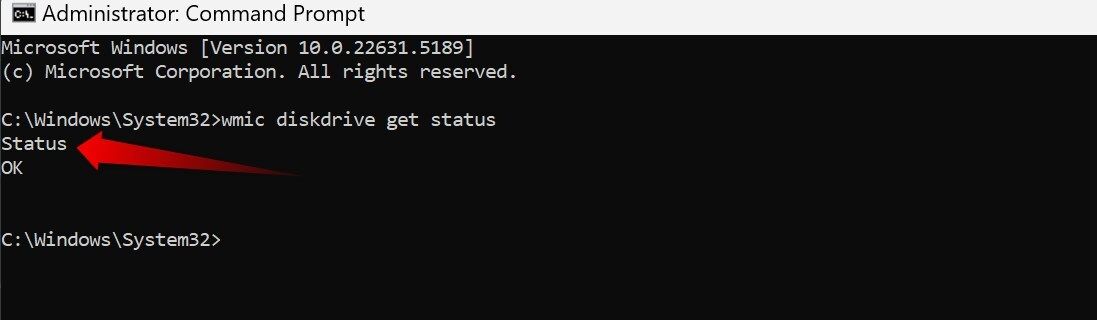
4. Forcer la fermeture des applications non réactives
Lorsqu'une application se bloque, la première chose à faire est d'ouvrir le Gestionnaire des tâches. Si cela ne répond pas, j'utilise la commande tâchekill à partir de l'invite de commande, qui met fin aux processus difficiles.
Pour fermer une application spécifique, tapez taskkill /IM nom_processus.exe /F. Par exemple, pour fermer le Bloc-notes : taskkill /IM notepad.exe /F. Ici, /JE SUIS indique le nom de l'image/du processus et /F fermeture forcée.
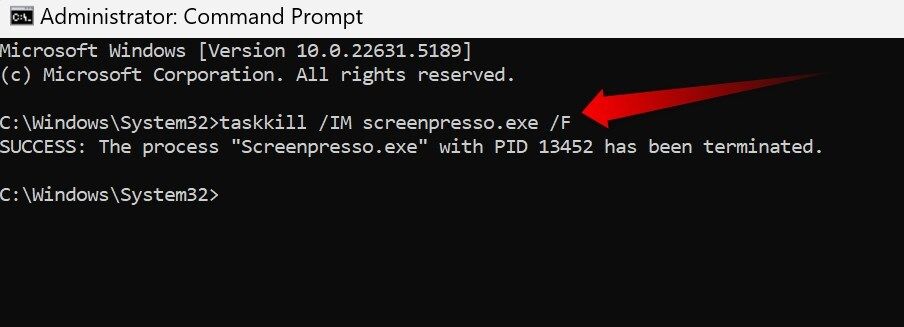
Vous pouvez également fermer plusieurs processus à la fois en les séparant avec plusieurs étiquettes. /JE SUIS, Par exemple: taskkill /IM app1.exe /IM app2.exe /F. Ajoutez simplement les noms corrects.
5. Dépannage du Microsoft Store et des applications
J'utilise plusieurs applications du Microsoft Store, mais parfois elles cessent de fonctionner, ne se mettent pas à jour ou le magasin lui-même plante. Lorsque cela se produit, vider votre cache est généralement la solution rapide.
Ouvrez l'invite de commande et tapez wsreset.exe. Une fenêtre noire apparaîtra pendant quelques secondes, puis la boutique s'ouvrira automatiquement, prête à être utilisée.
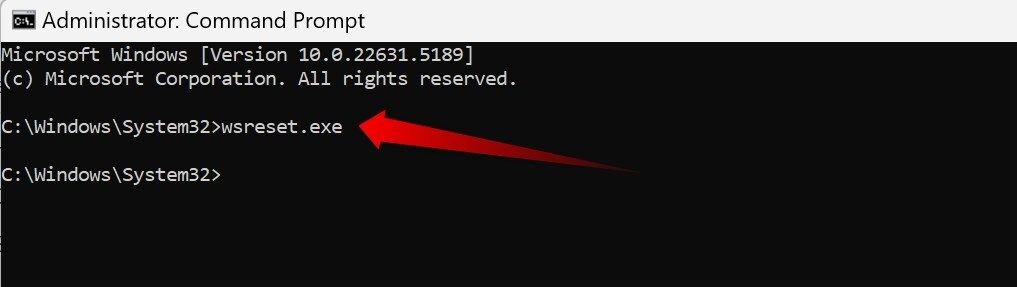
Si le problème persiste, vous pouvez également réinstaller ou réenregistrer les applications du Microsoft Store pour tous les utilisateurs afin de résoudre les problèmes persistants.
L’invite de commande n’est pas une relique désuète ; Je l'utilise toujours quotidiennement pour résoudre les problèmes de Windows. Maintenant que vous savez comment résoudre les problèmes sans interfaces compliquées, la prochaine fois que votre PC plante, essayez cette puissante fenêtre noire ! 🚀💻