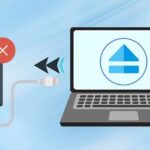Accélérer un ordinateur Windows lent de 11 façons : astuces 2025 🔧
De nos jours, avec les progrès technologiques, la charge de travail sur un système a considérablement augmenté. Parfois, nos systèmes ne peuvent pas gérer ces charges et deviennent lents, commençant à connaître des retards. Généralement, cela se produit en raison d’un manque de RAM.
Cependant, le point positif est que Windows propose plusieurs fonctionnalités qui peuvent vous aider à accélérer un ordinateur lent. Par conséquent, avant d'investir dans du nouveau matériel, il est toujours préférable d'essayer des optimisations basées sur des logiciels. Ici, nous vous expliquons comment accélérer Fenêtres. ⚡
1. Utilisation d'un port USB externe (Ready Boost)
Vous devez utiliser une clé USB externe pour accélérer votre PC en utilisant cette méthode. Nous utiliserons notre clé USB ou notre mémoire USB comme s'il s'agissait de RAM dans le système.
- Insérez la clé USB ou la clé USB dans un port de votre PC.
- Faisceau clic droit sur la clé USB dans « Ce PC » et sélectionnez Propriétés.
- Choisissez maintenant le bouton PrêtBoost dans les propriétés.
- Sélectionnez le bouton d'option « Utilisez cet appareil ».
- Choisissez la mémoire que vous souhaitez allouer au système à utiliser.
- Cliquez maintenant sur Appliquer puis sur OK.
2. Utilisation d'un fichier batch de nettoyage de mémoire (System Booster)
Avec cette méthode, vous créerez un programme de codage par lots qui nettoiera automatiquement la mémoire à chaque fois que vous l'exécuterez sur votre bureau.
Cette méthode est très utile lorsque votre PC commence à être lent. Double-cliquez simplement sur le fichier et votre système sera va optimiser immédiatement. 🚀
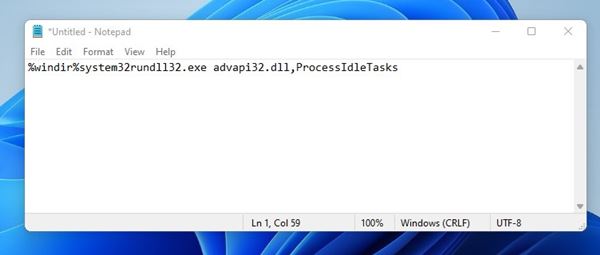
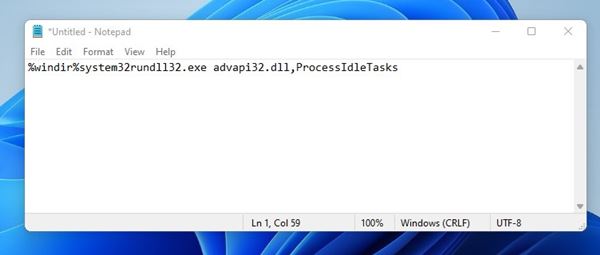
1. Ouvrez le Bloc-notes et collez le code suivant : %windir%system32rundll32.exe advapi32.dll, ProcessIdleTasks (sans les guillemets).
2. Enregistrez le fichier sous nettoyeur.bat sur votre bureau. Vous verrez maintenant un fichier batch appelé Cleaner sur votre bureau qui exécutera le nettoyage du système lorsque vous double-cliquez dessus.
3. Nettoyage des fichiers temporaires
Dans cette méthode, vous devez nettoyer le fichiers temporaires stockés sur votre ordinateur. Pour ce faire, suivez ces étapes simples.
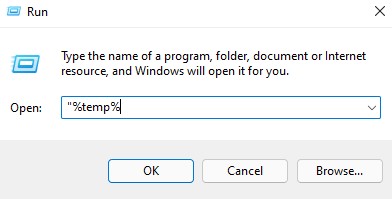
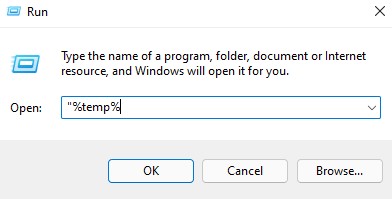
1. Appuyez sur le bouton clés Windows + R pour ouvrir la boîte de dialogue EXÉCUTER. Écrit "%temp%» (sans les guillemets) dans la zone RUN et appuyez sur Entrée. Cela ouvrira une liste de fichiers temporaires.
2. Maintenant, appuyez sur CTRL+A et puis le clé De la sur votre clavier. Sélectionnez « Oui » pour confirmer.
Tous vos fichiers temporaires seront supprimés et votre système en bénéficiera. 💪
4. Désactivez les services de démarrage de Windows
Dans cette méthode, vous devez utiliser la commande d'exécution pour Empêcher Windows de charger des services inutiles au démarrage.
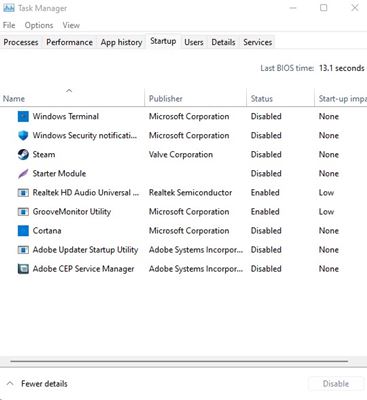
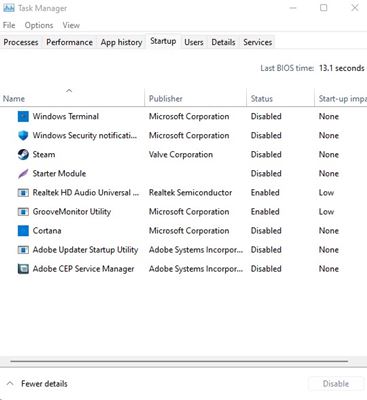
1. Ouvrez la commande Exécuter en recherchant le menu Démarrer de votre ordinateur. Vous pouvez également appuyer sur Windows + R en même temps pour l'ouvrir. Écrit msconfig et appuyez sur Entrée.
2. Allez dans l'onglet Commencer y haz clic en «Abrir el Gestionnaire de tâches. En el Administrador de tareas, cambia a la pestaña de Inicio y décocher Tous les éléments que vous considérez comme inutiles à charger au démarrage Fenêtres.
5. Utilisation du Gestionnaire des tâches
Il est important de passer brièvement en revue les Gestionnaire des tâches Windows pour identifier quel programme consomme trop de réseau et de mémoire. Nous négligeons généralement cela outil essentiel préinstallé sur Windows. Vous pouvez arrêter les processus qui consomment plus de RAM et rendre votre ordinateur travailler plus vite. 🚀
1. Faites un clic droit sur le barre des tâches et sélectionnez Gestionnaire de tâches.
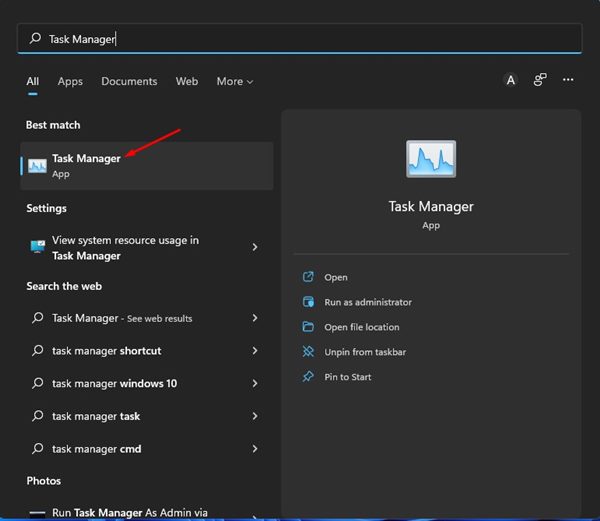
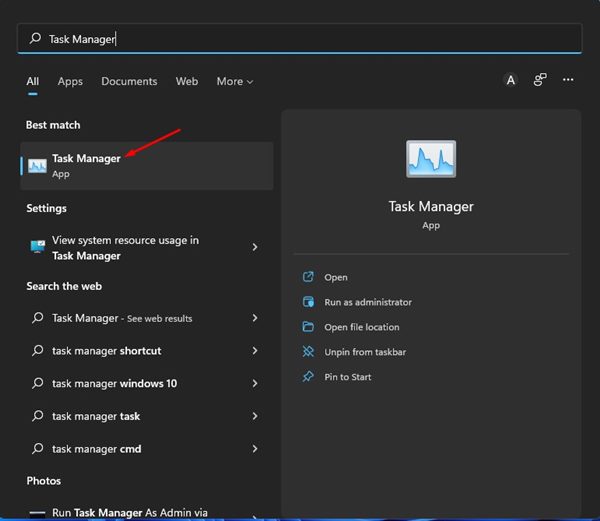
2. Cuando selecciones el Gestionnaire de tâches, cambia a la pestaña Processus . Vous verrez tous les processus en cours et combien consommation de mémoire.
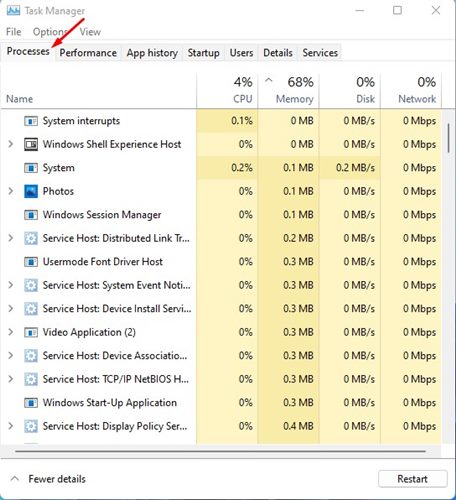
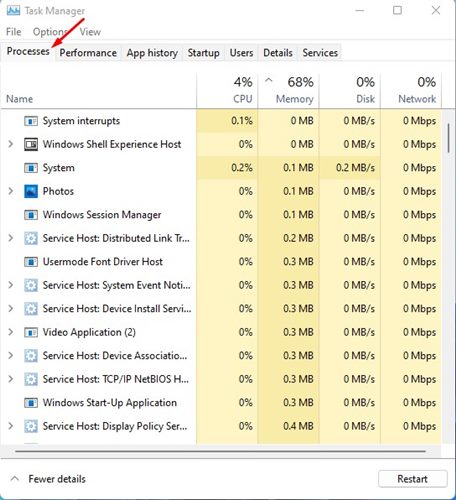
3. Vous devez rechercher les processus qui utilisent beaucoup de mémoire, faites un clic droit dessus et sélectionnez Terminer la tâche.
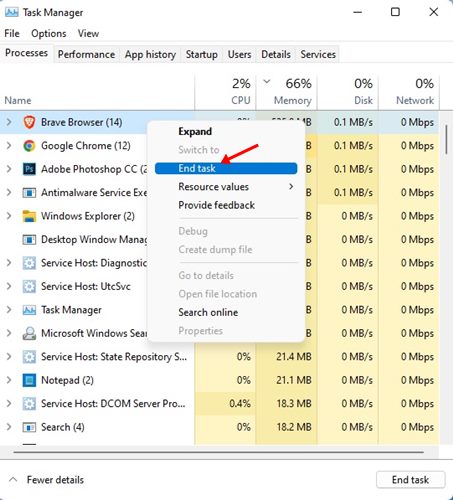
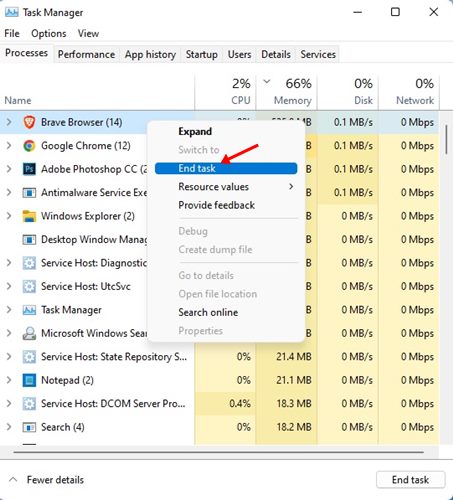
6. Désinstallez les applications inutilisées
L'un des meilleurs moyens d'accélérer votre PC avec Windows désinstalle toutes les applications que tu n'utilises pas Les applications et les jeux occupent de l'espace de stockage et, au fil du temps, l'accumulation de le cache peut dégrader les performances des disques durs et SSD.
Vous pouvez supprimer Applications et jeux inutiles pour libérer de l'espace stockage et accélérer votre ordinateur lent. Accédez au tableau de bord Contrôler et désinstaller toutes les applications et jeux dont vous n'avez pas besoin. 🗑️
7. Exécutez l'utilitaire de nettoyage de disque
Si vous utilisez Windows, vous pouvez utiliser l'utilitaire de nettoyage de disque pour libérer de l'espace de stockage et accélérer le fonctionnement de votre PC. Ici, nous vous expliquons comment procéder.
1. Écrivez Nettoyage de disque dans le recherche Windows et ouvre-le.
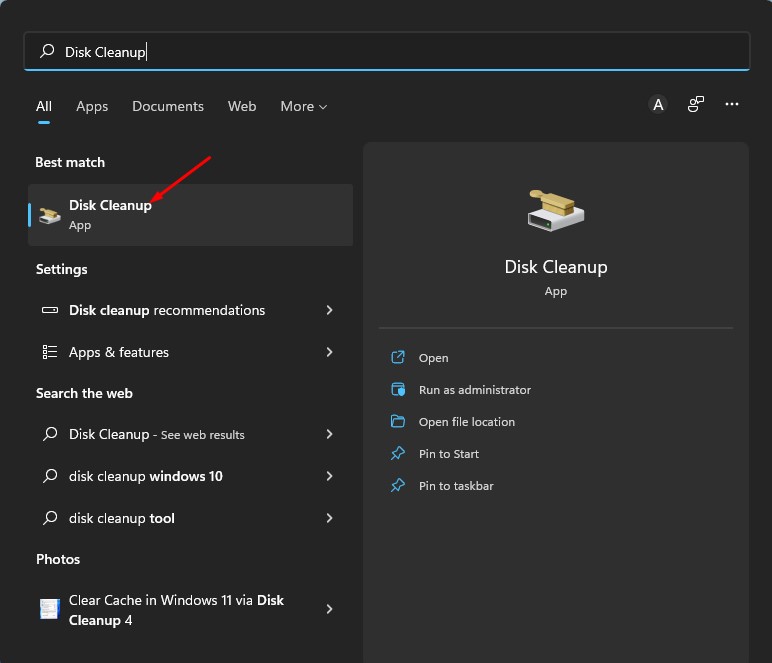
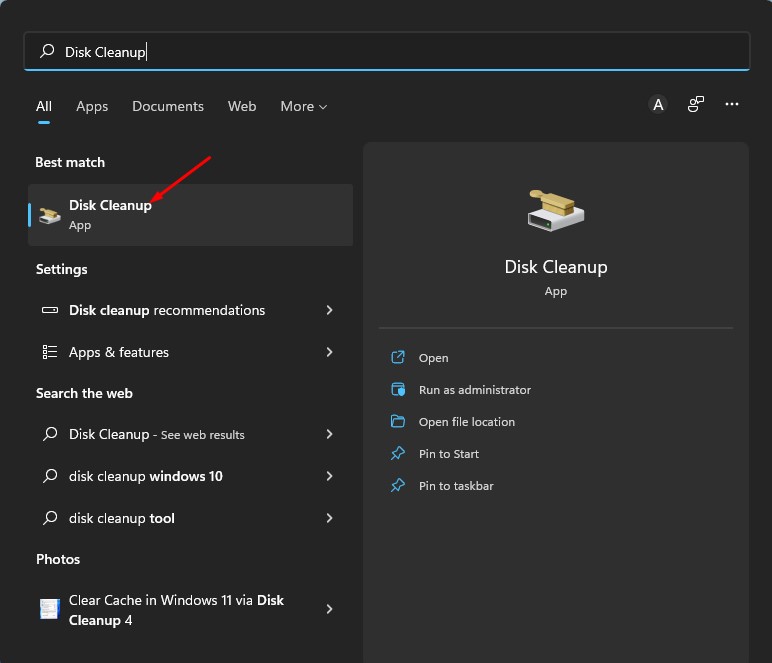
2. Sélectionnez l'unité où vous stockez vos applications et jeux et cliquez D'ACCORD.
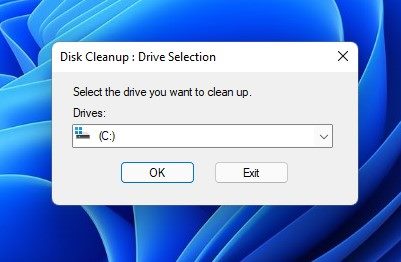
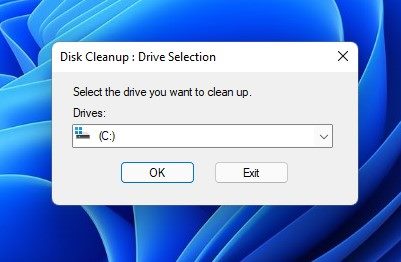
3. L'utilité de le nettoyage du disque vous montrera tous les fichiers qui peut être nettoyé.
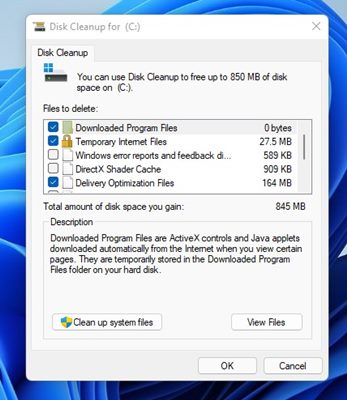
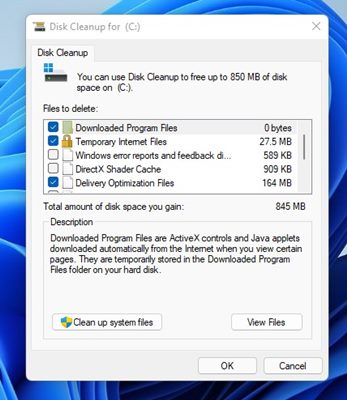
4. Décochez les fichiers dont vous n'avez aucune idée. Une fois cela fait, cliquez sur le bouton D'ACCORD.
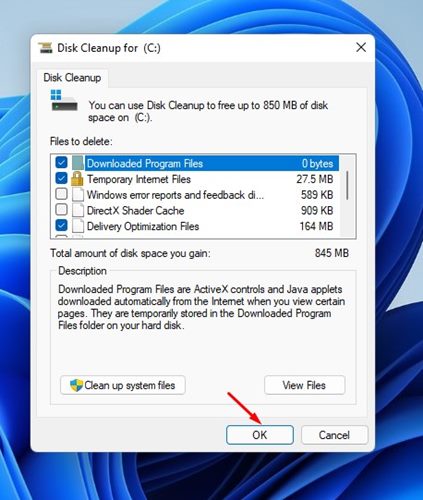
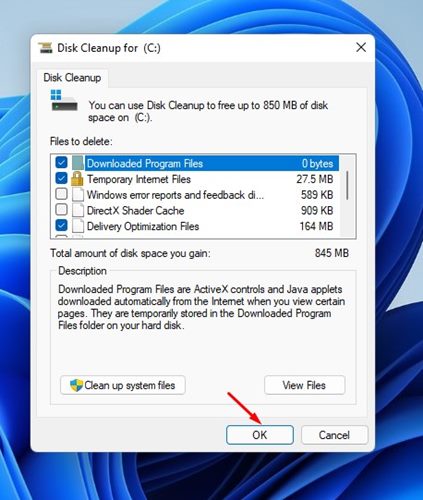
5. Dans le message de confirmation, cliquez sur Supprimer des fichiers.
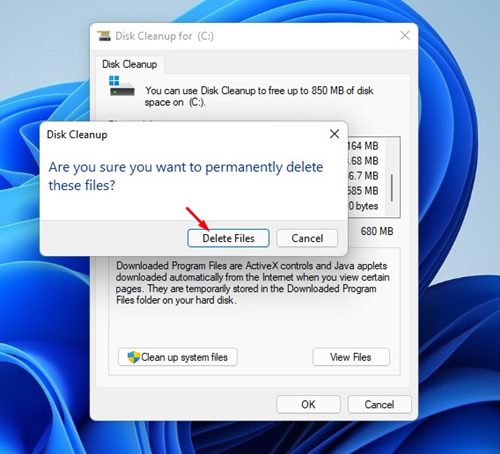
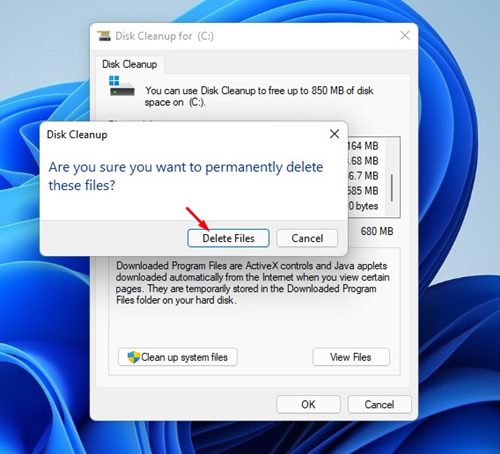
8. Changez le mode d'alimentation en performances élevées/meilleures
Si vous avez un ordinateur portable, vous devriez changer de forfait puissance à haute ou meilleure performance pour accélérer votre appareil. Nous expliquons ici comment le faire sous Windows.
1. Écrivez Panneau de configuration dans la recherche Windows. Ouvrez l'application Panneau de configuration de liste.
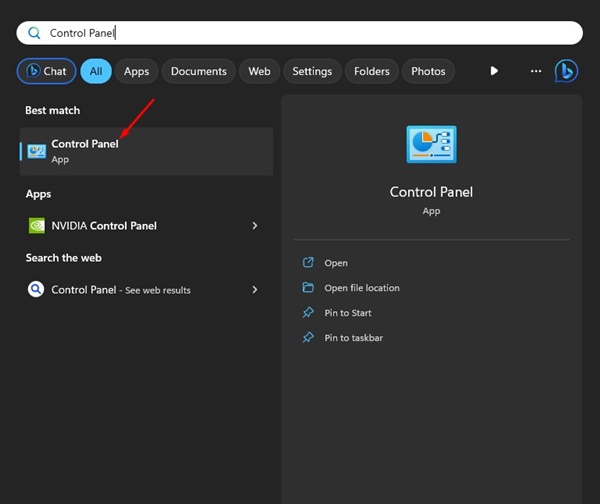
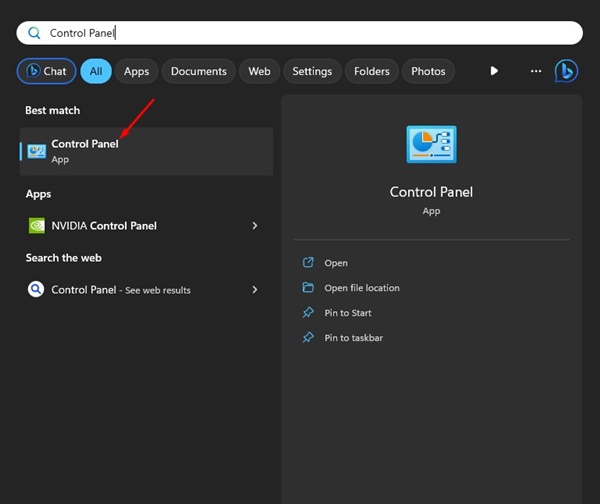
2. Cliquez sur Options d'alimentation dedans Panneau de contrôle.
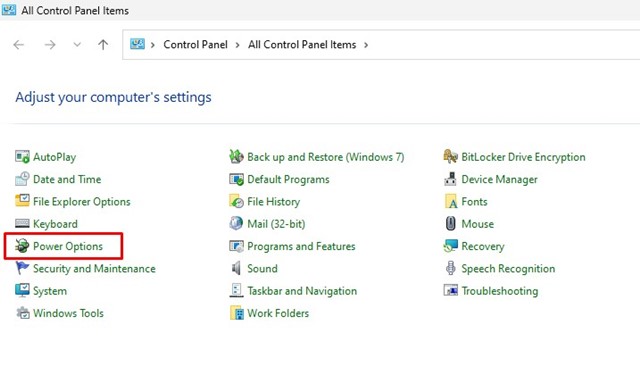
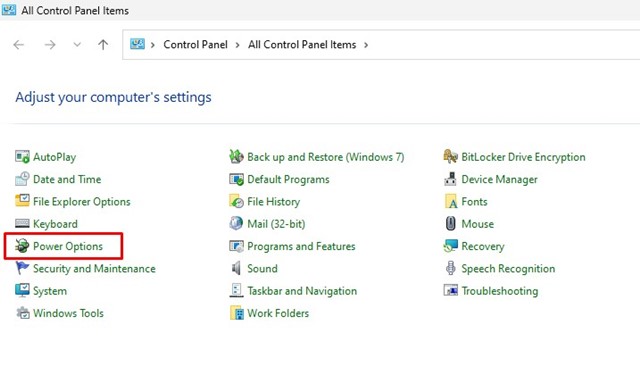
3. Sous « Choisir ou personnaliser un plan d’alimentation », sélectionner Haute performance.
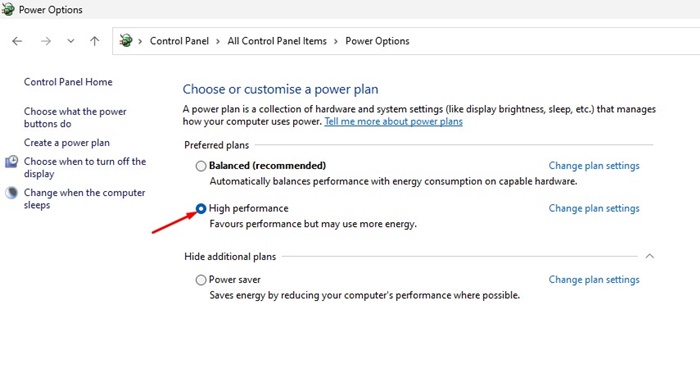
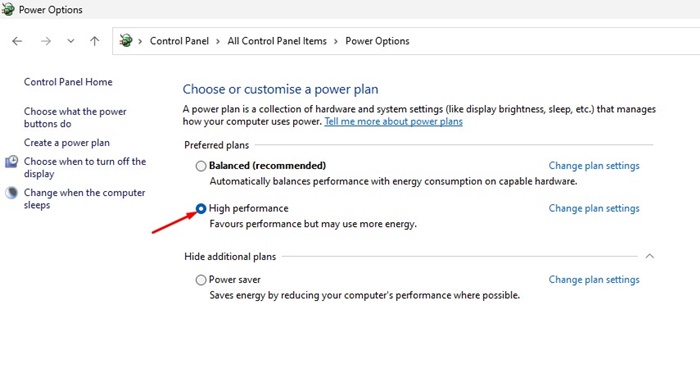
9. Désactiver l'indexation de la recherche
L'indexation de recherche est une fonctionnalité qui facilite la recherche de fichiers sur votre PC. Ceci est réalisé en créant un index de vos fichiers. Si vous en avez un ordinateur bas ou milieu de gamme, l'indexation peut consommer des ressources système et ralentir votre PC. Il est donc préférable de le désactiver pour accélérer votre Fenêtres. Nous vous expliquons ici comment procéder.
1. Tapez « Services » dans la recherche Windows. Maintenant, ouvrez l'application Services de la liste.
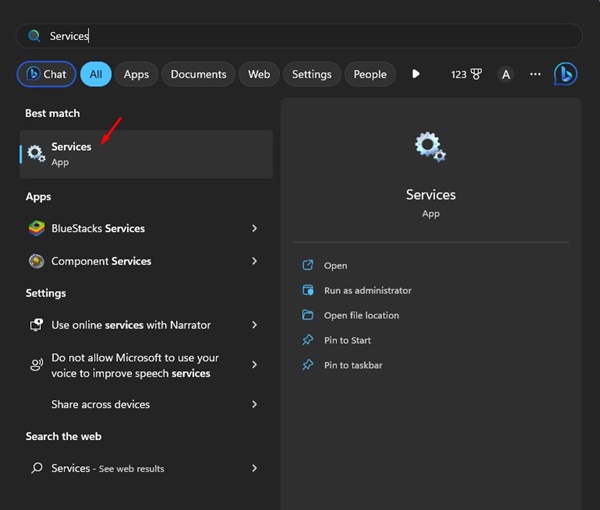
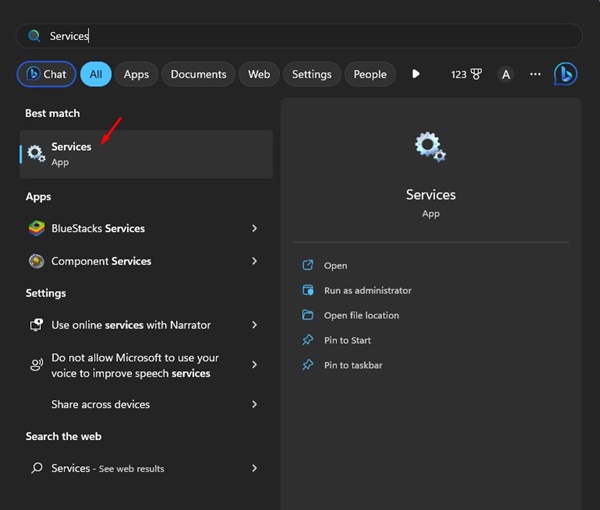
2. Dans Services Windows, cherche Recherche Windows et double-cliquez dessus.
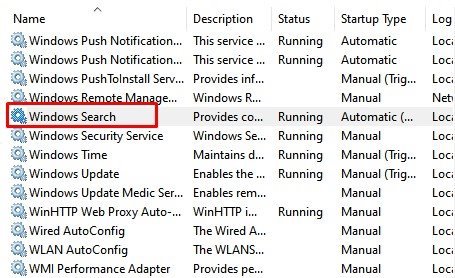
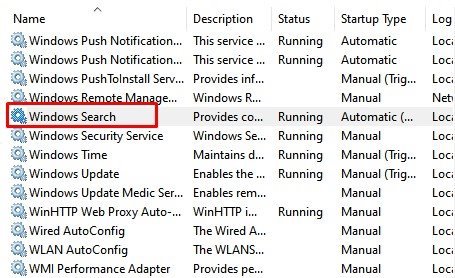
3. Cliquez sur le bouton Arrêter en état de service.
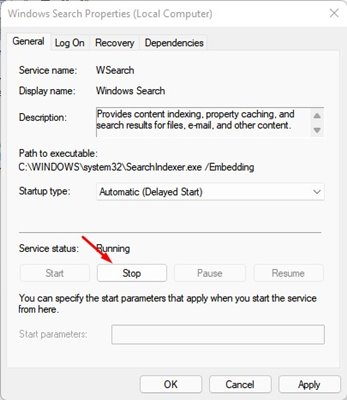
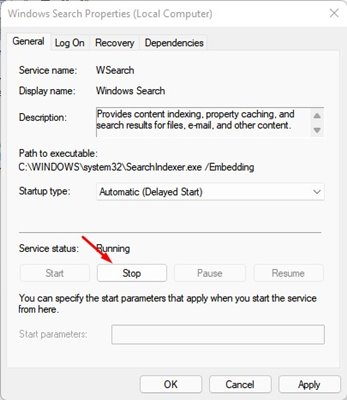
4. Sélectionnez Désactivé dans le type de démarrage. Une fois cela fait, cliquez sur le bouton Appliquer.
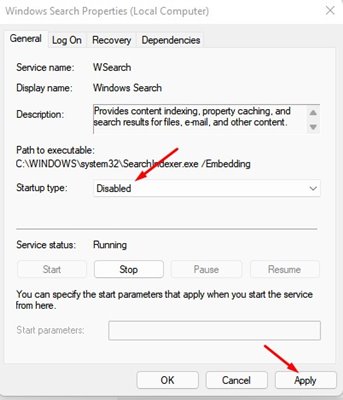
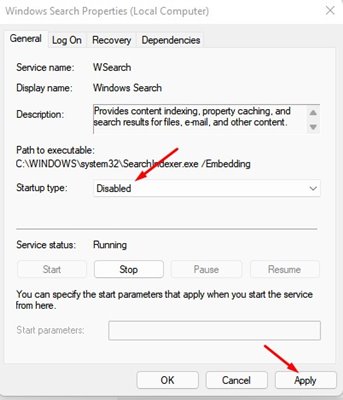
10. Réduire les animations
Windows affiche de nombreuses animations qui améliorent l'apparence de nos ordinateurs. Cependant, ils peuvent également ralentir les performances. Vous pouvez toujours minimiser et maximiser l'animation de Fenêtres rapidement.
1. Ouvrez le menu Démarrer et recherchez « Paramètres avancés du système. Ensuite, cliquez sur cette option pour continuer.
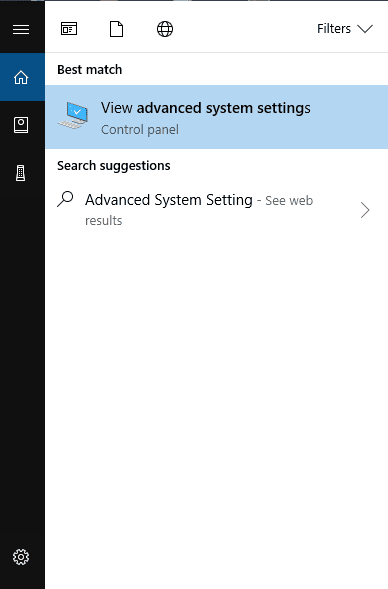
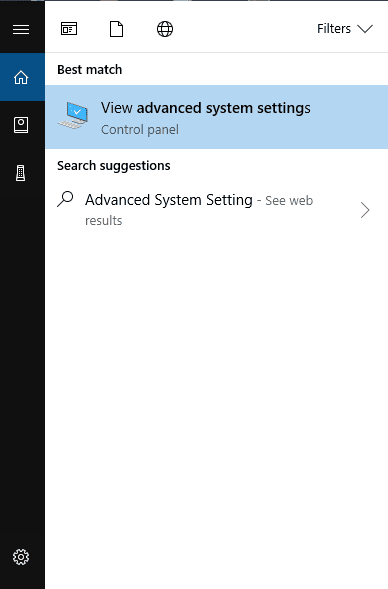
2. Dans Propriétés système, vous devez cliquer sur Configuration sous la section Performances.
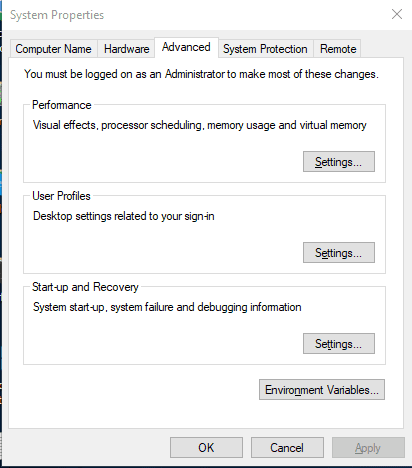
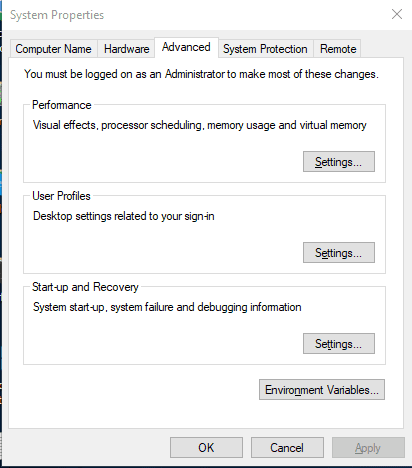
3. Dans l'onglet Performances, sélectionnez Ajuster pour obtenir les meilleures performances sous Effets visuels pour désactiver toutes les animations.
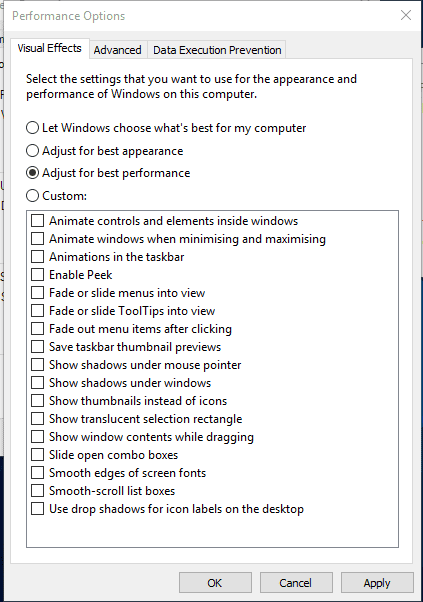
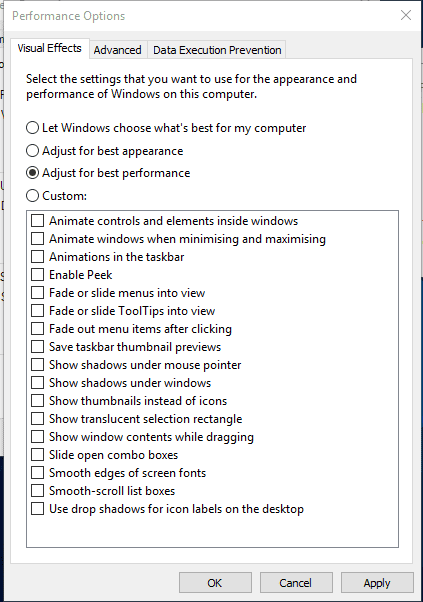
4. Si vous souhaitez désactiver une animation particulière, choisissez l'option Coutume.
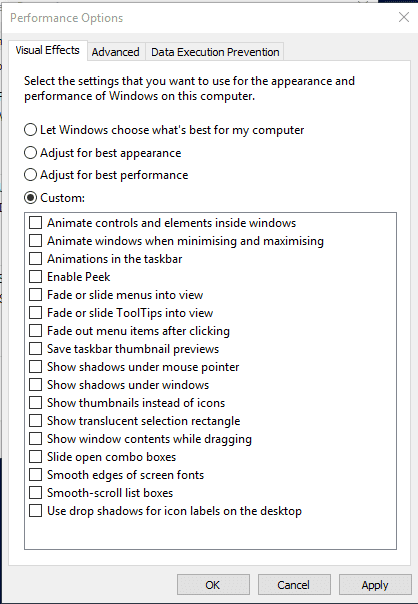
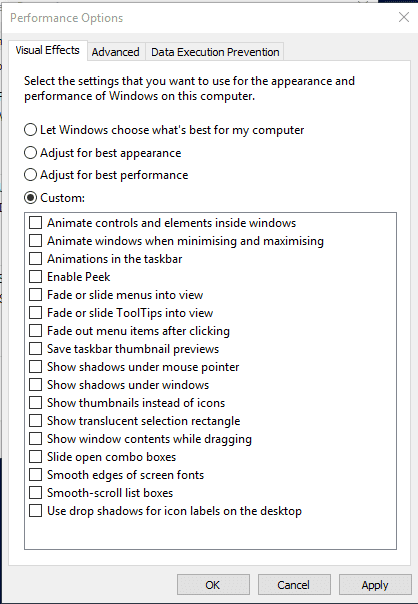
Voici comment vous pouvez désactiver ou réduire le nombre d'animations sur votre ordinateur Windows. Vous pouvez modifier diverses options d’animation en utilisant l’option « Personnalisé » dans la section animations. 🎨
11. Défragmentez le disque dur de votre ordinateur
Au fil du temps, notre disque dur a tendance à se fragmenter. Par conséquent, optimiser votre disque permanent ordinateur peut améliorer ses performances et sa fiabilité. Il existe plusieurs outils disponibles sur le Web qui peuvent optimiser votre disque dur en un rien de temps. Windows dispose d’un outil de défragmentation que vous pouvez utiliser pour améliorer les performances. performance depuis votre PC.
1. Rechercher Optimiser soit Défragmenter dans la recherche Windows. Ensuite, ouvrez l'application Défragmenter et optimiser les lecteurs.
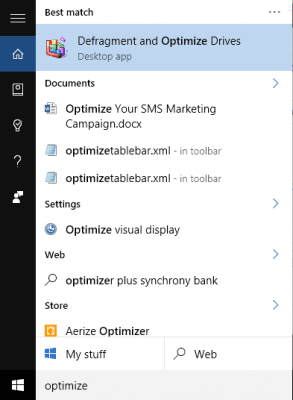
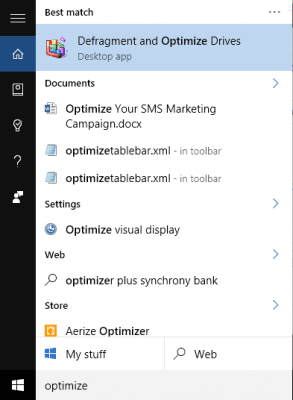
2. À l'étape suivante, sélectionnez votre disque dur et cliquez sur Analyser.
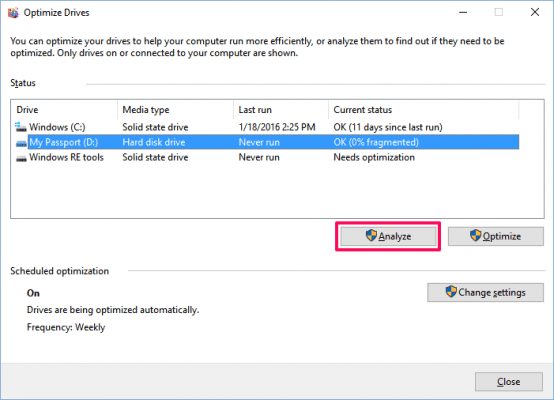
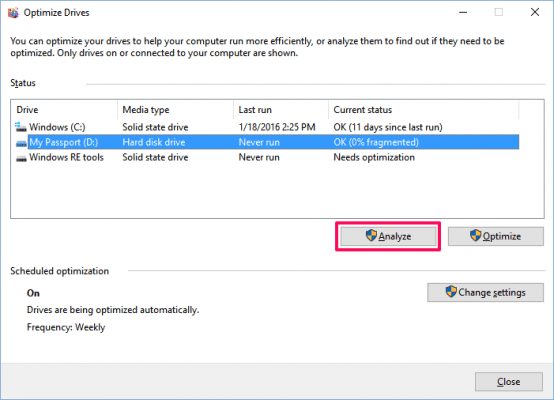
3. Vous verrez maintenant le pourcentage de fichiers fragmentés dans les résultats.
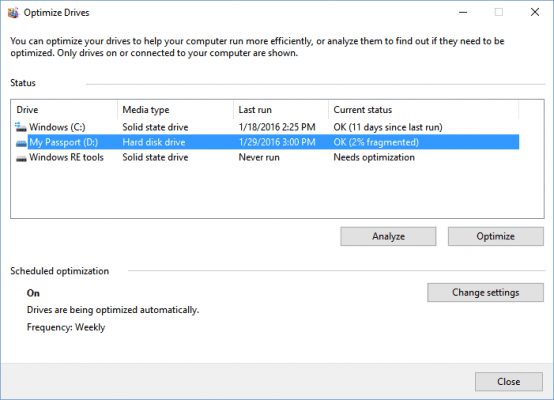
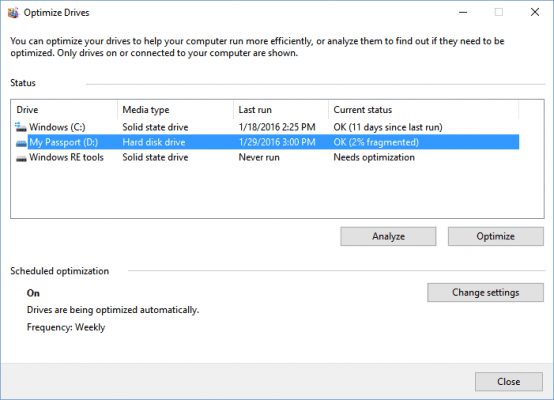
4. Si vous décidez de défragmenter votre disque, cliquez sur Optimiser. N'utilisez pas votre ordinateur pendant que l'outil effectue une défragmentation.
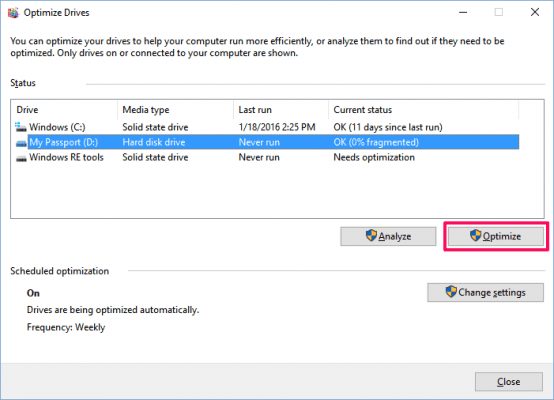
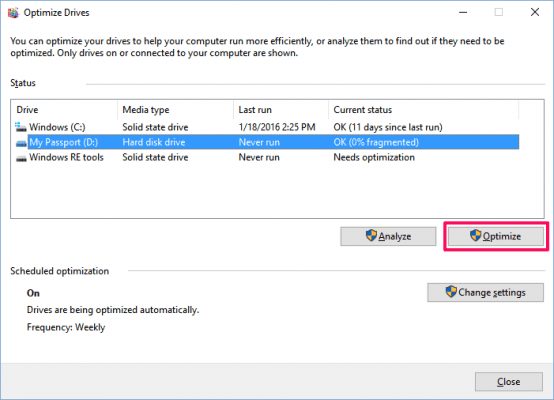
Estas son las mejores formas de acelerar una computadora lenta. Espero que este artículo te sea útil. Si te gustó, ¿por qué no lo compartes con tus amigos? Si tienes dudas, déjanos saber en el recuadro de comentarios aquí abajo. 😉