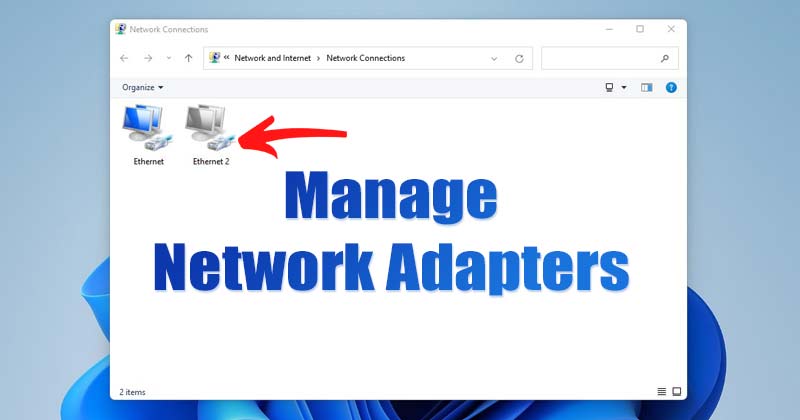Comment activer la carte réseau dans Windows 11 en 5 étapes 🛠️
Chaque fois que votre PC se connecte à un nouveau réseau, Windows 11 crée automatiquement un profil réseau. La réinitialisation, le changement de nom ou la configuration des cartes réseau est simple dans Windows 11. Vous pouvez également activer ou désactiver les cartes réseau manuellement. 🔌
Parfois, vous souhaiterez peut-être désactiver une carte réseau pour diverses raisons. Par exemple, si vous l'appareil dispose de plusieurs adaptateurs, vous souhaiterez peut-être désactiver ceux que vous n'utilisez pas afin qu'ils n'interfèrent pas. Alternativement, aussi Vous pouvez désactiver l'adaptateur pour résoudre les problèmes boucles d'oreilles. 🛠️
1. Désactiver/activer l'adaptateur réseau dans les paramètres
Cette méthode utilise l’application de Paramètres de Windows 11 pour activer ou désactiver une carte réseau. Voici comment procéder :
1. Cliquez sur le bouton Démarrez Windows 11 et sélectionnez Configuration.
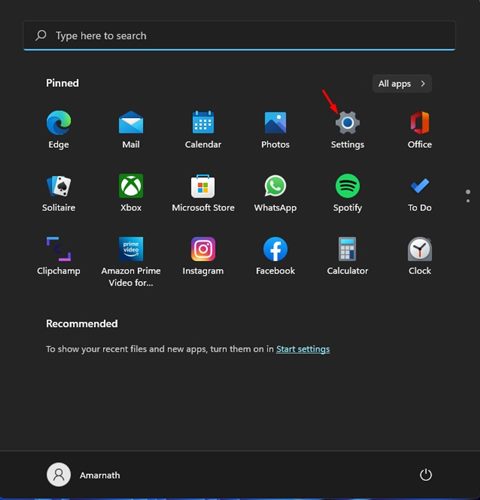
2. Sur la page Paramètres, cliquez sur l'option Rouge et Internet tel qu'il est présenté suivant.
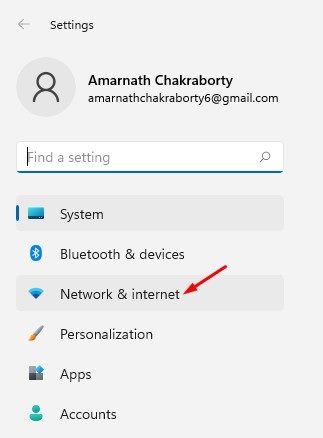
3. Faites défiler le panneau de droite et appuyez sur l'option Paramètres avancés du réseau, comme le montre la capture d'écran ci-dessous.
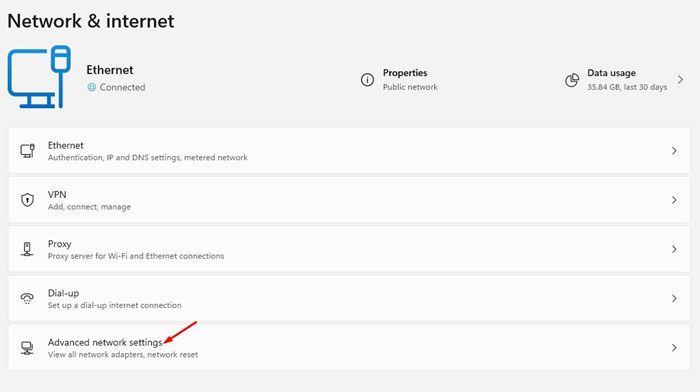
4. Dans la section Adaptateurs réseau, sélectionnez l'adaptateur que vous souhaitez désactiver et cliquez sur le bouton Désactiver.
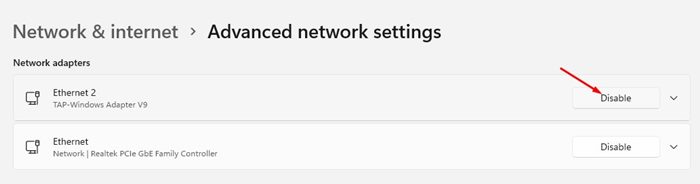
5. Pour activer la carte réseau, cliquez sur le bouton Activer.
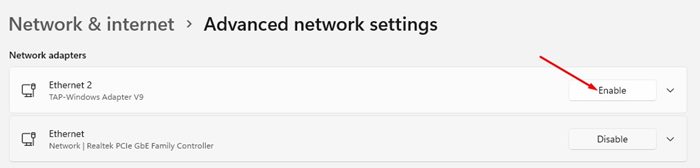
2. Désactiver/activer la carte réseau à partir du panneau de configuration
Cette méthode utilise le panneau Contrôle pour désactiver ou activer la carte réseau. Voici quelques étapes simples à suivre :
1. Tout d'abord, cliquez sur le moteur de recherche Fenêtres et écrire Panneau de contrôle. Ensuite, sélectionnez l’application Panneau de configuration dans la liste.
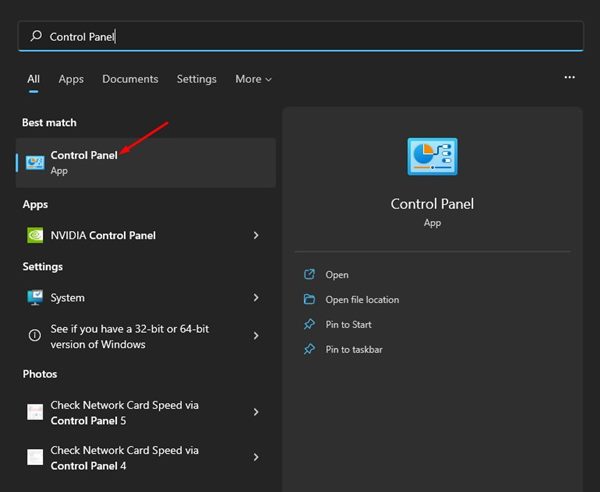
2. Dans le Panneau de configuration, cliquez sur l'option Rouge et Internet.
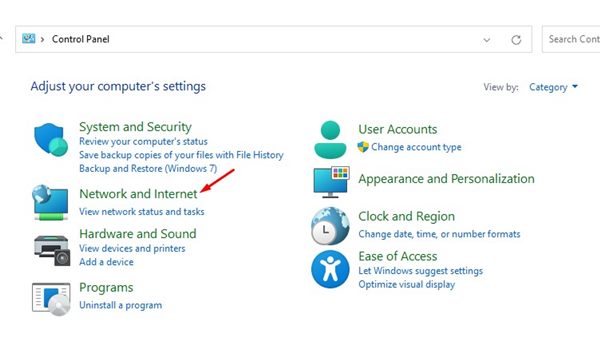
3. Cliquez sur l'option Centre de réseau et de partage sur la page suivante.
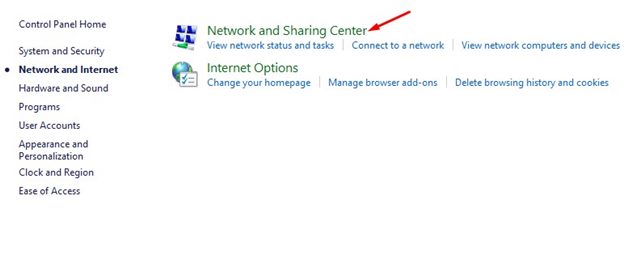
4. Dans le panneau de gauche, cliquez sur le lien Modifier les paramètres de l'adaptateur.
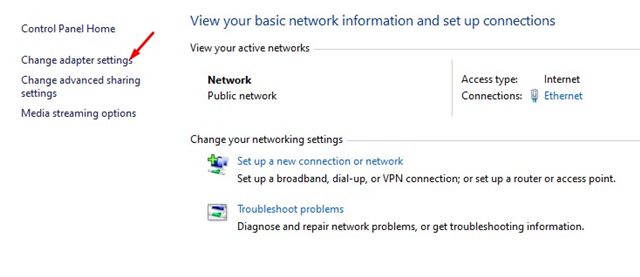
5. Vous pourrez maintenant voir tous les adaptateurs réseau. Vous devez faire un clic droit sur l'adaptateur que vous souhaitez éteindre et sélectionner l'option Désactiver.
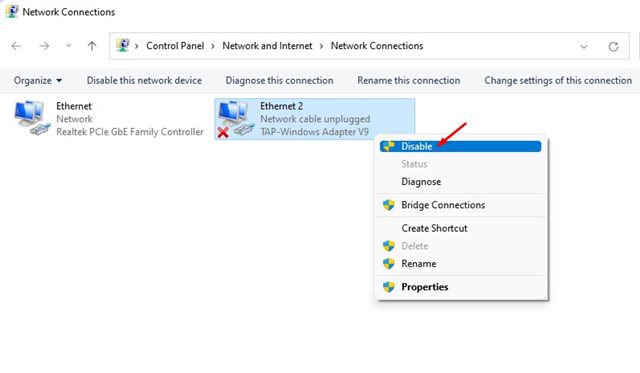
6. Pour activer la carte réseau, cliquez avec le bouton droit sur le nom de la carte et sélectionnez Activer.
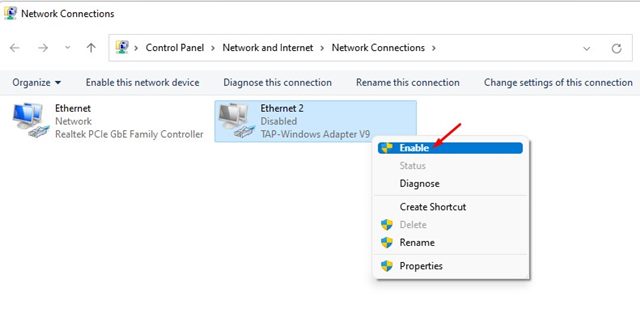
3. Désactiver/activer la carte réseau à partir du Gestionnaire de périphériques
Tout comme dans le panneau de configuration, vous pouvez utiliser le Gestionnaire de périphériques depuis votre PC Windows 11 pour désactiver ou activer la carte réseau. Voici comment l'utiliser Gestionnaire de périphériques pour activer ou désactiver les adaptateurs réseau dans Windows 11.
1. Ouvrez la recherche pour Windows 11 et tapez Administrateur des appareils. Cliquez ensuite sur Gestionnaire de périphériques dans la liste des options.
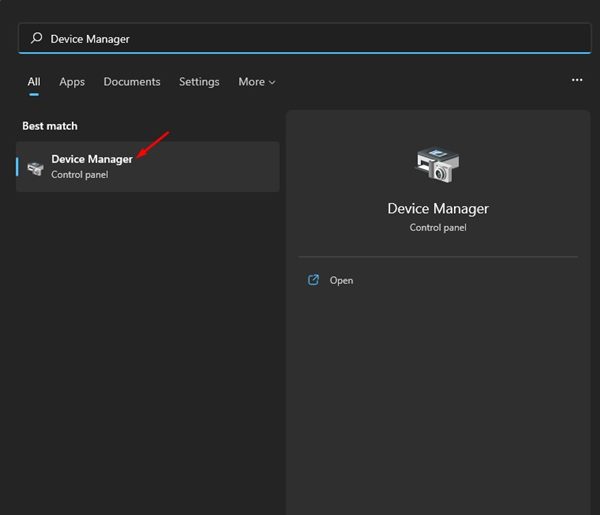
2. Dans le Gestionnaire de périphériques, développez la section Adaptateurs réseau.
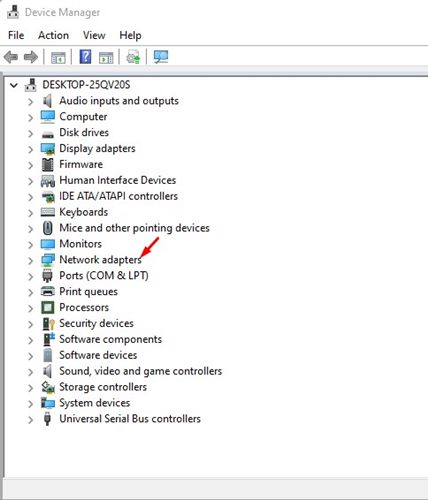
3. Cliquez maintenant avec le bouton droit sur l'adaptateur que vous souhaitez désactiver et sélectionnez Désactiver l'appareil.
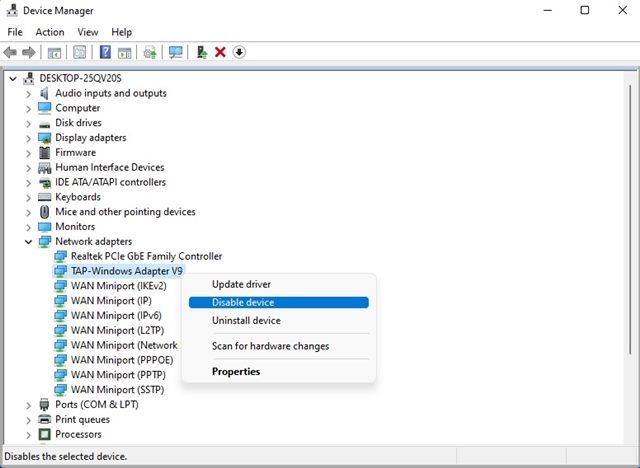
4. Pour activer la carte réseau, cliquez avec le bouton droit sur le périphérique réseau et sélectionnez Activer l'appareil.
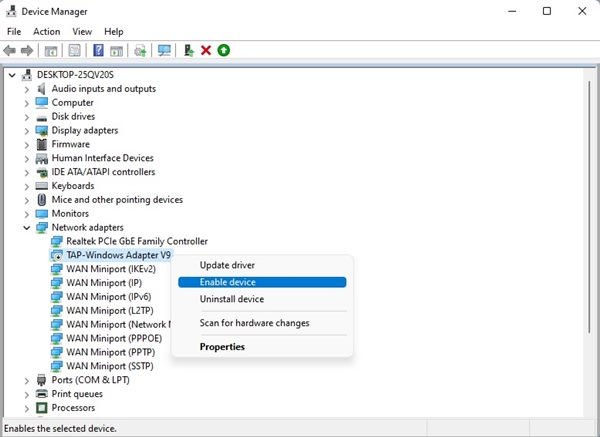
4. Activer/désactiver les adaptateurs réseau à partir de l'invite de commande
Vous pouvez également utiliser l'utilitaire d'invite de commandes pour activer ou désactiver les cartes réseau dans Windows 11. Voici comment procéder via CMD.
1. Tapez Invite de commandes dans la zone de recherche Windows 11. Faites un clic droit sur Invite de commande et sélectionnez Exécuter en tant qu'administrateur.
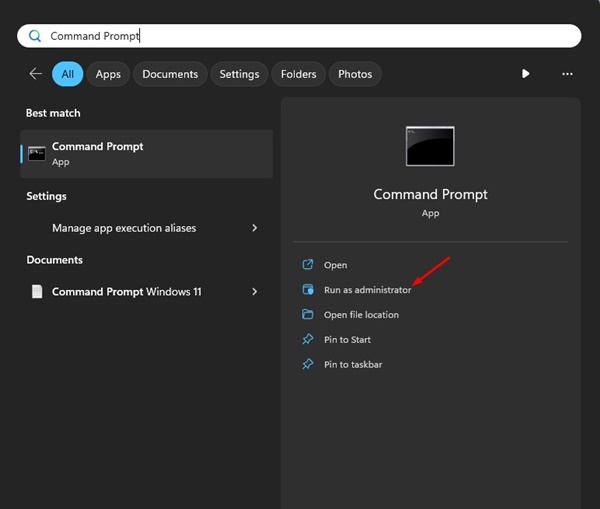
2. Lorsque l'invite de commande s'ouvre, exécutez cette commande :
Afficher l'interface de l'interface Netsh
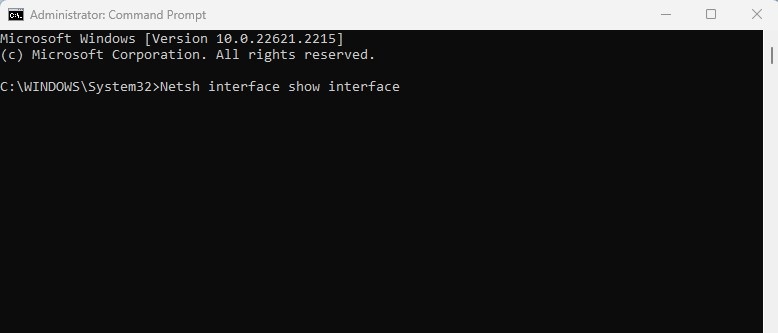
3. La commande ci-dessus répertorie toutes les cartes réseau. Notez le nom de l’interface, qui correspond à la carte réseau que vous souhaitez désactiver.
4. Exécutez maintenant la commande suivante en remplaçant le nom de l'interface avec celui que vous avez noté ci-dessus. (Sans les guillemets)
Interface Netsh définir l'interface "Nom de l'interface" désactiver
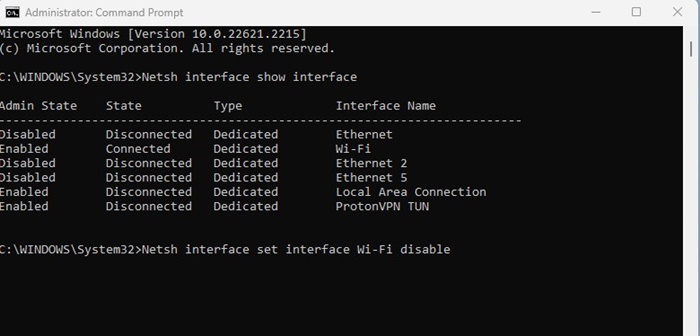
5. La commande ci-dessus désactivera la carte réseau.
6. Pour activer la carte réseau, exécutez la commande suivante en remplaçant le nom de l'interface par le nom de la carte souhaitée activer. (Sans les guillemets)
Activer l'interface "Nom de l'interface" de l'interface Netsh
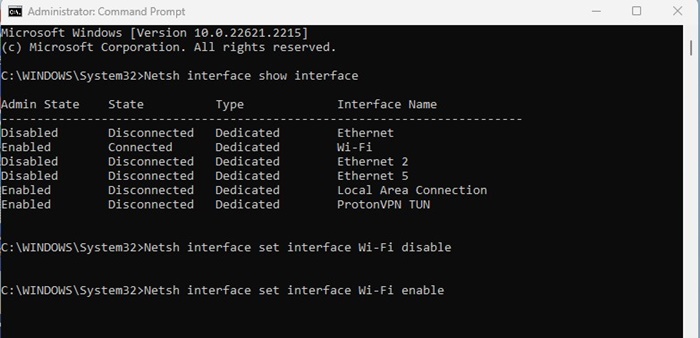
5. Activer ou désactiver les adaptateurs réseau à partir de PowerShell
Semblable à l’invite de commande, l’utilitaire Powershell peut activer ou désactiver les cartes réseau. Nous vous montrons ici comment procéder.
1. Tapez PowerShell dans la recherche Windows 11. Cliquez ensuite avec le bouton droit sur PowerShell et sélectionnez Exécuter en tant qu'administrateur.
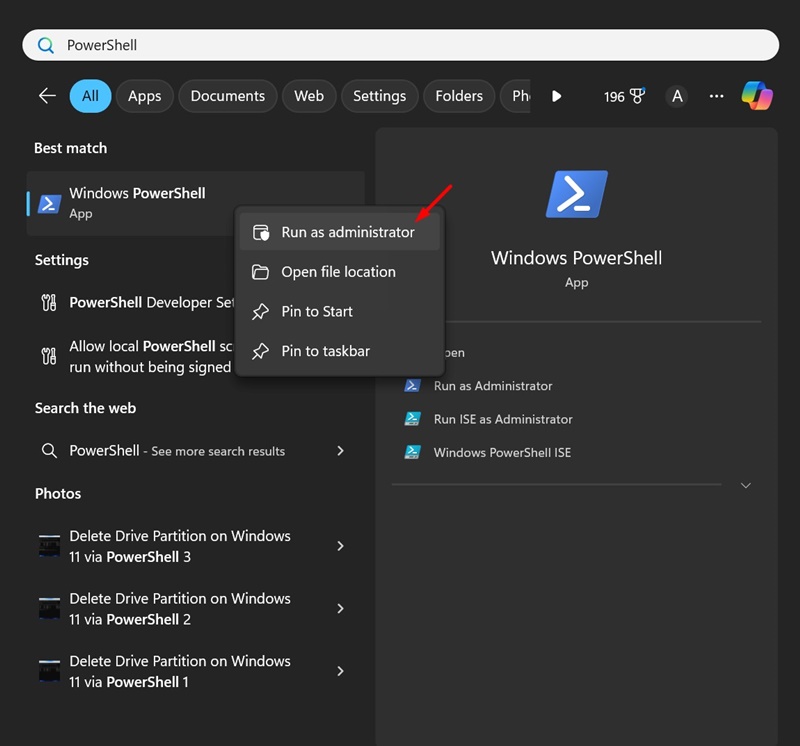
2. Lorsque PowerShell s’ouvre, exécutez la commande suivante :
Obtenir l'adaptateur Net | format-tableau
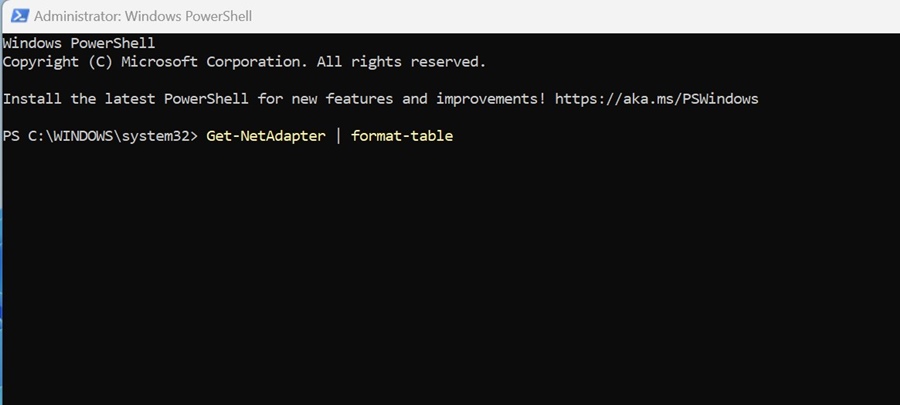
3. Vous verrez beaucoup d’informations. Vous devez noter le nom de la carte réseau (le texte qui apparaît sous le nom).
4. Si une carte réseau est activée, le IndexStatut affichera « Up ». Si le IndexStatut affiche « Down », la carte réseau est désactivée.
5. Pour désactiver une carte réseau, exécutez cette commande :
Disable-NetAdapter -Name "Nom de l'adaptateur réseau" -Confirm:$false
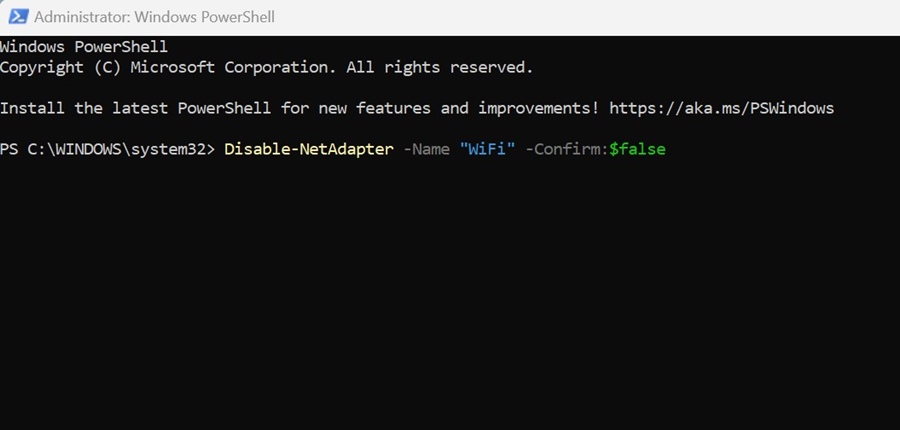
6. Si vous souhaitez activer une carte réseau, exécutez cette commande :
Enable-NetAdapter -Name "Nom de l'adaptateur réseau" -Confirm:$false
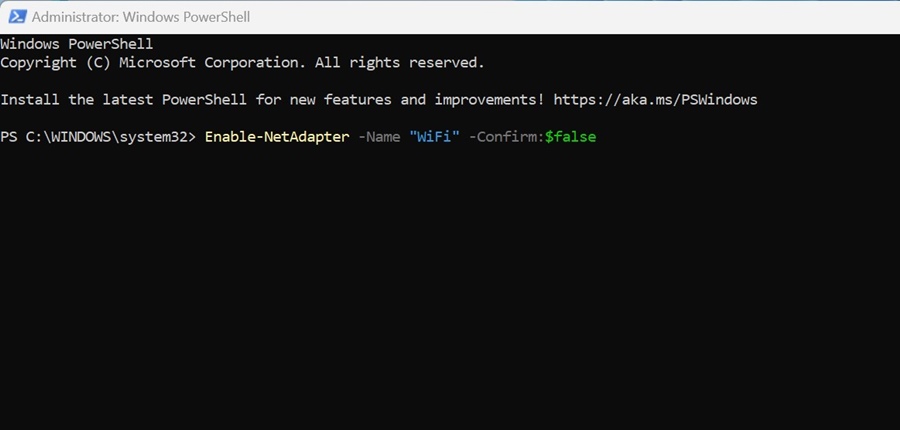
Après avoir activé ou désactivé la carte réseau, fermez l'utilitaire. PowerShell. 🖥️
Désactiver ou activer une carte réseau dans Windows 11 est assez simple. J'espère que cet article vous a aidé ! Partagez ceci avec vos amis aussi. Si vous avez des questions, faites-le nous savoir dans la zone de commentaires ci-dessous. 💬