Tutoriel pour activer l'environnement de récupération Windows 11.
Si vous êtes un utilisateur Windows, vous avez déjà entendu parler de l'environnement de récupération Windows. Cet environnement, connu sous le nom de WinRE, est une version simplifiée de Windows installée avec le système d'exploitation standard.
Qu’est-ce que l’environnement de récupération Windows ?
L'environnement de récupération Windows est activé lorsque votre PC ne parvient pas à démarrer. Vous donne accès à différents outils de récupération pour diagnostiquer et résoudre les problèmes de votre système d'exploitation Fenêtres.
Vous pouvez utiliser l'environnement de récupération Windows pour réparer le démarrage de Windows, exécuter cmd sans avoir à démarrer votre ordinateur, revenir à une version précédente de Windows, et bien plus encore. Il s'agit d'une version simplifiée de Fenêtres, conçu pour les utilisateurs ayant des connaissances techniques.
Bien que l'environnement de récupération Windows soit activé sur toutes les éditions de bureau de Windows 11, il arrive parfois que logiciel un utilisateur malveillant peut le désactiver avec de mauvaises intentions. Si WinRE est désactivé, vous verrez un message erreur lors de la tentative de réinitialisation votre PC.
Le message d'erreur indiquera « L'environnement de récupération est introuvable », « Veuillez insérer votre support. installation de fenêtres ou récupération et redémarrez votre PC avec le support. Ce message apparaîtra uniquement si WinRE est désactivé.
Lisez également : Comment accéder aux options de démarrage avancées dans Windows 11
Comment activer l'environnement de récupération Windows dans Windows 11
Si vous recevez le même message d'erreur, vous devrez activer manuellement l'environnement de récupération. Fenêtres sur votre ordinateur Windows 11, nous partageons ci-dessous un guide étape par étape sur la façon de procéder. activer l'environnement de récupération Windows sur Windows 11. Voyons!
1. Cliquez sur rechercher Windows 11 et j'ai écrit Invite de commande. Alors, fais clic droit Cliquez sur l'invite de commande et sélectionnez Exécuter en tant qu'administrateur.
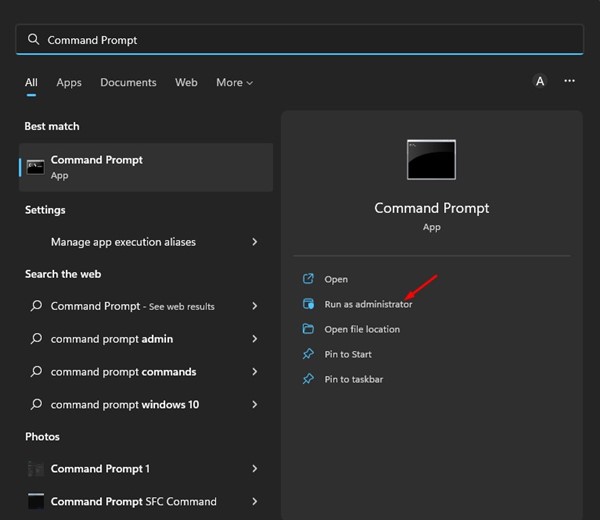
2. Dans l'invite de commande, j'ai tapé Réactif/info et appuyez sur le bouton Entrer.
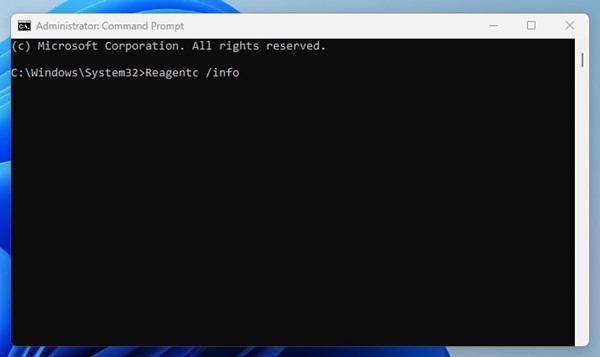
3. La commande ci-dessus affiche des informations sur Fenêtres Environnement de récupération (RE). Vous devez observer le état des fenêtres CONCERNANT. Si tu dis Désactivé, vous devrez l'activer.
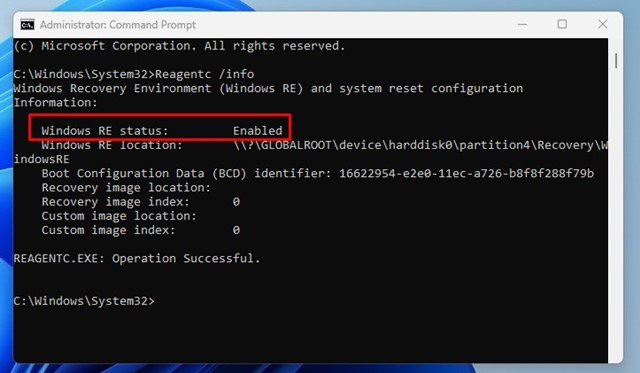
4. Si l'environnement de récupération Fenêtres est désactivé, vous devez écrire Réactif/activer et appuyez sur le bouton Entrée.
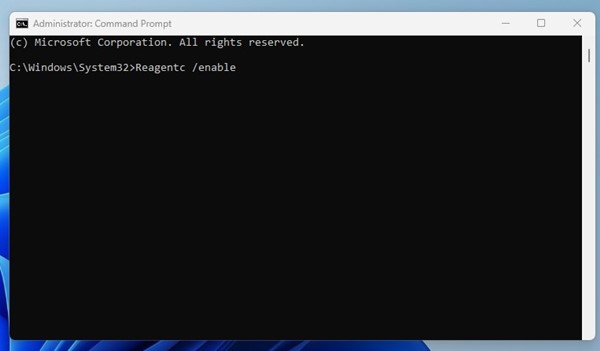
5. Une fois la commande exécutée avec succès, vous verrez un message de réussite : Opération réussie.
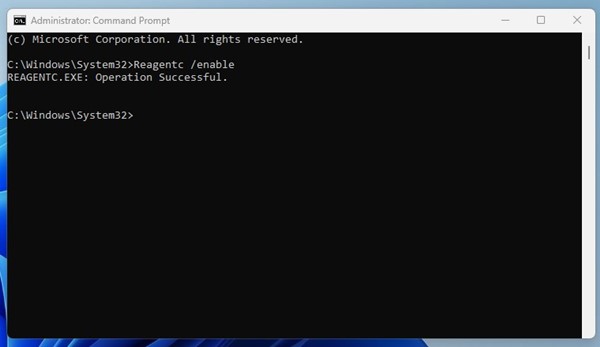
Comment accéder à l'environnement de récupération Windows 11 ?
Pour vérifier si l'environnement de récupération Fenêtres a été activé, suivez ces étapes. Voici comment vous pouvez accéder à l'environnement de récupération Windows 11.
1. Cliquez sur le bouton Démarrer Windows 11 et sélectionnez Configuration.

2. Dans les paramètres Windows 11, passez à l'onglet Système.
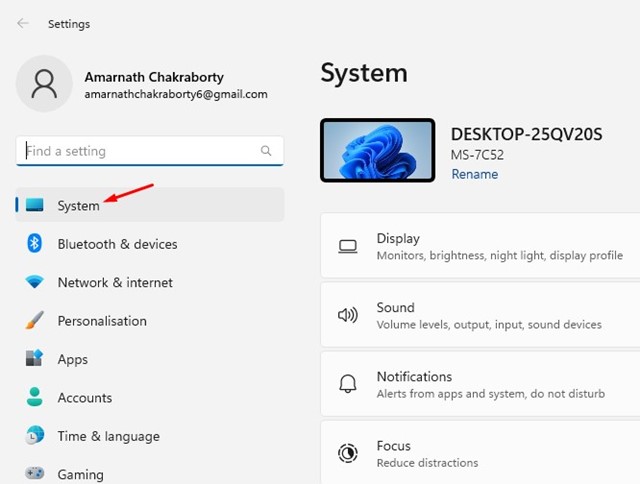
3. Maintenant, sur le côté droit, cliquez sur Récupération.
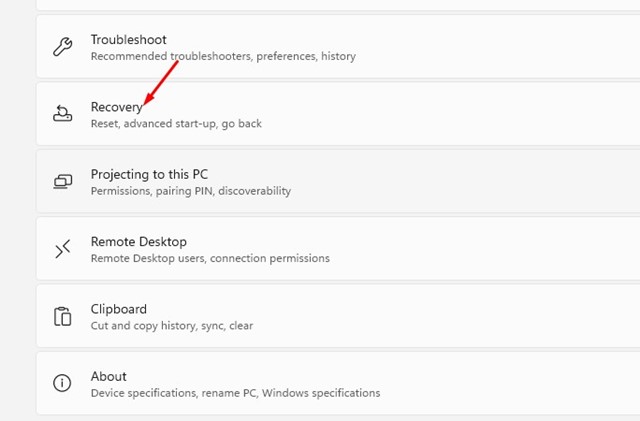
4. Sous les options de récupération, cliquez sur le bouton Redémarrer maintenant à côté de Accueil avancé.
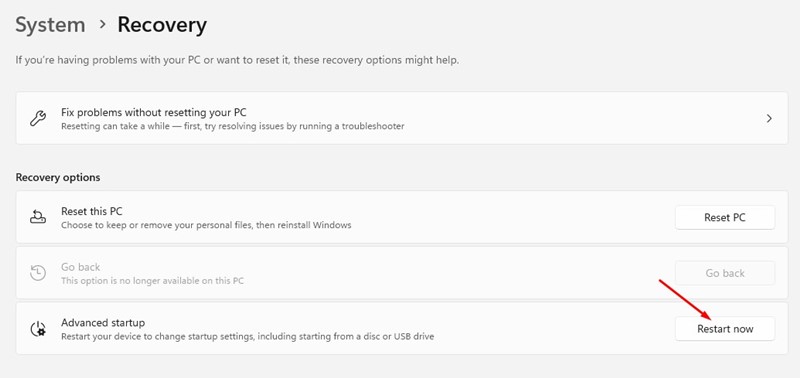
Comment désactiver l'environnement de récupération Windows ?
Vous pouvez utiliser le même outil d'invite de commande pour désactiver l'environnement de récupération Windows. C'est ce que vous devriez faire.
1. J'ai ouvert l'invite de commande en tant qu'administrateur pour désactiver l'environnement de récupération Windows.
2. Lorsque l'invite de commande s'ouvre, exécutez cette commande :
réactif/désactiver
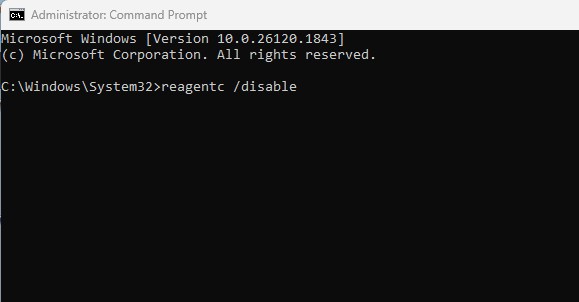
3. Vous verrez le message Opération réussie, indiquant que l'environnement de récupération Windows est désactivé.
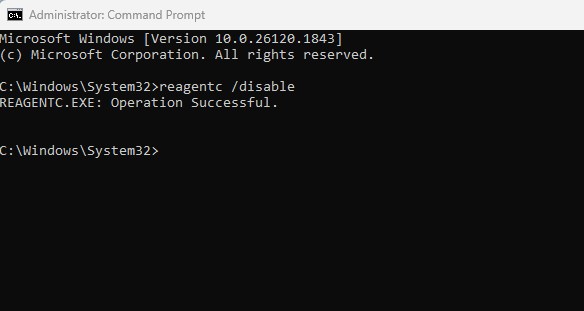
L'environnement de récupération Fenêtres Il est installé sur une partition distincte de votre disque dur ; par conséquent, vous devrez peut-être l'activer manuellement. Suivez nos étapes simples pour activer GagnerRE sur votre ordinateur avec Windows 11. Si vous avez besoin de plus d'aide concernant WinRE, dites-le-nous dans les commentaires. 😊














