Comment configurer AdGuard DNS dans Windows 10 et 11 pour supprimer les publicités.
Nous détestons tous les publicités. Ils nous agacent, gâchent notre expérience de navigation et ralentissent nos ordinateurs. Si vous utilisez le navigateur Chrome depuis un certain temps, vous connaissez peut-être les extensions de bloqueur de publicités. Les bloqueurs de publicités permettent bloquer facilement les publicités dans le navigateur Web.
Cependant, que se passerait-il si je vous disais que vous pouvez installer un bloqueur de publicités au niveau du système sur Windows 10? C'est possible, mais vous devez configurer un DNS personnalisé comme AdGuard.
Qu’est-ce qu’AdGuard DNS ?
DNS AdGuard C'est un moyen efficace de bloquer les publicités sur le système d'exploitation Windows. C'est gratuit et facile à utiliser, vous n'aurez donc pas besoin d'installer un client DNS pour supprimer les publicités.
Cualquiera que se preocupe por la privacidad puede usar AdGuard DNS, ya que protege los datos personales. Elimina todos los rastreadores y sistemas de análisis de los sitios web que visitas. Veamos algunas de las características clave de DNS AdGuard.
Fonctionnalités AdGuard DNS
Contrairement aux autres DNS publics, AdGuard offre plus de fonctionnalités et d'options. Examinons donc certaines des fonctionnalités notables d'AdGuard DNS.
- Bloquez les publicités partout, y compris candidatures, navigateurs, jeux, sites Web, etc.
- Supprimez les trackers en ligne et les systèmes d’analyse de sites Web.
- La fonction de protection familiale bloque tous les sites Web pour adultes.
- AdGuard ne nécessite aucune installation et son utilisation est totalement gratuite.
Comment configurer AdGuard DNS dans Windows 10
La partie installation sera facile. Suivez ces étapes simples pour configurer le serveur DNS AdGuard sous Windows.
1. Tout d'abord, cliquez sur Configuration.
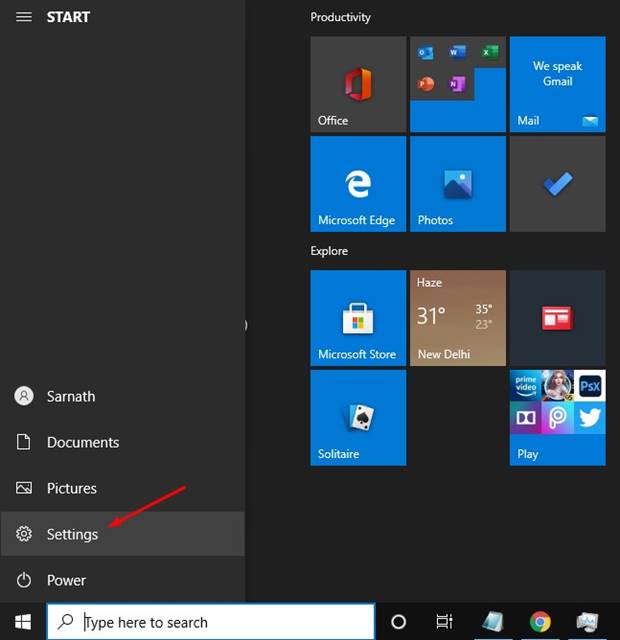
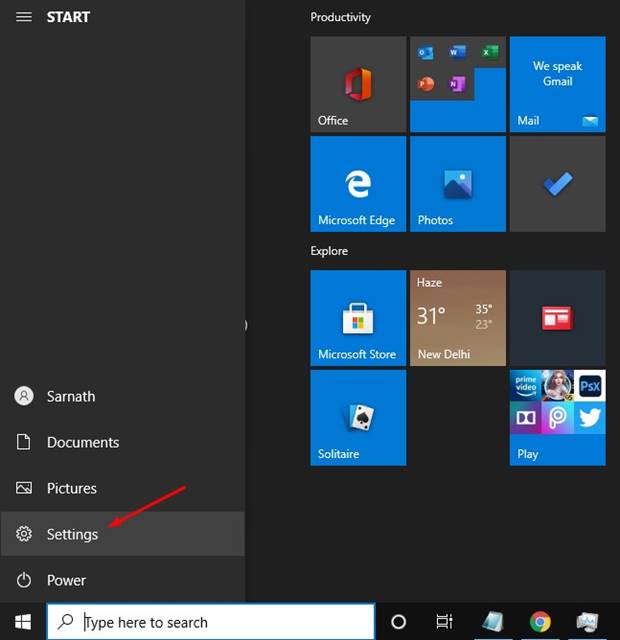
2. Cliquez maintenant sur l'option Rouge et Internet.
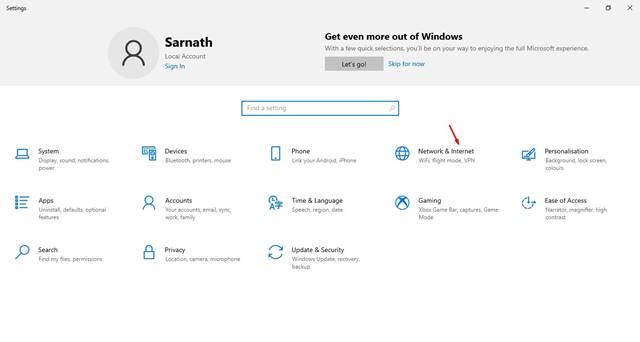
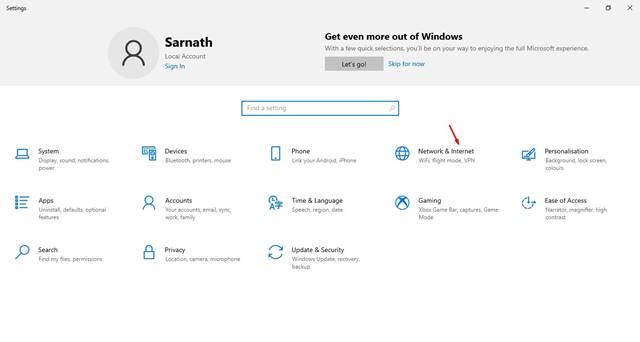
3. Faites défiler vers le bas et cliquez Modifiez les paramètres du adaptateur.
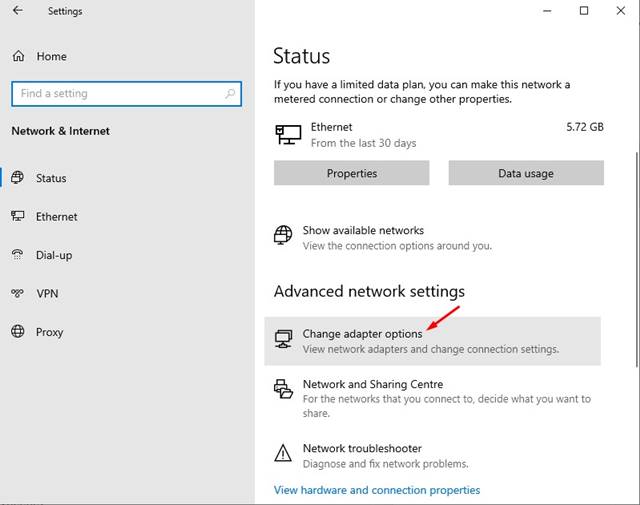
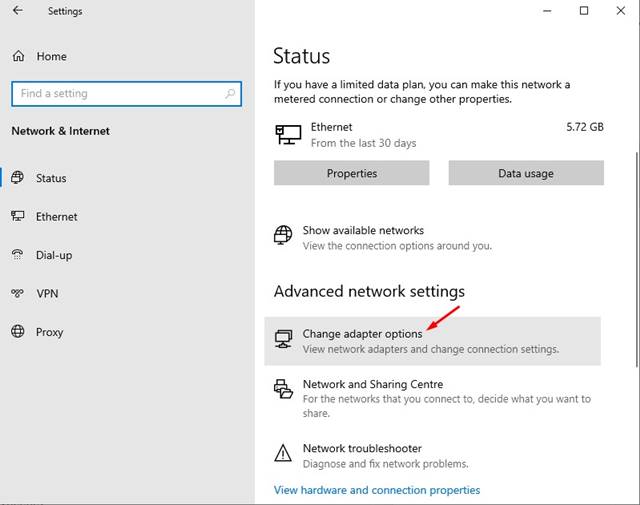
4. Faites un clic droit sur la connexion active et sélectionnez Propriétés.
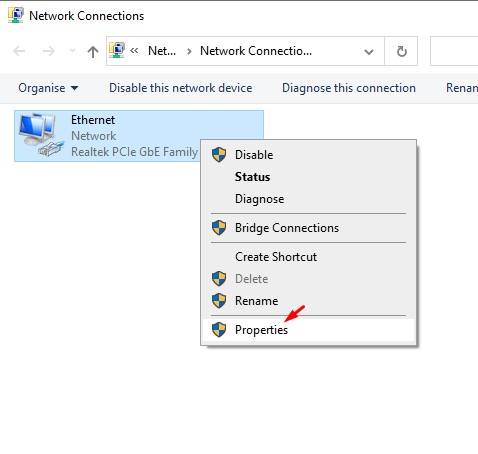
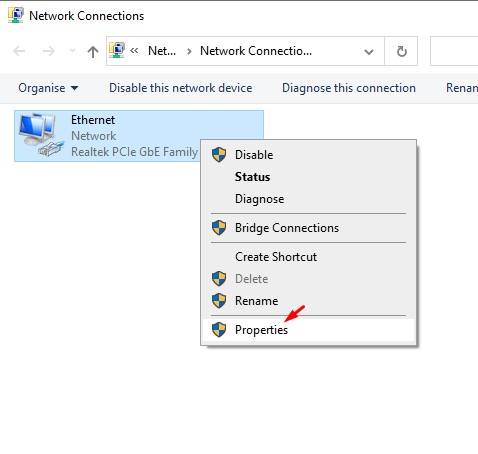
5. Recherchez le Protocole de Internet version 4 (TCP/IP) et cliquez Propriétés.
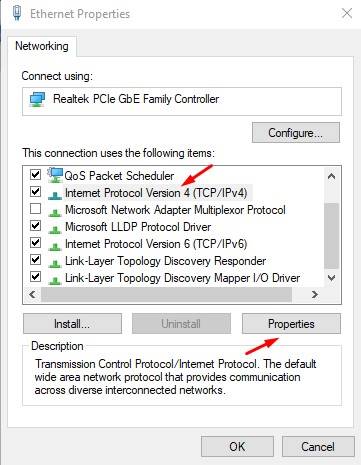
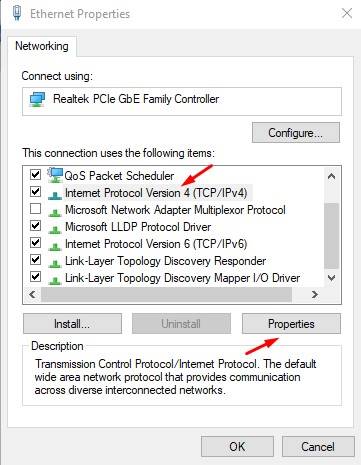
6. Utilisez maintenant les adresses de serveur DNS suivantes :
Pour bloquer les publicités : 94.140.14.14 94.140.15.15
Pour bloquer les sites pour adultes : 94.140.14.15 94.140.15.16
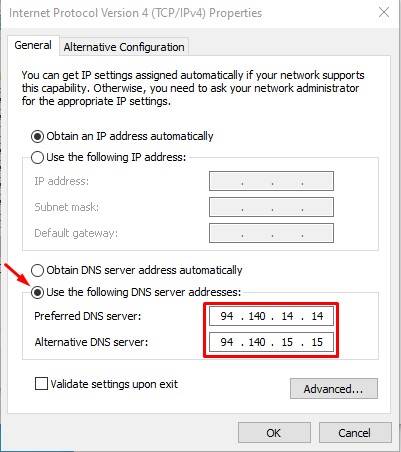
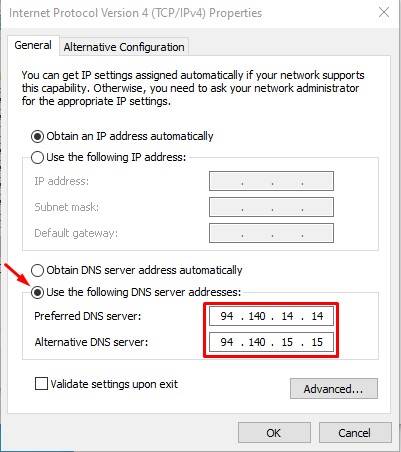
7. Une fois terminé, cliquez sur le bouton Accepter.
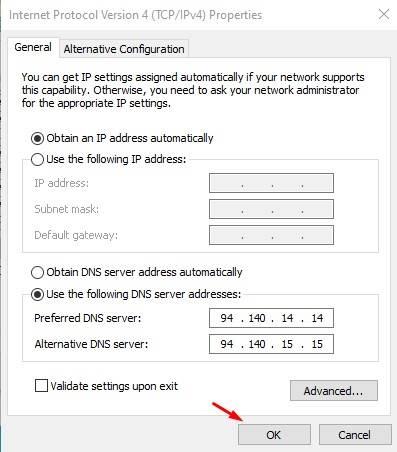
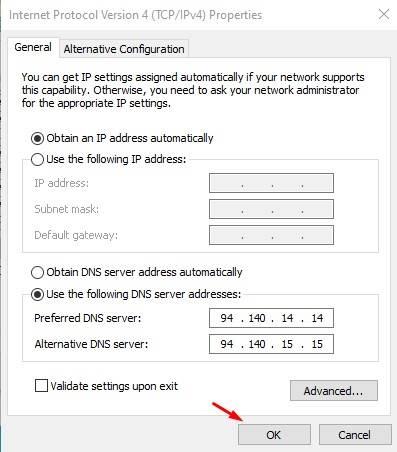
Comment configurer AdGuard DNS dans Windows 11
Étapes pour configurer AdGuard DNS dans Windows 11 Elles sont légèrement différentes de celles de Windows 10. Par conséquent, suivez ces étapes pour supprimer les publicités à l'aide de AdGuard DNS sur Windows 11.
1. Ouvrez l'application Configuration dans votre Windows 11.


2. Lorsque le application Paramètres, passez à Réseau et Internet.
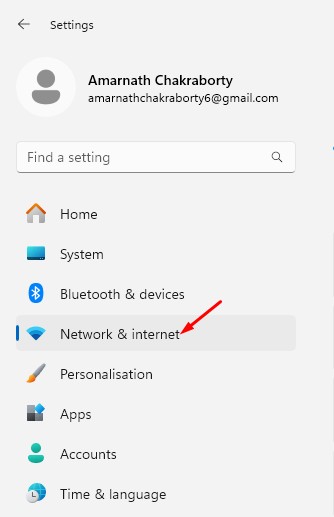
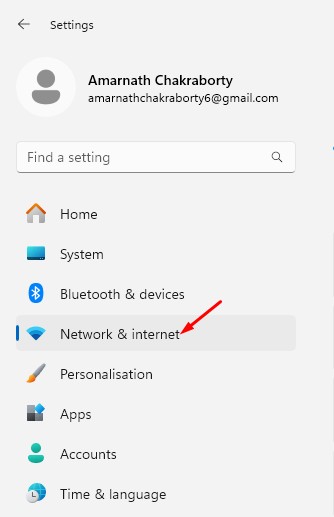
3. Dans le grille connecté, cliquez sur Propriétés.
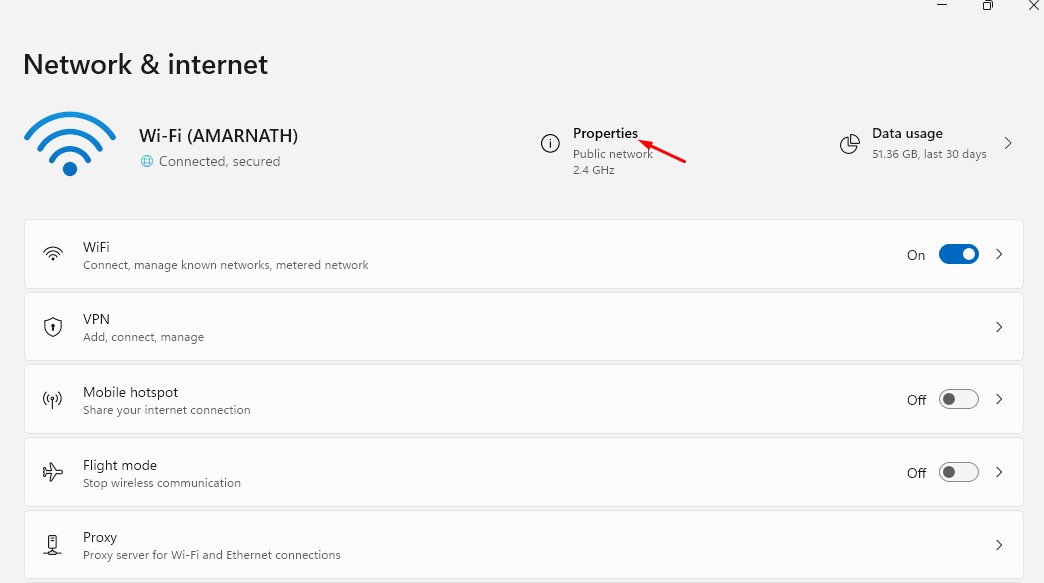
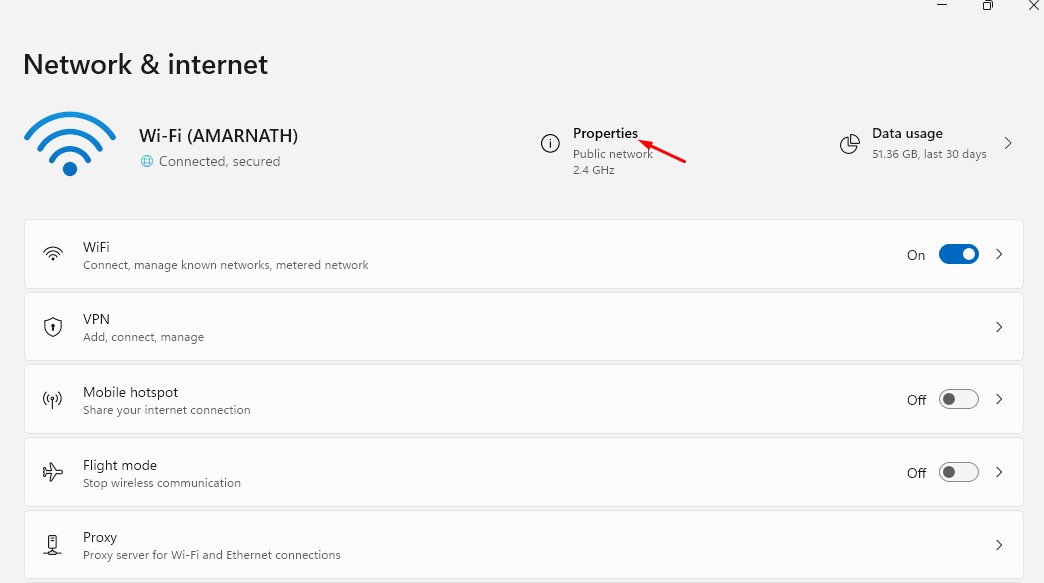
4. Cliquez sur Modifier dans l'affectation du serveur DNS.
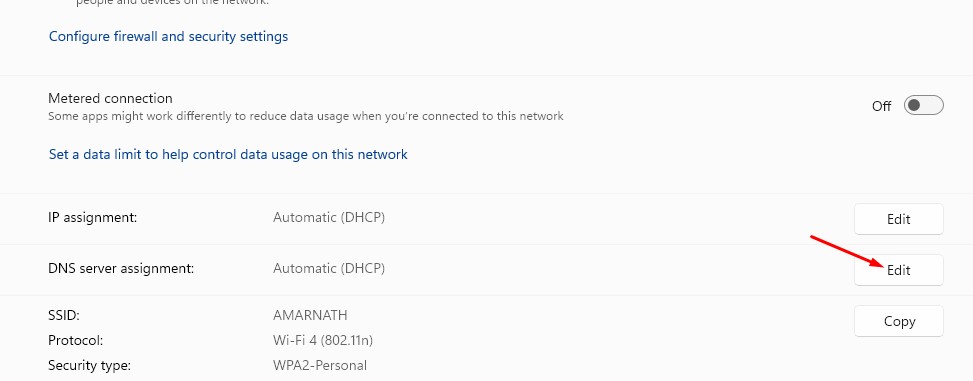
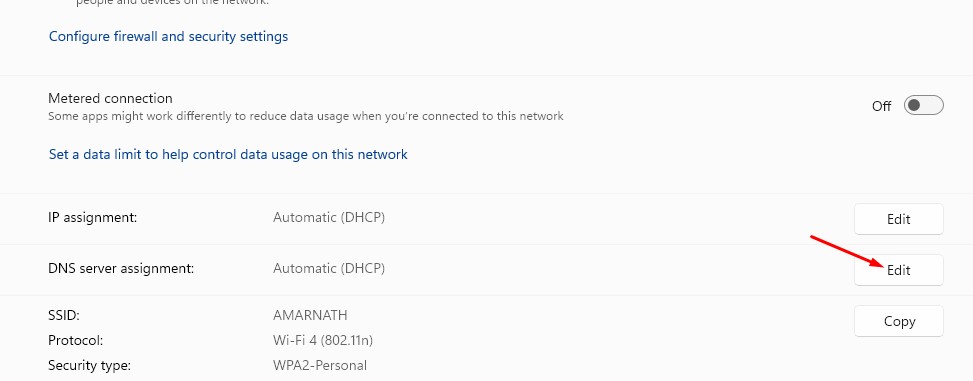
5. Cliquez sur le menu déroulant et sélectionnez Manuel.
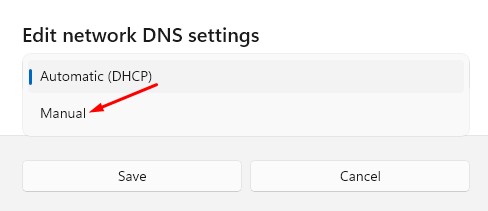
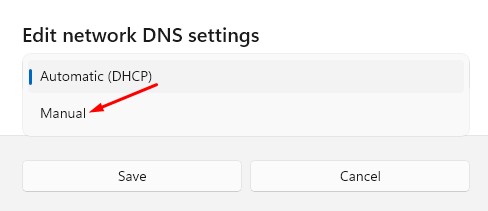
6. Actionnez l'interrupteur IPv6.
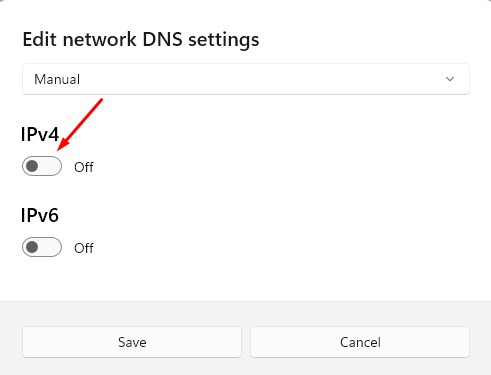
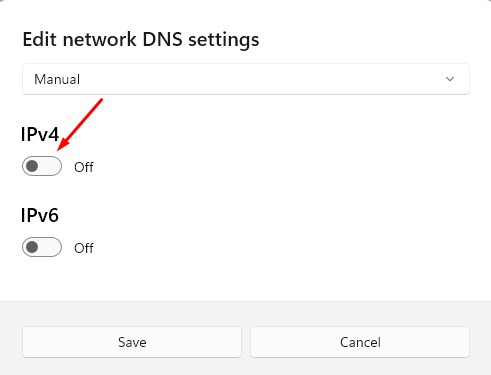
7. Sur le serveur DNS préféré, ajoutez 94.140.14.14. Sur le serveur DNS alternatif, ajoutez 94.140.15.15. Une fois cela fait, cliquez sur Garder.
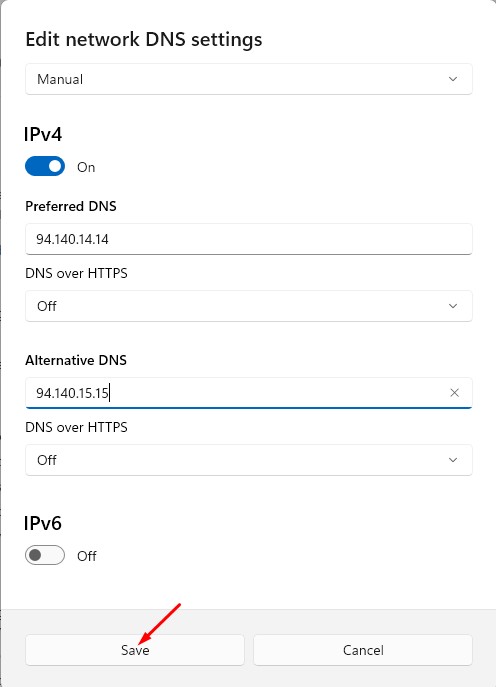
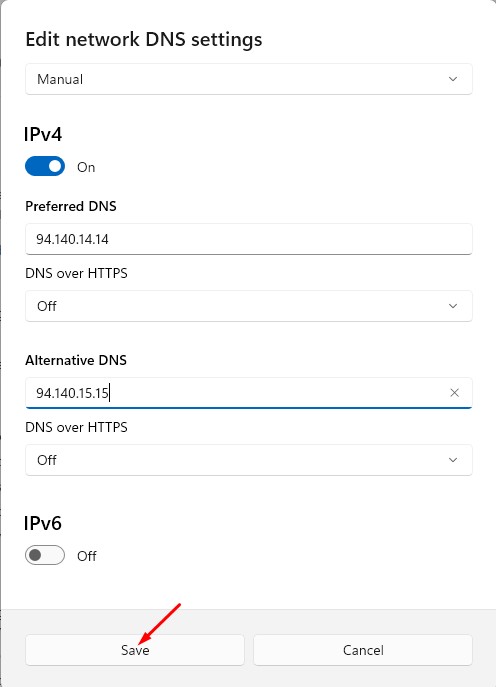
Cet article concerne la configuration du DNS AdGuard sur Fenêtres. DNS AdGuard fonctionne au niveau du système, supprimant les publicités des applications, des jeux, des navigateurs Web, etc. J'espère que cet article vous a aidé! S'il vous plaît, partagez-le également avec vos amis.





















