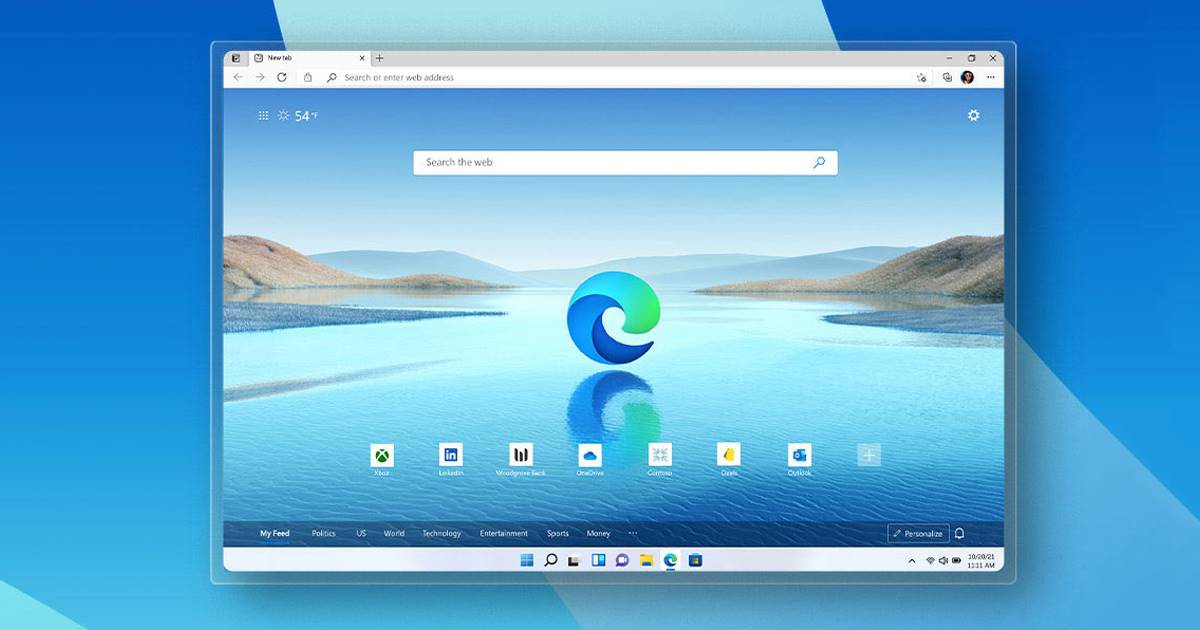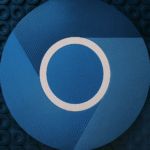11 solutions efficaces pour l'arrêt inattendu de Microsoft Edge sous Windows.
Le nouveau navigateur Microsoft Edge est basé sur Chromium, le même moteur qui alimente Google Chrome. Par conséquent, vous pouvez profiter de toutes les extensions et thèmes Chrome dans votre navigateur Microsoft Edge ! ✨
Dernièrement, de nombreux utilisateurs de Fenêtres ont fait des commentaires sur des problèmes inhabituels. Certains ont commencé à se plaindre que leur navigateur Microsoft Edge se ferme de manière inattendue au démarrage. D’autres ont même signalé que leur navigateur Edge plante et affiche le tristement célèbre écran vert de la mort. 😱
Si vous êtes également confronté au problème suivant Microsoft Edge se ferme lorsque vous l'ouvrez, vous êtes au bon endroit ! Ci-dessous, nous partageons quelques méthodes simples pour résoudre le problème de plantage de Microsoft Edge. Fenêtres 11. Commençons ! 🚀
1. Redémarrez votre ordinateur/ordinateur portable

Si Microsoft Edge se ferme Windows 11, la première chose à faire est de redémarrer votre appareil. Parfois, un simple redémarrage peut résoudre la plupart des problèmes liés aux applications ou le système d'exploitation. 🔄
Le cas échéant processus en arrière-plan interfère avec les fonctionnalités de Microsoft Edge, il est préférable de redémarrer l'ordinateur. Le redémarrage actualise tout candidatures et les processus qui s'exécutent en arrière-plan.
2. Dépanner les applications du Windows Store
Étant donné que Microsoft Edge dépend du Windows Store pour télécharger mises à jour des applications, il est important de dépanner les applications du magasin. Bien que cela processus n'a pas de lien direct vers le navigateur Edge, de nombreux utilisateurs le trouvent utile. Voici ce que vous devriez faire.
1. Cliquez sur l'icône de recherche Windows 11 et écrire Dépanner. Ensuite, ouvrez le Paramètres Dépannage de la liste.
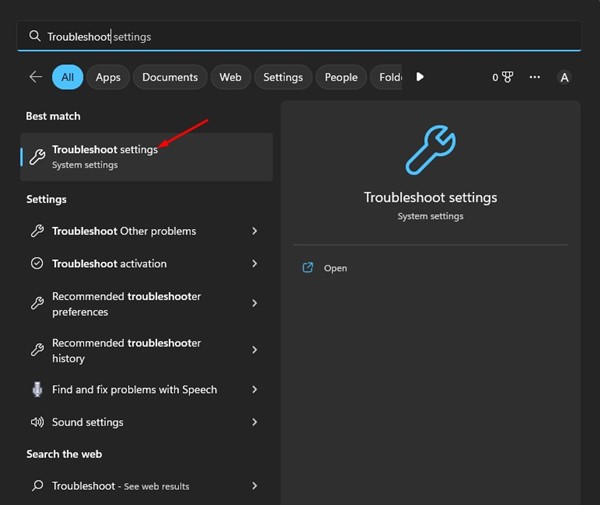
2. Sur l'écran Dépannage, cliquez sur Autres dépanneurs.
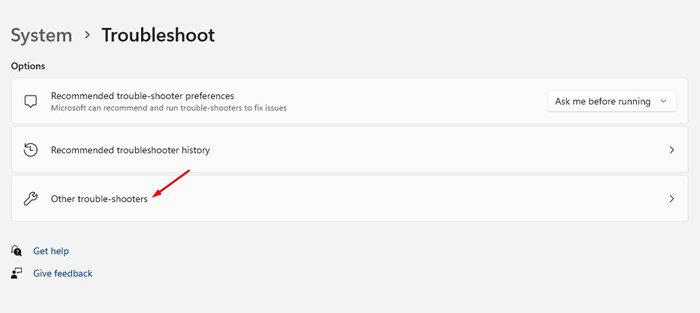
3. Faites ensuite défiler vers le bas et cliquez sur le bouton Exécuter qui est à côté Applications Windows magasin.
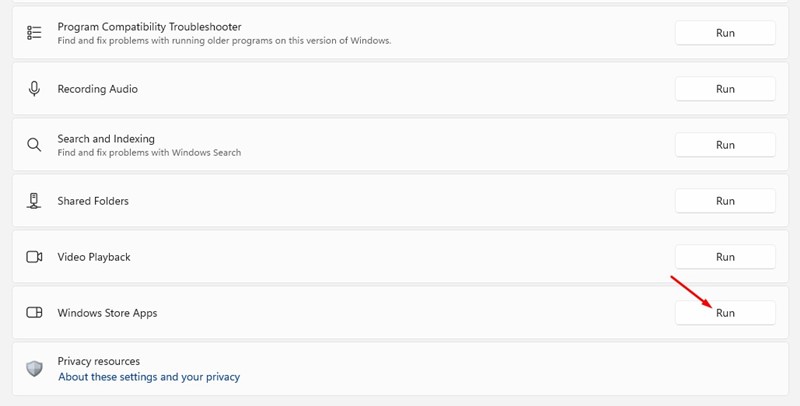
3. Correction du crash de Microsoft Edge après une mise à jour Windows
Si vous venez d'installer un nouveau mise à jour de Windows et que le navigateur Microsoft Edge ne cesse de se fermer, vous devez revenir à la version précédente.
Il est facile de renvoyer des versions de mises à jour Windows, mais il y a une limite de temps que vous devez garder à l'esprit. ⏳
Vous ne pouvez revenir qu'à votre version du système opérateur dans les dix jours suivant la mise à jour. Donc, si vous venez d'installer une mise à jour Fenêtres et Edge se ferme après cela, suivez notre guide sur Restaurer les mises à jour Windows.
4. Désactiver les extensions
Si Microsoft Edge continue de se fermer lorsque vous l'ouvrez, désactivez les extensions. Parfois, le extensions qui ne sont pas compatibles avec votre version installée d'Edge génèrent ces problèmes. ⚠️
Par conséquent, vous pouvez désactiver les extensions pour résoudre le problème de plantage de Microsoft Edge lors de son ouverture. Voici comment désactiver les extensions dans le navigateur Edge.
1. Ouvrez le navigateur Edge sur votre ordinateur et cliquez sur le trois points dans le coin supérieur droit.

2. Dans la liste des options qui apparaît, sélectionnez Rallonges.
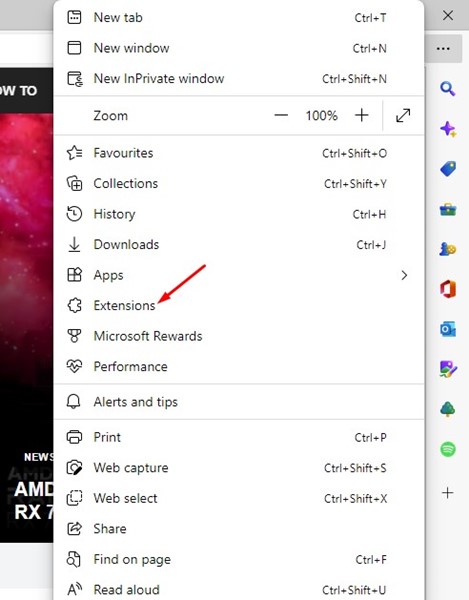
3. Dans les Extensions, vous devez désactiver toutes les extensions. Une fois désactivé, redémarrez votre navigateur Edge et continuez à l'utiliser pendant un moment.
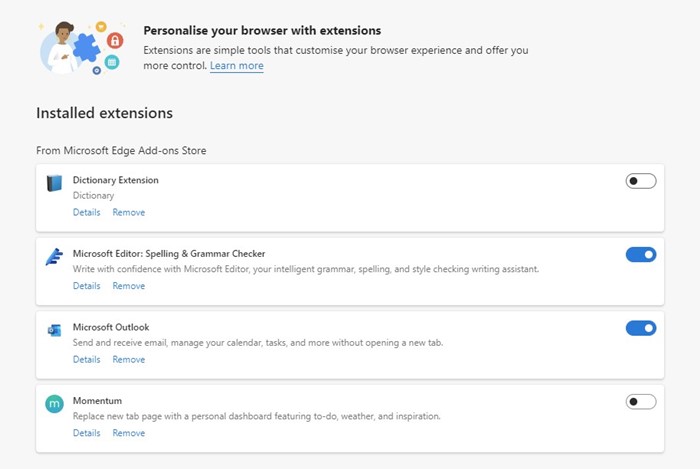
S'il Navigateur Microsoft Edge ne se ferme plus, nous vous recommandons de trouver l'extension problématique et de la supprimer.
5. Effacez le cache du navigateur Microsoft Edge
Vous pouvez vider le cache du navigateur si Microsoft Edge se ferme après quelques secondes. De nombreux utilisateurs sur les forums Microsoft ont affirmé qu'il était possible de résoudre le problème de fermeture d'Edge après quelques secondes en vidant le cache du navigateur. Voici ce que vous devez faire.
1. Tout d’abord, ouvrez le navigateur Edge sur votre ordinateur et cliquez sur le trois points.

2. Dans la liste des options qui apparaît, sélectionnez Configuration.
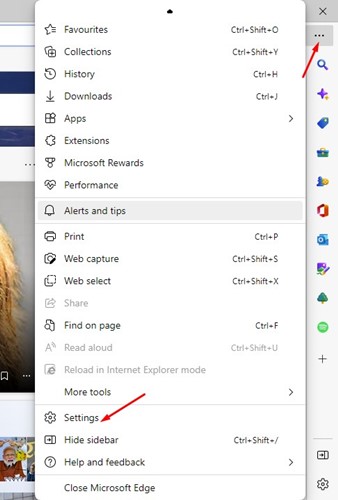
3. Dans le écran dans Paramètres, tapez effacer les données de navigation dans la barre de recherche.
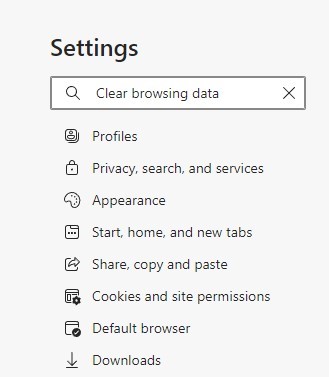
4. Cliquez sur le bouton Choisir les éléments à supprimer à côté de l'option Effacer les données de navigation maintenant.
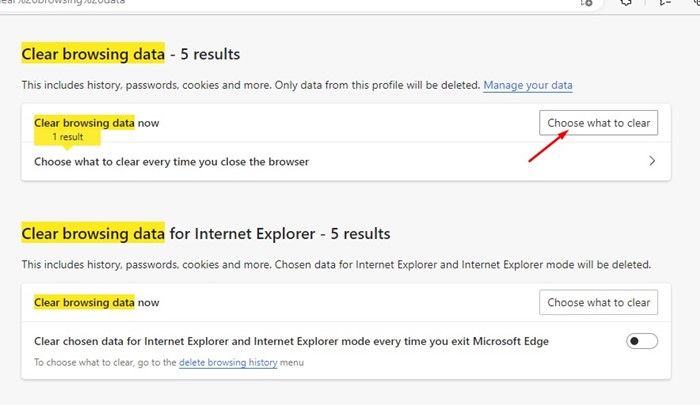
5. À l'invite Effacer les données de navigation, sélectionnez Cookies et autres données du site et Images et fichiers mis en cache. Une fois cela fait, cliquez sur le bouton Supprimer maintenant.
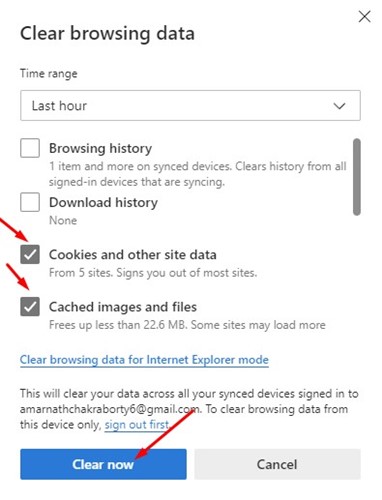
6. Désactivez les suggestions de recherche Edge
De nombreux utilisateurs Edge ont signalé que la désactivation des suggestions de recherche empêchait la fermeture du navigateur. Ainsi, si le navigateur Edge continue de planter sur votre PC, vous pouvez également essayer de désactiver les suggestions de recherche. Voici ce que vous devriez faire.
1. Ouvrez le navigateur Edge et cliquez sur le trois points en haut à droite.
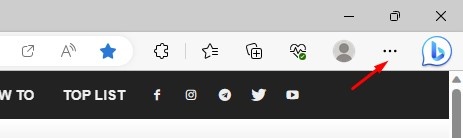
2. Dans la liste qui apparaît, sélectionnez Configuration.
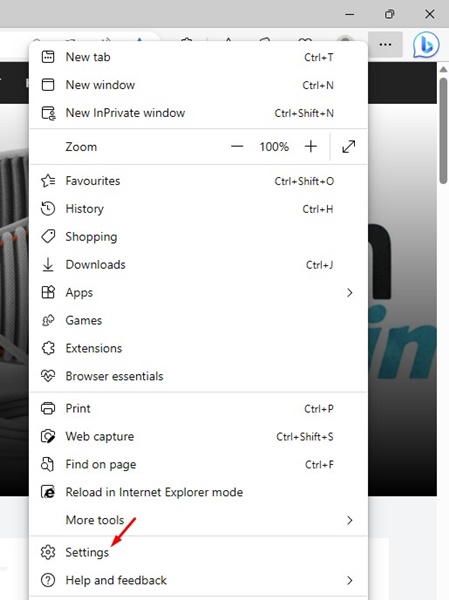
3. Sur l'écran Paramètres, passez à Confidentialité, recherche et Services. 🛡️
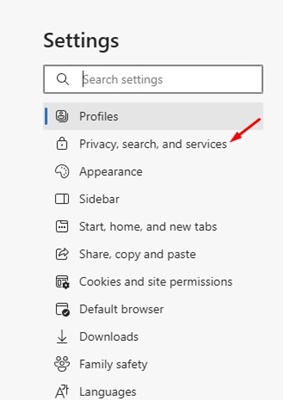
4. Sur la droite, sélectionnez Adresse et barre de recherche.
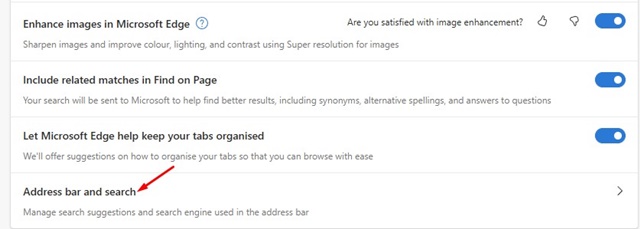
5. Désactivez maintenant les deux options : Montre-moi les recherches et Montre-moi des suggestions d'historique.
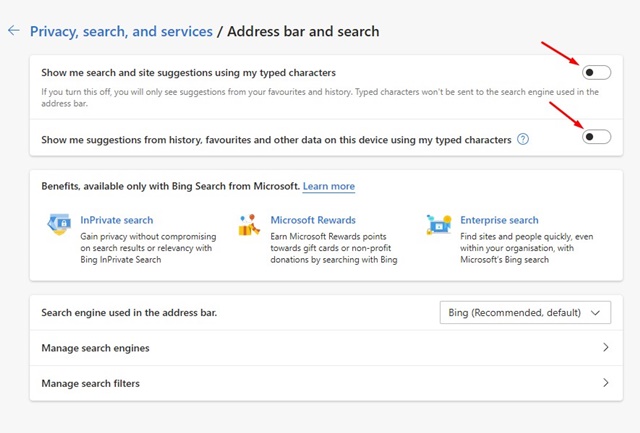
7. Réparer le navigateur Edge
Si vous ne parvenez pas à ouvrir le navigateur Edge ou s'il se ferme avant d'apporter des modifications, vous devez réparer et réinitialiser le navigateur Edge.
1. Cliquez sur le recherche Windows et sélectionnez Configuration.

2. Dans Paramètres, sélectionnez Applications > Applications installées.

3. Maintenant, dans la section Applications installé, faites défiler vers le bas et recherchez Microsoft Edge. Cliquez ensuite sur le trois points à côté du navigateur Microsoft Bord.

4. Dans la liste des options qui apparaît, sélectionnez Modifier.

5. Maintenant, vous verrez l'avis Réparer Microsoft Edge. j'ai cliqué sur le bouton Réparer et j'attends la fin processus de réparation.

8. Réinitialiser les paramètres de Microsoft Edge
De nombreux utilisateurs ont affirmé que la résolution du problème de fermeture de Microsoft Edge Windows est obtenu en réinitialisant Paramètres Microsoft Edge à leurs valeurs par défaut. Vous pouvez donc essayer de le faire aussi. Voici comment réinitialiser Microsoft Edge aux paramètres par défaut.
1. Ouvrez le navigateur Microsoft Edge sur votre ordinateur.

2. Lorsque le navigateur s'ouvre, cliquez sur les trois points dans le coin supérieur droit. Dans le menu qui apparaît, sélectionnez Configuration.

3. Dans les paramètres Edge, sélectionnez Réinitialiser les paramètres.

4. Dans la section Réinitialiser les paramètres, cliquez sur Restaurer les paramètres aux valeurs par défaut.

5. À l'invite de réinitialisation des paramètres, cliquez sur Restaurer.

9. Installez les mises à jour Windows

Si Microsoft Edge continue de se fermer ou de se bloquer lorsque vous l'ouvrez, il s'agit d'un problème qui n'est pas toujours lié au navigateur Web. 🤔
Parfois des mises à jour Fenêtres Ils ont des bugs qui créent des problèmes avec les fonctionnalités du navigateur. Par conséquent, si une erreur empêche Microsoft Edge pour fonctionner, vous devez installer les mises à jour Windows.
Pour installer les mises à jour Windows, accédez à Paramètres > Windows Update > Rechercher les mises à jour. Windows recherchera automatiquement les mises à jour disponibles et les installera.
10. Posez une question sur le forum Microsoft
Si vous rencontrez toujours des problèmes lors de l'utilisation du navigateur Microsoft Edge même après avoir suivi toutes les méthodes, vous devez demander l'aide d'un développeur.
Vous pouvez poser une question expliquant votre problème dans le Forum Microsoft. Une fois que vous l’aurez fait, vous devrez attendre une véritable réponse d’un expert. 📝
11. Passez à une alternative Microsoft Edge

Revenir à un autre navigateur Web n'est peut-être pas la solution la plus appropriée, mais il existe de bonnes options disponibles sur le site Web. grille. 🌐
Google Chrome est la deuxième meilleure option et est plus populaire que Microsoft Edge. Vous pouvez également utiliser Firefox ou Opera, qui offrent de meilleures fonctionnalités que Chrome ou Edge.
En attendant, vous pouvez voir ce que travaillé pour d'autres en essayant de résoudre fermeture inattendue de Microsoft Edge.
Cela pourrait également vous intéresser : Comment installer Windows 11 sans compte Microsoft ? 🤓
Voici quelques-unes des meilleures méthodes pour résoudre le problème de fermeture automatique de Microsoft Edge. Si vous avez besoin d'aide supplémentaire pour résoudre le problème de plantage de Microsoft Edge à l'ouverture, faites-le-nous savoir dans les commentaires ! Et si l’article vous a aidé, partagez-le avec vos amis ! 👍