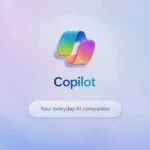Google Chrome : Astuce pour révéler instantanément les URL cachées 🔍 - comment afficher l'URL au survol 🖱️
Google Chrome est un navigateur Web de premier ordre pour Windows 🌐. Il est utilisé par des millions d’utilisateurs et offre des fonctionnalités supérieures à celles de tout autre navigateur. Si vous êtes un utilisateur de Google Chrome, vous saurez que le navigateur affiche l'adresse complète d'un lien dans le coin inférieur gauche. Il vous suffit de survoler n'importe quel lien et son adresse Web complète sera affichée dans le coin inférieur gauche. 🔍
La fonctionnalité est géniale, mais on a récemment découvert que certains utilisateurs problèmes lors de son utilisation. Un utilisateur a commenté que lorsqu'il passe sa souris sur un lien, l'URL s'affiche, mais elle est courte et se termine par des points de suspension... 🤔
Google Chrome : comment voir l'URL lors du déplacement du curseur
💻 De nombreux utilisateurs ont signalé que le survol d'un lien n'affichait pas l'URL dans le coin inférieur gauche lors de l'utilisation de Chrome. 🧐 Donc, si vous avez été confronté au même problème récemment, nous vous expliquons ici ce que vous pouvez faire pour le résoudre. 🔧
Voici comment afficher les URL lors du passage du souris en chrome pour Windows. 🖱️
1. Redémarrez le navigateur Google Chrome 🚀
Si vous rencontrez une erreur mineure ou un crash, la fonctionnalité de révélation de l'URL au survol peut ne pas fonctionner dans Chrome. 😓 Si cela vous arrive partout, le mieux est de redémarrer le Navigateur Web Google Chrome. 🔄 Assurez-vous également de survoler un lien actif; Parfois, les utilisateurs confondent le texte brut avec une URL. 🔗👀
2. Forcez la fermeture du navigateur Web 🚫
Même après le redémarrage, divers processus liés au navigateur peuvent Google Chrome continuez à fonctionner en arrière-plan. Pour tuer tous les processus, vous devez forcer la fermeture du navigateur Chrome à partir du Gestionnaire de tâches. Cela démarrera également le navigateur Chrome à partir de zéro et aidera à charger tous les éléments nécessaires. 🔄✨
1. Pour commencer, démarrez le Gestionnaire de tâches sur votre ordinateur.
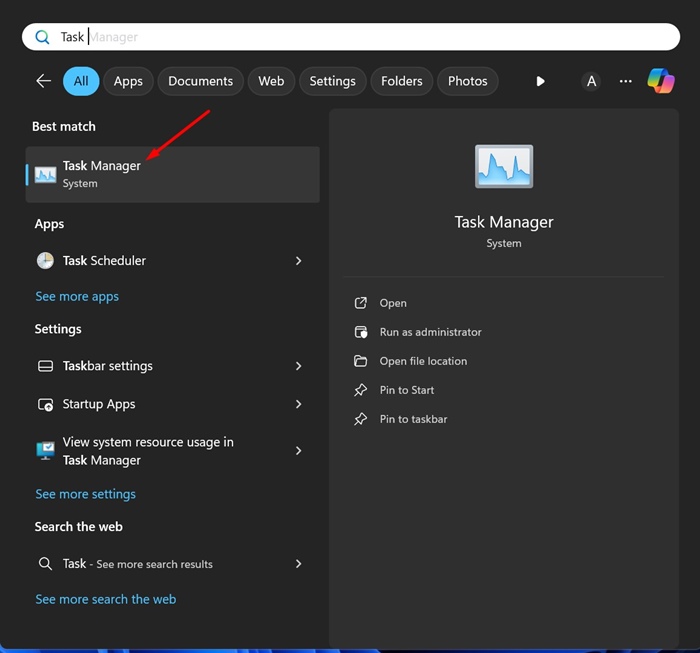
2. Lorsque le Gestionnaire des tâches s'ouvre, recherchez Chrome.
3. Faites clic droit dans le navigateur Chrome et sélectionnez Terminer la tâche.
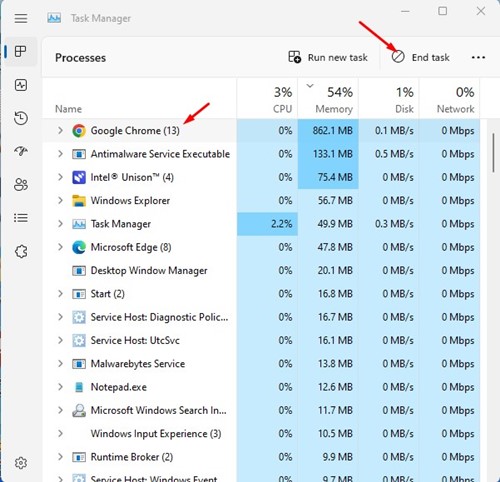
Après avoir fermé le navigateur Chrome, rouvrez-le. Cela devrait résoudre ce problème Chrome n'affiche pas l'URL lorsque passez la souris sur le problème.
3. Désactivez ou supprimez toutes les extensions de navigateur 🚫
Les extensions Adblocker peuvent supprimer les publicités et les trackers des pages Web, mais elles contiennent également des scripts qui entrent parfois en conflit avec les fonctionnalités du navigateur Internet. Parfois, les extensions Adblocker bloquent le Canonicaliseur d'URL, que Chrome exécute dès que vous passez le curseur de votre souris sur un lien. 🖱️
Donc, si vous utilisez une extension Adblocker, désactivez-la et vérifiez si cela vous aide. Pour gérer le extension chromée, cliquez sur l'icône Extensions et sélectionnez Gérer les extensions. 🔧
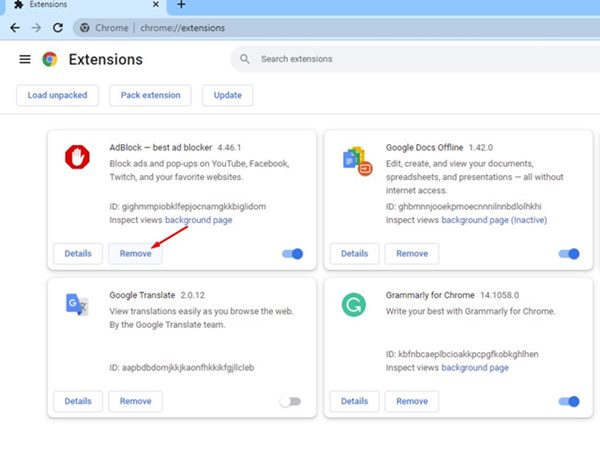
Sur l'écran Gérer les extensions, désactivez ou supprimer l'extension du bloqueur de publicités.
4. Mettez à jour votre navigateur Chrome 🚀
Ce type de problème apparaît généralement principalement dans versions obsolètes des navigateurs Chrome. 🕒 C'est aussi une bonne pratique de sécurité garder mis à jour le navigateur Web pour que vous puissiez profiter de nouvelles fonctionnalités et avoir une meilleure stabilité. 🔒 La version de Chrome installée sur votre PC peut avoir un erreur qui empêche l'URL complète d'apparaître. Il vaut donc mieux mettre à jour Chrome vers la dernière version. 🌟
1. Cliquez sur le trois points dans le coin supérieur droit.
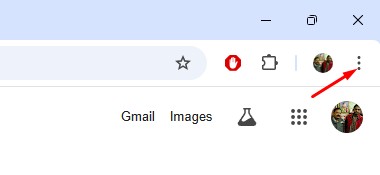
2. Dans le menu qui apparaît, sélectionnez Aide > À propos Google Chrome.
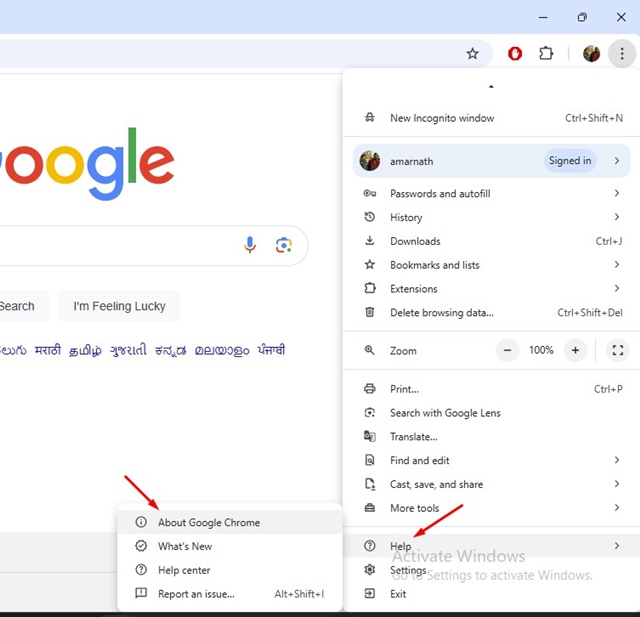
3. Google Chrome recherchera automatiquement mises à jour disponible. Si tu en trouves un mise à jour, il le téléchargera et l'installera automatiquement.
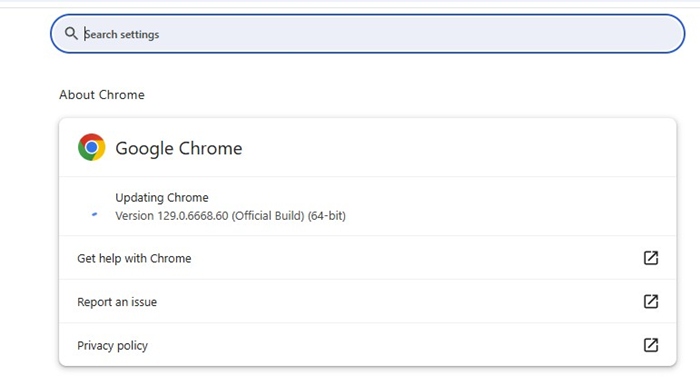
4. Après la mise à jour, cliquez sur le bouton Redémarrer.
5. Réinitialiser les paramètres de Chrome 🔄
Si Google Chrome ne vous montre toujours pas l'URL au survol 🖱️, il est temps de réinitialiser tous les paramètres. Paramètres Chrome à leurs valeurs par défaut. Nous expliquons ici comment réinitialiser le navigateur Chrome :
1. Cliquez sur le trois points en haut à droite et sélectionnez Paramètres.
2. Sur l'écran Paramètres, cliquez sur Réinitialiser les paramètres.
3. Sur le côté droit, cliquez sur Restaurer les paramètres aux valeurs par défaut original.
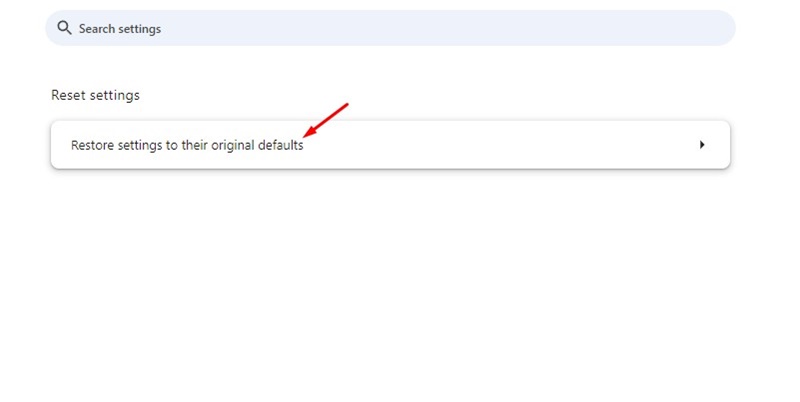
4. Dans le message de confirmation, cliquez sur Réinitialiser les paramètres.
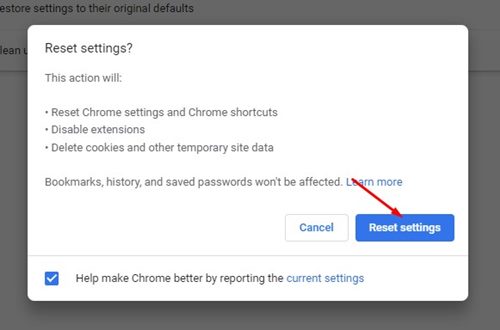
6. Utilisez l'extension pour prévisualiser les liens
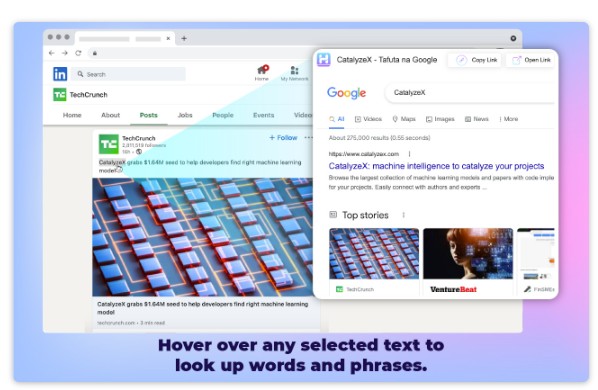
Une extension Chrome appelée ‘Flotter‘ vous offre un moyen très pratique de parcourir les URL sans quitter l'onglet actuel. 🚀 Une fois cette extension installée, chaque fois que vous survolez un lien pendant 2 secondes, l'extension vous montrera le contenu de l'URL dans une boîte pop-up. 🔍 Vous avez également la possibilité de survoler un texte pour enquêter. ✨
Ce sont les meilleures façons d’afficher les URL au survol dans le navigateur Chrome. 🖱️ Faites-nous savoir si vous avez besoin de plus d'aide sur ce sujet dans les commentaires. 💬 Aussi, si vous trouvez ce guide utile, n'oubliez pas de le partager avec vos amis. 🤗