Application d'étalonnage HDR sur Windows 11 : réglages rapides et faciles ✨🖥️
Si vous ne le saviez pas, le contenu HDR sur Windows 11 offre de meilleures capacités de luminosité et de couleur par rapport au contenu SDR. Les couleurs en HDR sont plus vives et uniques, montrant une gamme plus large de couleurs et de lumière, ainsi que plus de détails aux extrêmes. 🌈✨
Cependant, pour profiter du contenu HDR sous Windows 11, votre écran, votre PC et votre carte graphique doivent répondre à certaines exigences. Microsoft a récemment publié une application d'étalonnage. HDR qui vous permet d'ajuster votre écran HDR pour une meilleure expérience avec ce type de contenu. 🖥️⚙️
Application d'étalonnage HDR sur Windows 11
L'application HDR Calibration est conçue pour optimiser votre affichage HDR et vous offrir une expérience supérieure avec le contenu HDR. C'est l'une des meilleures applications pour améliorer la précision et la cohérence des couleurs sur votre écran. 🎨💻
L'application HDR Calibration vous permet de personnaliser l'intensité des couleurs du contenu HDR et SDR, même lorsque le HDR est activé. De plus, l'application effectue plusieurs tests pour déterminer les meilleurs paramètres HDR et améliorer votre expérience de jeu. 🎮🚀
Configuration requise pour l'application d'étalonnage HDR sous Windows
Bien qu'un écran compatible HDR soit essentiel pour l'application d'étalonnage HDR de Windows, vous souhaiterez également vous assurer que d'autres aspects sont en ordre. Nous vous laissons ici la configuration système requise pour le Application d'étalonnage Windows HDR.
Système opérateur: Windows 11 Écran: Écran compatible HDR HDR : Activé. Mode application : Les applications doivent s'exécuter en mode plein écran. GPU : Processeur AMD RX 400 Series ou version ultérieure/AMD Ryzen avec carte graphique Radeon. Intel 11e génération ou version ultérieure/Intel DG1 ou version ultérieure. Nvidia GTX 10xx ou version ultérieure. Contrôleur d'affichage : WDDDM 2.7 ou version ultérieure
Comment vérifier si votre moniteur prend en charge le HDR ?
Tous les moniteurs ne prennent pas en charge le HDR, il est donc essentiel de vérifier si le vôtre le fait. Sinon, il ne sert à rien d’installer l’application d’étalonnage Windows HDR. Voici comment procéder : cliquez sur le bouton Démarrer de Windows 11 et sélectionnez Configuration.
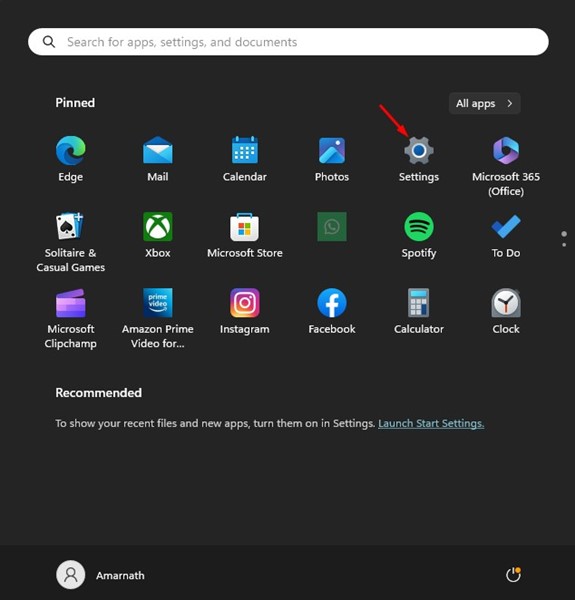
2. Lorsque l’application Paramètres s’ouvre, passez à l’onglet Paramètres. Système.
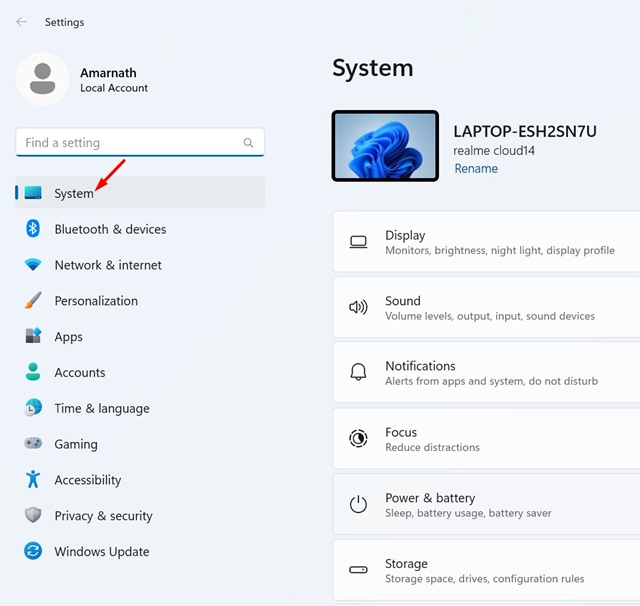
3. Sur le côté droit, cliquez sur Écran.
4. Sur l'écran d'affichage, cliquez sur HDR. Assurez-vous que l'interrupteur est allumé Utiliser le HDR est activé.

5. S'il n'y a pas de commutateur HDR, votre moniteur ne prend pas en charge le HDR.
6. Vous devez également vous assurer que votre moniteur affiche Compatible les deux pour Streaming vidéo en HDR et utilisation du HDR dans les capacités de l'écran.

7. Si le streaming vidéo HDR est pris en charge mais que le HDR n'est pas pris en charge, vous ne pourrez pas utiliser l'application d'étalonnage HDR. ❌
Comment télécharger et installer l'application Windows HDR Calibration ?
L'application Windows HDR Calibration de Microsoft est disponible gratuitement et vous pouvez la télécharger et l'installer dès maintenant. Suivez ces étapes simples ci-dessous pour télécharger et utiliser l’application Windows HDR Calibration. 📥
1. Téléchargez le Application d'étalonnage Windows HDR depuis le Microsoft Store. Ouvrez le lien et cliquez sur le bouton Obtenir.
2. Une fois installé, lancer l'application d'étalonnage HDR.
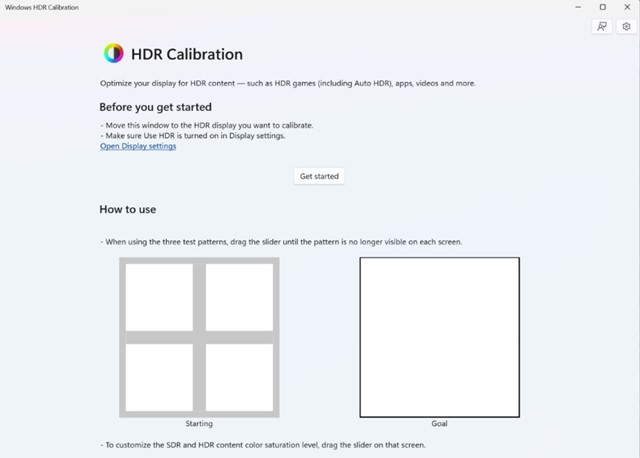
3. Cliquez sur le bouton Commencer pour visualiser les modèles de test. Vous devrez passer par trois modèles de test, un à la fois.

4. Dans chaque motif de test, vous devez faire glisser le curseur en bas jusqu'à ce que le motif devienne invisible.
5. Lorsque vous atteignez l'écran final, vous pourrez voir à quoi ressemble votre écran avant et après l'étalonnage. 👁️🔍

6. Si vous êtes satisfait de l’étalonnage, cliquez sur Terminer pour l’enregistrer. Sinon, cliquez sur le bouton Réinitialiser pour le régler à nouveau.
Cet article explique comment télécharger l'application Calibrage HDR Windows pour Windows 11. Si votre écran prend en charge le HDR, utilisez cette application pour améliorer la précision et la cohérence des couleurs. Faites-nous savoir si vous avez besoin d’aide supplémentaire pour calibrer votre écran HDR sous Windows 11 ! 😊👍





















