Intégrité de la mémoire désactivée : 6 étapes pour sécuriser Windows 11 ⚡🔒
La sécurité Windows est conçue pour fournir une protection en temps réel contre les menaces ! 🛡️ Des fonctionnalités telles que Core Isolation et Memory Integrity empêchent les pirates d'accéder à votre appareil.
Dans cet article, nous parlerons de la fonctionnalité de sécurité d'intégrité de la mémoire et de la manière de la résoudre. Si vous rencontrez des problèmes tels que Intégrité de la mémoire desactivada ou est grisé, continuez à lire ce guide.
Qu'est-ce que l'intégrité de la mémoire sous Windows ?
Pour comprendre l’intégrité de la mémoire, vous devez d’abord comprendre la fonctionnalité d’isolation du cœur. 🧱 Core Isolation offre une protection supplémentaire contre les logiciels malveillants et autres types d'attaques de piratage.
Protégez-vous en isolant vos processus importants du système d’exploitation et de l’appareil. L'intégrité de la mémoire est une partie de l'isolation du noyau conçue pour empêcher l'exécution de code malveillant.
L'intégrité de la mémoire est également connue sous le nom de Intégrité du code protégée par l'hyperviseur (HVCI). Son seul objectif est d’empêcher les logiciels et programmes malveillants d’accéder aux pilotes ou de prendre le contrôle des processus de haute sécurité.
Comment réparer l’intégrité de la mémoire désactivée dans Windows 11 ?
Étant donné que la sécurité Windows est disponible dans Windows 11, la fonctionnalité d’isolation principale, l’intégrité de la mémoire, est également disponible. Cependant, de nombreux utilisateurs de Windows 11 rencontrent des problèmes lorsqu'ils tentent d'activer la fonction d'intégrité de la mémoire.
Donc, si vous rencontrez également des problèmes d’intégrité de la mémoire dans Windows 11, consultez les méthodes de dépannage que nous avons partagées ci-dessous. 🔧
1. Activer l'intégrité de la mémoire à l'aide de la sécurité Windows
Grâce à la sécurité Windows, vous pouvez activer ou désactiver la fonctionnalité d’intégrité de la mémoire. Si l'intégrité de la mémoire est désactivée, vous pouvez utiliser l'application Sécurité Fenêtres pour l'activer. Voici ce que vous devez faire :
1. Tout d'abord, cliquez sur la recherche Windows 11 et type Sécurité Fenêtres.
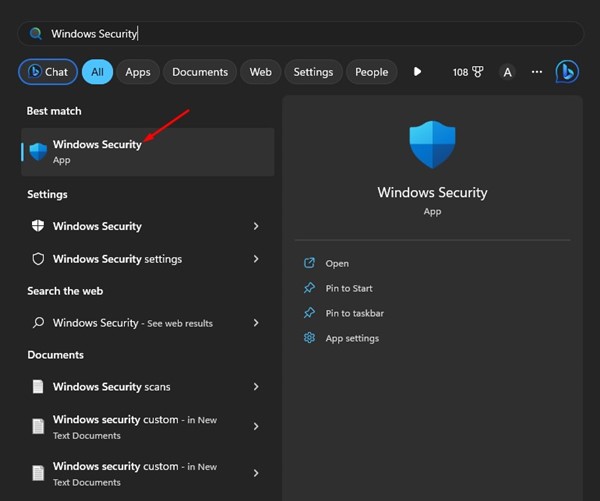
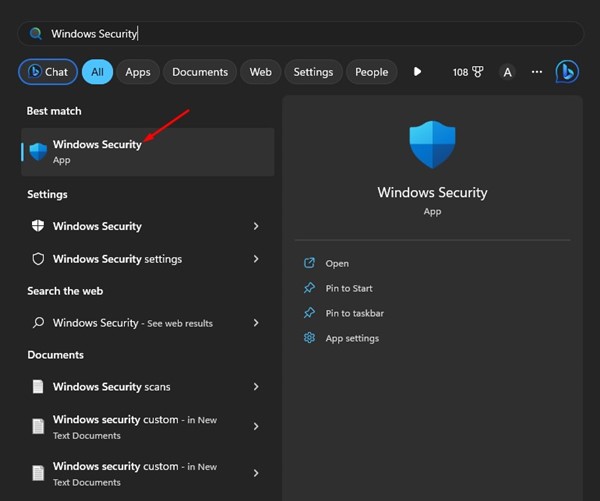
2. Lorsque l’application Sécurité Windows s’ouvre, cliquez sur l’onglet Sécurité. Sécurité de l'appareil.


3. Cliquez sur le lien Détails de l'isolation du noyau dans la sécurité des appareils.
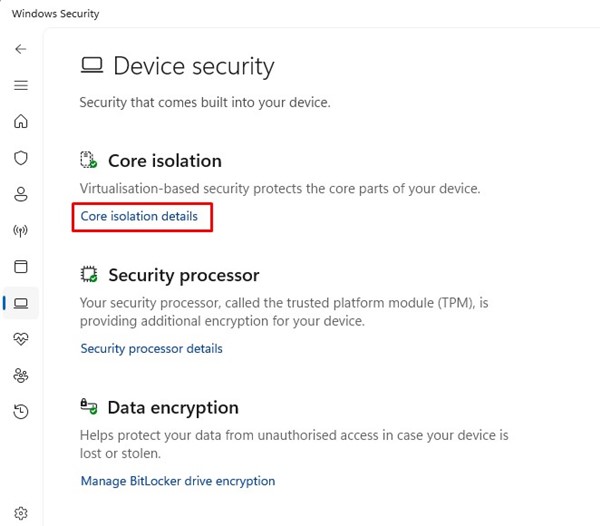
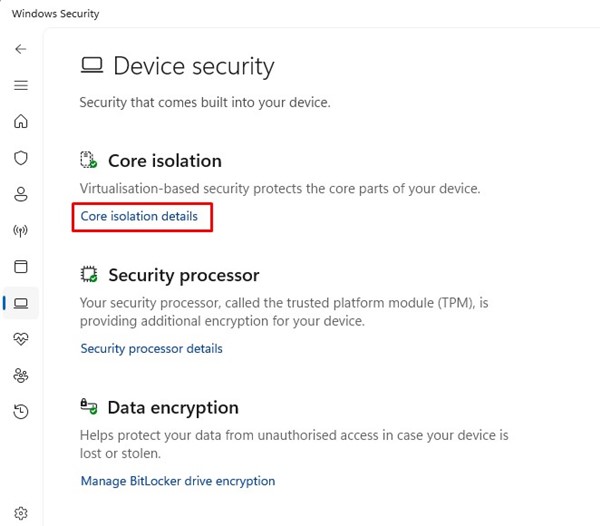
4. Dans l'isolement du noyau, actif le commutateur pour Intégrité de la mémoire.
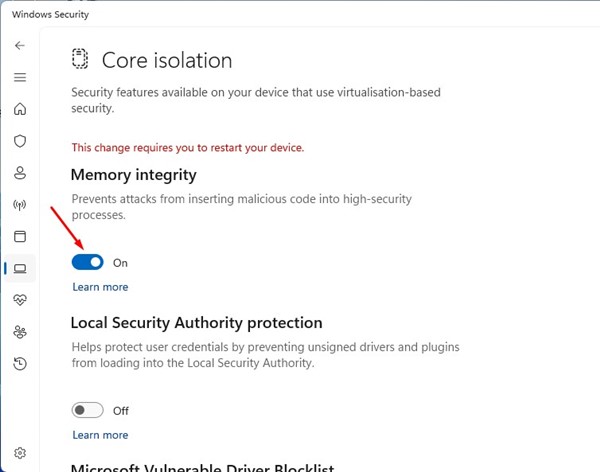
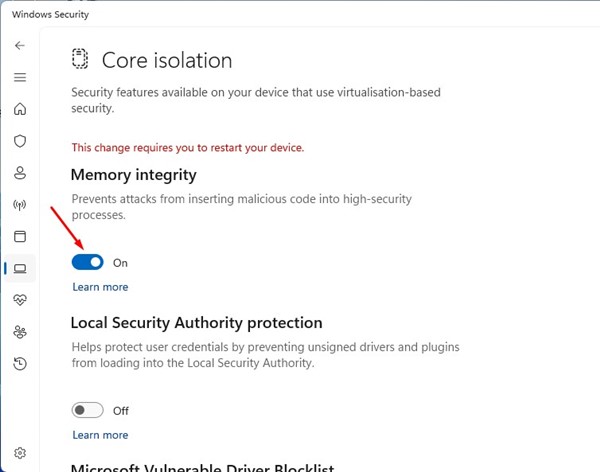
5. Le changement nécessite le redémarrage de votre ordinateur ou de votre ordinateur portable. Redémarrez votre ordinateur pour activer l'intégrité de la mémoire dans Windows 11.
2. Activer l'intégrité de la mémoire à l'aide de l'Éditeur du Registre
Vous pouvez également utiliser l’éditeur de registre dans Windows 11 pour résoudre le problème d’intégrité de la mémoire désactivée. Voici les étapes à suivre :
1. Cliquez sur Rechercher Windows 11 et tapez Éditeur du registre. Ensuite, ouvrez l’application Éditeur du Registre à partir de la liste.
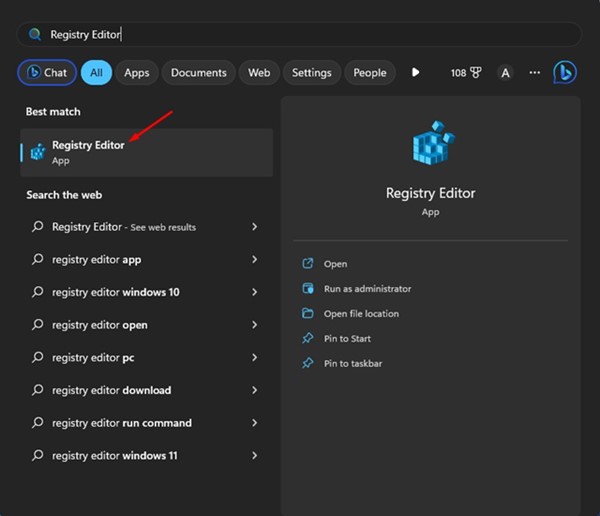
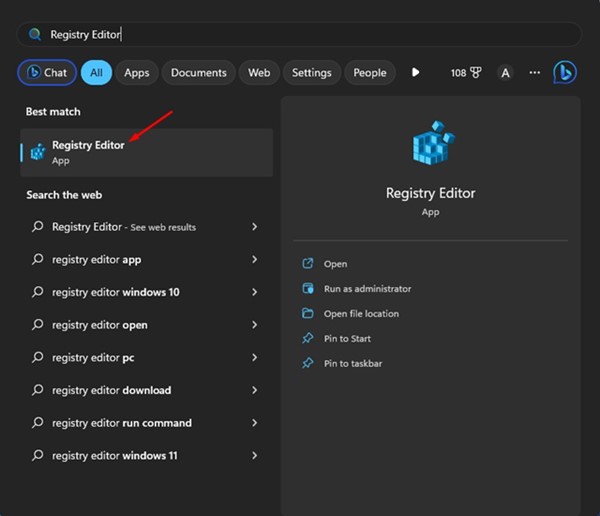
2. Lorsque l'Éditeur du Registre s'ouvre, accédez au chemin suivant :
Ordinateur\HKEY_LOCAL_MACHINE\SYSTEM\CurrentControlSet\Control\DeviceGuard\Scenarios\HypervisorEnforcedCodeIntegrity
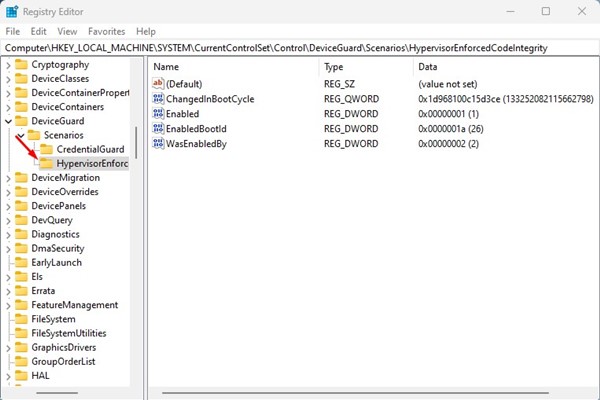
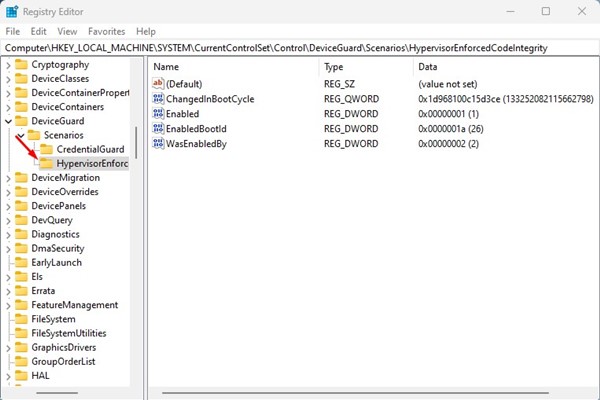
3. Double-cliquez sur la touche Activé sur le côté droit.
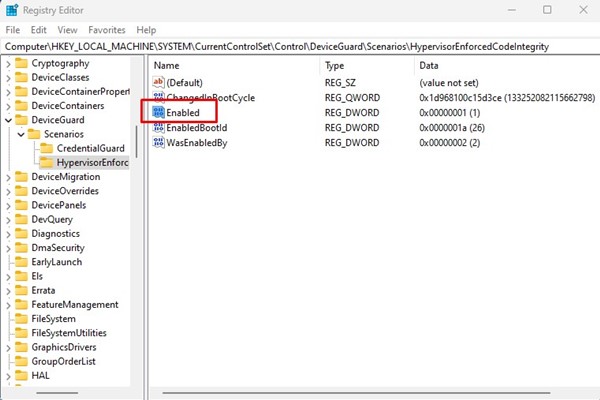
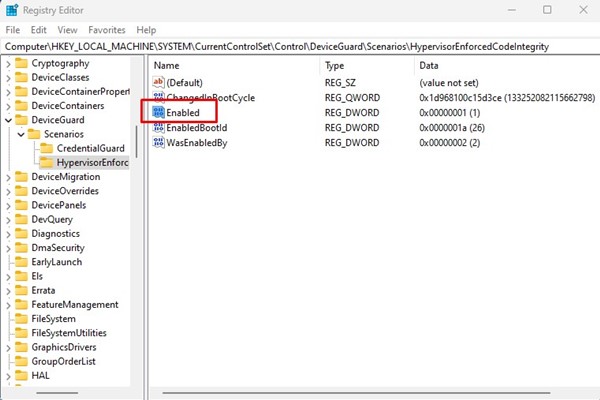
4. Dans la fenêtre Modifier DWORD (32 bits) pour « Activé », saisissez 1 dans le champ Données de la valeur et cliquez sur le bouton Accepter.
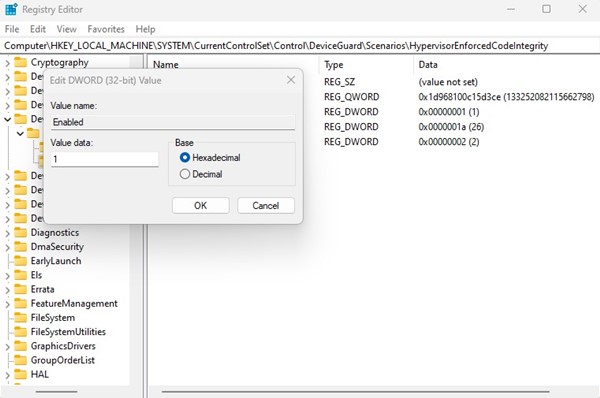
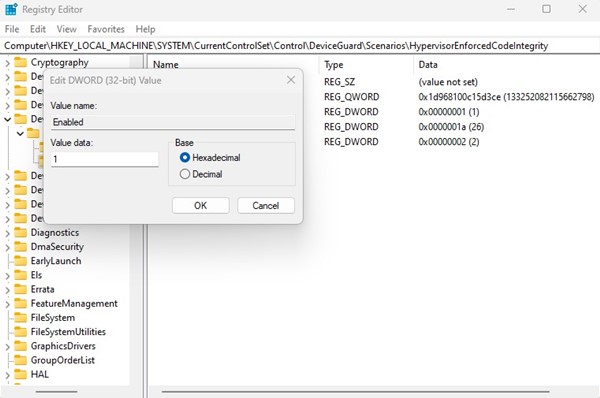
5. Pour désactiver l'intégrité de la mémoire, entrez 0 dans le champ de valeur des données et cliquez sur le bouton OK.
3. Identifier et résoudre les problèmes de pilote
Les problèmes de pilote sont l’une des raisons les plus courantes pour lesquelles l’intégrité de la mémoire est désactivée dans Windows 11. La meilleure façon de résoudre ce problème est d’identifier et de réparer les problèmes de pilote existants. Voici ce que vous devez faire :
1. Tout d’abord, cliquez sur la recherche Windows et tapez Gestionnaire de périphériques. Ensuite, ouvrez l’application Gestionnaire de périphériques dans la liste.
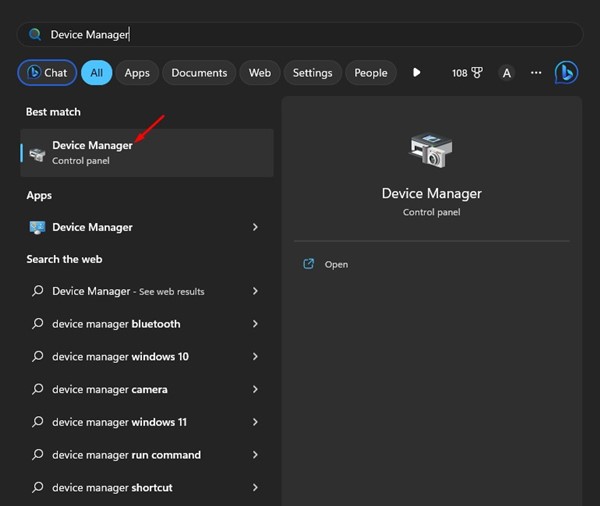
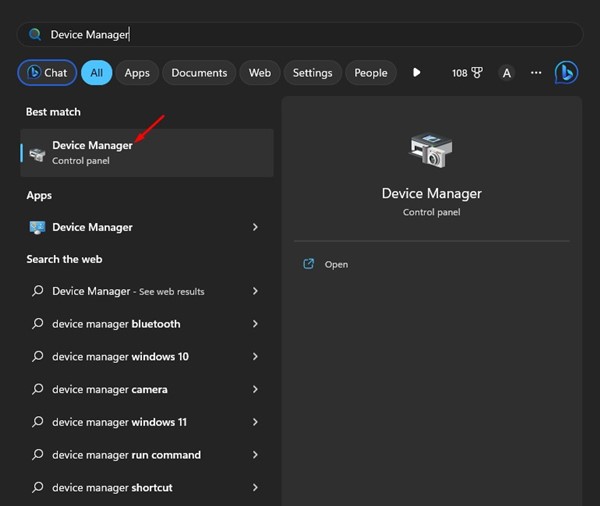
2. Lorsque le Gestionnaire de périphériques s'ouvre, vérifiez si des pilotes sont installés avec un cadre jaune à la fin.
3. Ce sont des pilotes incompatibles. Vous devez faire un clic droit dessus et sélectionner Mettre à jour le pilote.
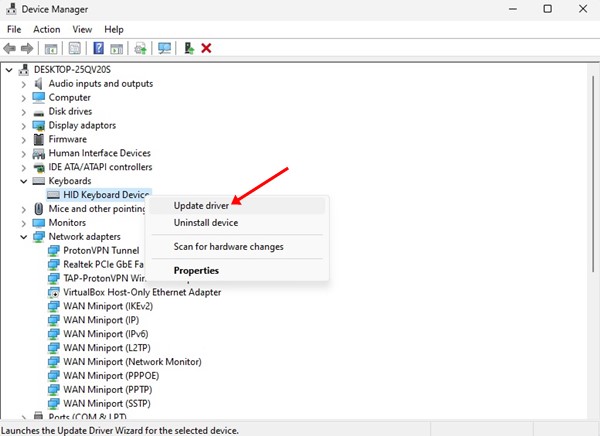
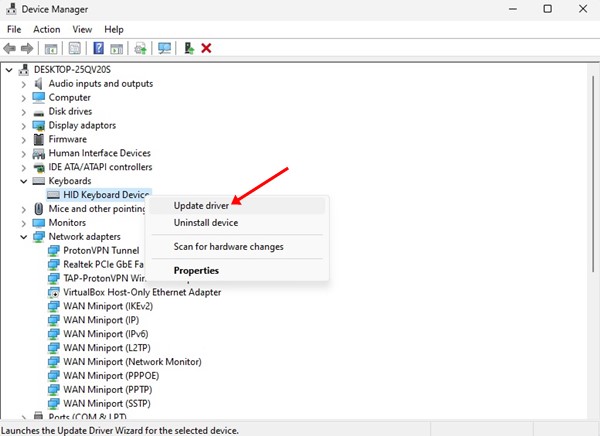
4. Sélectionnez l'option Rechercher automatiquement les pilotes sur l'écran suivant. Cela téléchargera la dernière version du pilote depuis Internet et l'installera automatiquement.


4. Supprimez tous les pilotes incompatibles
Si l'intégrité de la mémoire est désactivée en raison d'incompatibilités de pilotes, vous verrez une erreur indiquant : « Résolvez les incompatibilités de pilotes et effectuez une nouvelle analyse. »
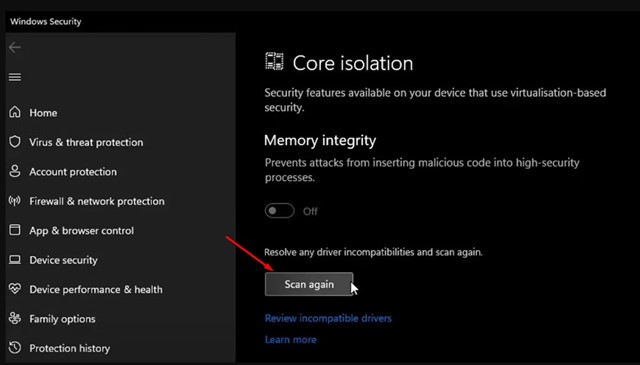
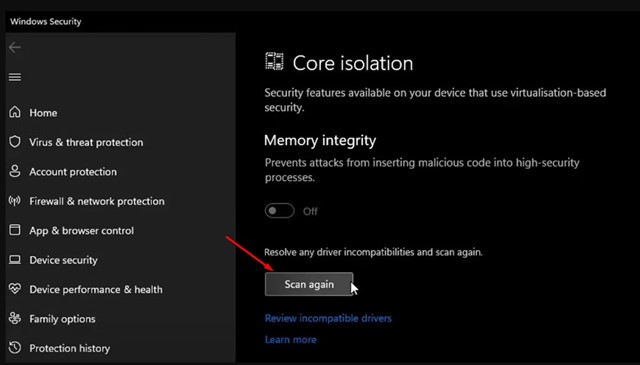
Vous devez cliquer sur le bouton Scannez à nouveau dans l'écran d'isolation du noyau pour trouver tous les pilotes incompatibles.
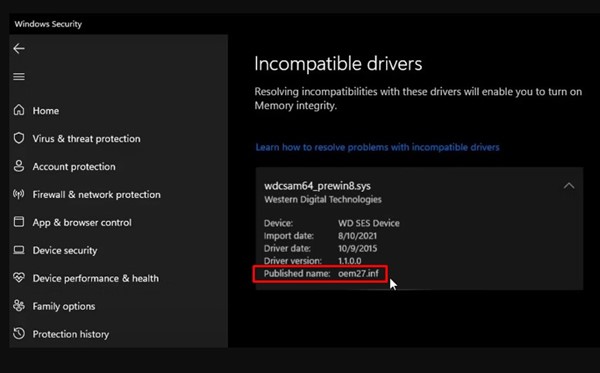
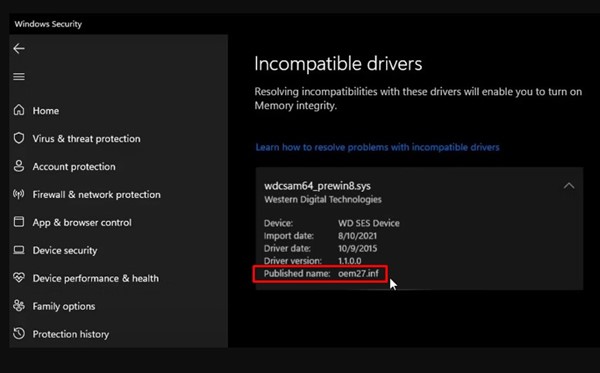
Une fois que vous avez trouvé le pilote incompatible, notez le Nom publié et suivez les étapes ci-dessous.
1. Faites une recherche sur Windows 11 et tapez Invite de commandes. Faites un clic droit sur l'invite de commande et sélectionnez Exécuter en tant qu'administrateur.


2. Lorsque l’invite de commande s’ouvre, exécutez la commande suivante :
pnputil /delete-driver (nom du pilote publié) /uninstall /force
Important: Remplacez (nom du pilote publié) par le nom que vous avez noté sur l’écran Core Isolation.
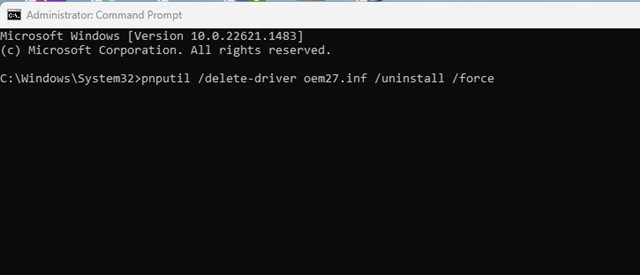
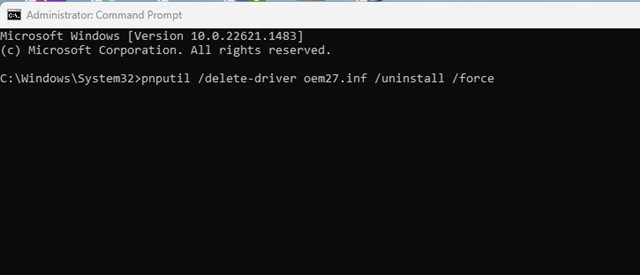
Par exemple: pnputil /delete-driver oem27.inf /uninstall /force
Cela supprimera le pilote incompatible de votre appareil. Redémarrez maintenant votre PC avec Fenêtres 11 pour installer la version du pilote compatible.
5. Réparer les fichiers système endommagés
Les fichiers système corrompus sont une autre raison pour laquelle l'intégrité de la mémoire peut être désactivée dans Windows 11. Par conséquent, vous pouvez exécuter l'utilitaire de vérification de l'intégrité de la mémoire. Récupération de fichiers système (SFC) pour trouver et réparer les fichiers corrompus.
Vous pouvez utiliser le symbole du système pour exécuter l'utilitaire SFC sur votre Windows 11. Pour ce faire, suivez les étapes que nous avons partagées ci-dessous :
1. Tout d’abord, cliquez sur Rechercher Windows 11 et tapez Invite de commande. Ensuite, faites un clic droit sur l'invite de commande et sélectionnez Exécuter en tant qu'administrateur.


2. Lorsque l'invite de commande s'ouvre, exécutez la commande :
sfc/scannow


3. Maintenant, vous devrez attendre que l’analyse soit terminée. Si l'analyse renvoie une erreur, exécutez la commande suivante :
DISM/En ligne/Cleanup-Image/RestoreHealth
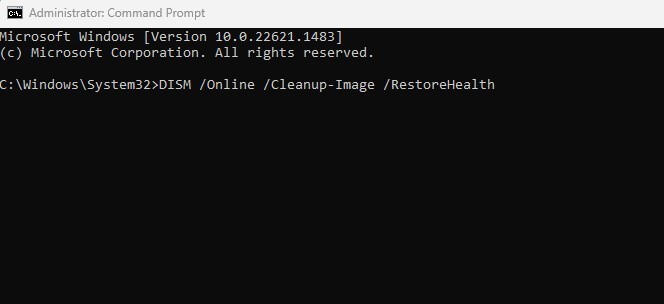
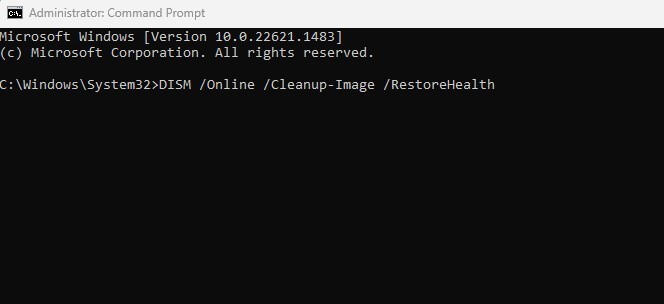
Une fois l’analyse terminée, redémarrez votre PC Windows 11 et essayez à nouveau d’activer l’intégrité de la mémoire. Cette fois, la fonction de sécurité s'activera sans aucun problème.
6. Mettez à jour votre Windows 11
Maintenir votre système d’exploitation à jour est un moyen infaillible d’éliminer les bugs et les problèmes de sécurité. 🆕
Les mises à jour régulières sont importantes, surtout si vous souhaitez utiliser de nouvelles fonctionnalités et des correctifs de sécurité. 🚀 Par exemple, la version de Windows que vous utilisez peut avoir un bug qui vous empêche d'activer la fonctionnalité Core Isolation Memory Integrity.


La meilleure chose à faire est de mettre à jour votre système d’exploitation. Par exemple, pour mettre à jour Windows 11, accédez à Configuration > Mise à jour Windows > Vérifier les mises à jour.
Voici quelques-unes des meilleures façons de résoudre le problème d’intégrité de la mémoire désactivée dans Windows 10. Windows 11. Il s’agit toutefois d’une fonction de sécurité essentielle et elle doit être activée. Si vous avez besoin d’aide supplémentaire pour résoudre les problèmes d’intégrité de la mémoire, faites-le nous savoir dans les commentaires ci-dessous. 💬





















