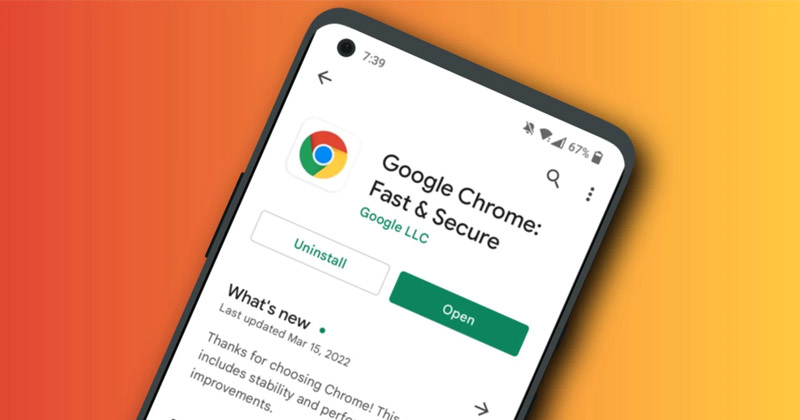Chrome ne charge pas les pages sur Android : 11 façons d'y remédier 🚀
Google Chrome est la meilleure option de navigation Web pour des millions d'utilisateurs à travers le monde. 🌎 Il est disponible pour toutes les plateformes, y compris Fenêtres, macOS, Androïde et iPhone. Bien que le navigateur web soit très populaire et propose de nombreuses fonctionnalités, il est encore loin d’être parfait. 🛠️
Lorsque vous utilisez Google Chrome sur Androïde, les utilisateurs sont souvent confrontés à des problèmes tels que des pages Web qui ne se chargent pas, un navigateur utilisant plus de RAM que prévu, un retard de l'interface du site, etc. 😩
Dans cet article, vous nous détaillons onze solutions pratiques pour résoudre ces problèmes et améliorer votre expérience de navigation. Ne le manquez pas ! 🤓
Pourquoi Chrome ne charge-t-il pas les pages sur mon Android ? 📱
Si vous vous demandez pourquoi Google Chrome sur votre Android il ne charge pas les pages web, vous n'êtes pas seul ! Cela peut se produire pour plusieurs raisons. Nous mentionnons ici quelques causes courantes de ce problème :
- Problèmes de Internet 🌐
- Problèmes de côté serveur (le site Web que vous essayez de visiter) 🖥️
- Toi Androïde Il est en attente de redémarrage 🔄
- Cache et cookies Chrome obsolète 🍪
- Configuration incorrecte depuis Chrome ⚙️
- Il mode économiseur de batterie/économiseur de données est activé 🔋💾
- Vous utilisez un application VPN ou proxy 🔒
Dans cet article, nous discutons de certaines méthodes pour résoudre le problème de Google Chrome qui ne charge pas les pages sur téléphones intelligents androïdes. Nous espérons qu'avec ces conseils, vous pourrez résoudre le problème et naviguer à nouveau sans problème. 🚀
1. Redémarrez le navigateur Chrome 🚀
Si Google Chrome ne charge aucune page Web, la première chose à faire est de redémarrer le navigateur. Parfois, un simple redémarrage peut résoudre la plupart des problèmes liés au navigateur, y compris le problème de chargement des pages par Chrome. Par conséquent, redémarrez le navigateur Chrome et réessayez avant d'essayer les méthodes suivantes. Si Chrome ne charge toujours pas les pages même après le redémarrage, passez aux étapes suivantes. 🔄
2. Forcez l'arrêt de Chrome et rouvrez-le 📱
Une bonne solution lorsque Chrome ne fonctionne pas sur Android consiste à forcer l'arrêt du application et puis rouvrez-le. Voici comment vous pouvez forcer l'arrêt de Chrome et le rouvrir dans Androïde:
1. Appuyez sur l'icône de l'application Google Chrome sur votre écran démarrer et sélectionner Informations sur la candidature.

2. Sur l'écran Informations application, touche Forcer l'arrêt.
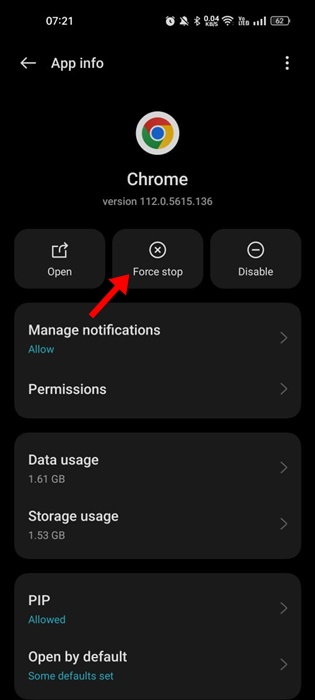
Une fois la force arrêtée, fermez les paramètres et rouvrez le navigateur Google Chrome. Cela corrigera éventuellement les sites Web qui ne s'ouvrent pas en raison de problèmes du navigateur Chrome.
3. Vérifiez Internet

La prochaine chose à faire après le redémarrage est de vérifier votre connectivité Internet 🌐. Une connexion à Internet Des pages instables ou perdues peuvent être la raison pour laquelle Chrome ne charge pas les pages ou ne les charge que partiellement. Alors, avant d’essayer d’autres méthodes, assurez-vous que votre Internet fonctionne correctement.
Pour rechercher des problèmes avec votre connexion, essayez de charger plusieurs sites dans Chrome. S'ils ne fonctionnent toujours pas, entrez fast.com dans la barre d'URL et appuyez sur Entrée pour effectuer un test de vitesse 🚀. Si Internet ne fonctionne pas, redémarrez votre WiFi ou vos données mobiles, ou contactez votre fournisseur de services. services Internet pour obtenir de l'aide 📞.
En attendant, vous pouvez vous divertir avec le jeu Dinosaure Chrome caché sur l'écran « Pas d'Internet » 🦖. Chance!
4. Consultez le site Web avec d'autres navigateurs 🌐
Avant d'essayer les méthodes suivantes, il est important de vérifier si la page Web que vous essayez d'ouvrir est active. Il se peut que le site Web que vous souhaitez visiter rencontre des problèmes côté serveur, empêchant l’ouverture de ses pages. Dans ce cas, essayez d’ouvrir le site Web à l’aide d’un autre navigateur. Si le site ne s’ouvre dans aucun navigateur, il est probablement temporairement indisponible. 🕒
5. Mettez à jour le navigateur Chrome 🔄
Fichiers obsolètes et erreurs de Chrome dans le Fonction Webview du système Android sont des causes courantes pour lesquelles Chrome ne charge pas les pages Web sur Android. Pour cette raison, nous vous recommandons mise à jour System Webview et Chrome Browser pour résoudre les problèmes où les sites ne s'ouvrent pas. 📱
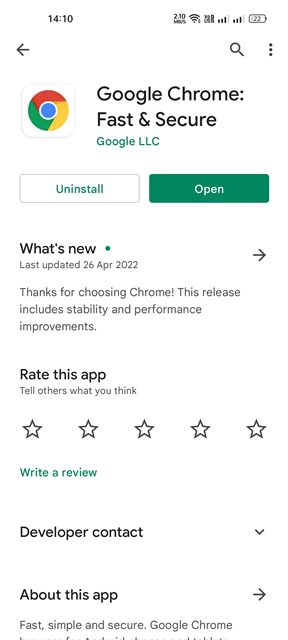
Le mise à jour depuis le navigateur Chrome Cela éliminera également les erreurs et les problèmes qui affectent la fonctionnalité du navigateur Web et empêchent le chargement correct des pages Web. 📉
Pour mettre à jour le navigateur Web Google Chrome, j'ai ouvert le Google Play Store > Google Chrome et touchez le bouton Mise à jour (si disponible). 🔄
6. Fermez tous les onglets Chrome 🔒
Si votre navigateur Google Chrome a des problèmes pour charger les pages Web ou ne les charge que partiellement, cela peut indiquer un faible Mémoire RAM. 🧠💾
Si vous avez déjà de nombreux onglets ouverts dans votre navigateur Chrome, il est conseillé de les fermer pour en libérer mémoire sur votre appareil Android. 📱✨
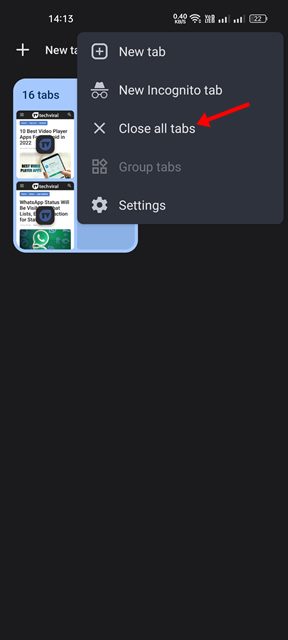
Pour fermer tous les onglets du navigateur Chrome, appuyez sur l'icône des onglets en haut, suivie des trois points, et sélectionnez Fermez tous les onglets. 🚪❌ Cela fermera tous les comptes ouverts dans votre navigateur Chrome. De plus, vous pouvez également fermer les applications en arrière-plan ou désactiver le service synchronisez votre Android pour libérer de la RAM. 📱💨
7. Activer le préchargement standard 🚀
Si vous remarquez que le navigateur Chrome met beaucoup de temps à ouvrir les pages Web, vous souhaiterez peut-être activer l'option permettant de précharge standard. Cette fonctionnalité réduira considérablement le temps de charge de pages, car il précharge automatiquement certaines des pages que vous visitez. Cependant, gardez à l'esprit que l'inconvénient du préchargement standard est qu'il peut afficher l'ancien contenu des pages Web, vous obligeant à recharger les sites pour voir le nouveau contenu. 🔄
1. Ouvrez le navigateur Google Chrome et appuyez sur le bouton trois points.

2. Dans la liste des options qui apparaît, appuyez sur Paramètres.

3. Sur la page Paramètres, faites défiler vers le bas et appuyez sur Confidentialité et sécurité.

4. Sur la page Confidentialité et sécurité, appuyez sur le bouton Pages de préchargement.
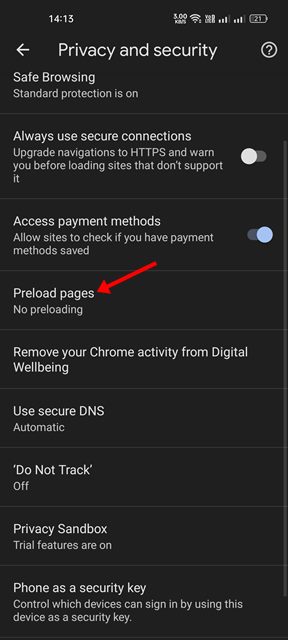
5. Ensuite, sélectionnez le Option de précharge standard sur les pages de préchargement.
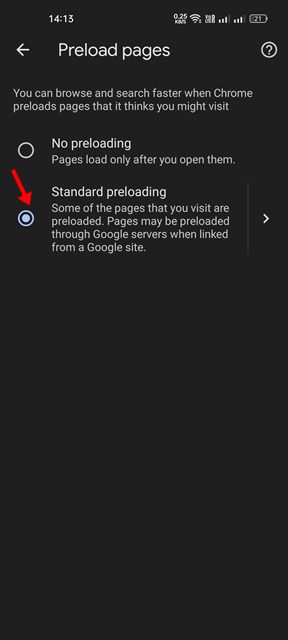
8. Utilisez la fonction de protection standard 🚀
Parfois, la fonctionnalité de protection améliorée du navigateur Web Chrome peut empêcher l'ouverture d'un site Web ou le chargement incorrect des pages. Pour éviter ce type de désagrément et naviguer sans problème, vous devez passer à la protection standard de Chrome pour Androïde. 📱
Voici ce que vous devez faire :
1. Tout d’abord, ouvrez le navigateur Chrome sur votre Android et appuyez sur le bouton trois points.

2. Dans la liste des options qui apparaît, appuyez sur Paramètres.

3. Sur la page Paramètres, faites défiler vers le bas et appuyez sur Confidentialité et sécurité.

4. Sur l'écran Confidentialité et sécurité, appuyez sur Navigation sécurisée.
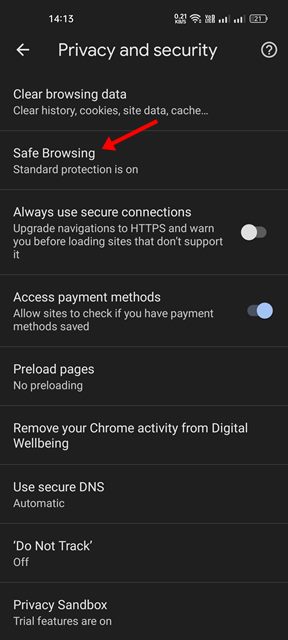
5. Ensuite, sur l'écran de navigation sûr, sélectionner Protections standards.
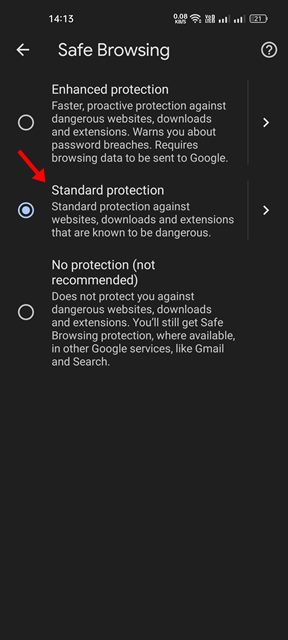
Après avoir effectué les modifications, redémarrez le navigateur Chrome sur votre appareil Android. 🚀
9. Essayez d'ouvrir la page dans mode navigation privée. 🕵️♂️
Le mode navigation privée de Google Chrome vous aidera à confirmer si la page ne se charge pas à cause du cache et des cookies. Si la page se charge correctement en mode navigation privée, il est temps de vider le cache et les cookies corrompus. Pour ouvrir Google Chrome en mode navigation privée, lancez Google Chrome et cliquez sur les trois points dans le coin supérieur droit. Dans le menu qui apparaît, sélectionnez l'onglet Nouvel inconnu. En mode navigation privée, essayez d'ouvrir certains sites Web et voyez si vous rencontrez le même problème.
10. Effacer le cache et les cookies de Chrome 🔄
Le cache et les cookies sont des données que les sites Web stockent sur votre appareil pour charger rapidement les pages. Si ces données sont corrompues ou obsolètes, le navigateur Chrome pourrait rencontrer des problèmes pour charger les pages Web. Par conséquent, il est conseillé de vider le cache et les cookies de Chrome si vous rencontrez des problèmes ou recevez des erreurs lors de la visite de sites Web. Veuillez noter que vider votre cache et que les cookies vous déconnecteront de tous les sites Web et que les pages pourront prendre un peu plus de temps à se charger lors de votre prochaine visite. ⚠️
1. Tout d’abord, ouvrez le navigateur Chrome sur votre Android et appuyez sur le bouton trois points.

2. Dans la liste des options qui apparaît, appuyez sur Paramètres.

3. Sur la page Paramètres, faites défiler vers le bas et appuyez sur Confidentialité et sécurité.

4. Ensuite, sur la page Confidentialité et sécurité, appuyez sur Effacer les données de navigation.
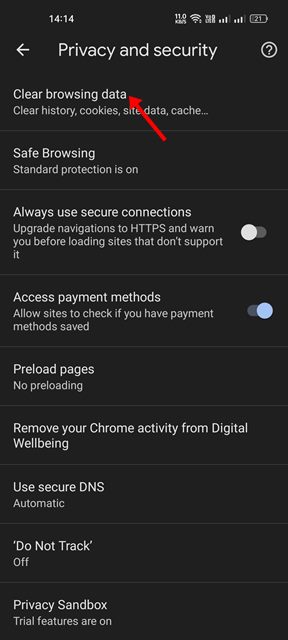
5. Sur l'écran Effacer les données de navigation, vérifiez les options - Cookies, données du siteet Images et fichiers mis en cache.

6. Une fois terminé, appuyez sur le Supprimer les données option en bas.
11. Réinstallez le navigateur Chrome. 🚀
Si les méthodes ci-dessus échouent résoudre le problème Si Chrome ne charge pas les pages sur votre appareil Android, votre dernière option est de réinstaller le navigateur Web. 🛠️ Cependant, gardez à l'esprit que sa réinstallation supprimera l'historique, fichiers de données et de cache. 📂
Pour réinstaller le navigateur Chrome, suivez ces étapes simples ci-dessous. 👇
1. Ouvrir Google Play Store sur votre appareil Android et recherchez Google Chrome.
2. Ouvrez Google Chrome à partir de la liste des applications et appuyez sur Désinstaller.
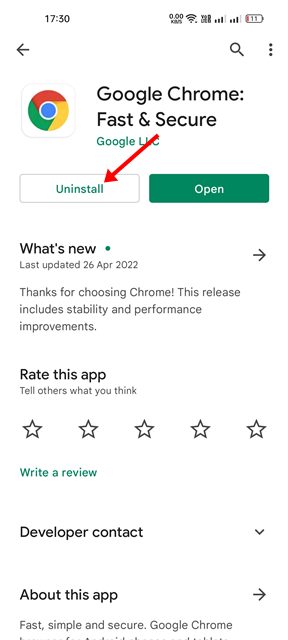
3. Une fois désinstallé, appuyez sur le Installer pour réinstaller le application sur votre appareil Android.
Après réinstallation, ouvrez le navigateur Chrome et Connectez-vous avec votre compte Google. 🌐 Ce sont les meilleures façons de résoudre quand Google Chrome ne charge pas les pages sur les appareils Android. 📱 Cependant, si le problème persiste, il est préférable d'envisager Passer à une alternative à Google Chrome. 🚀
Alternatives à Google Chrome, telles que Opéra, Firefox, entre autres, proposent de meilleures fonctionnalités et une vitesse de navigation plus rapide que Chrome. ⚡ Essayez-le et améliorez votre expérience sur le web ! 🌟