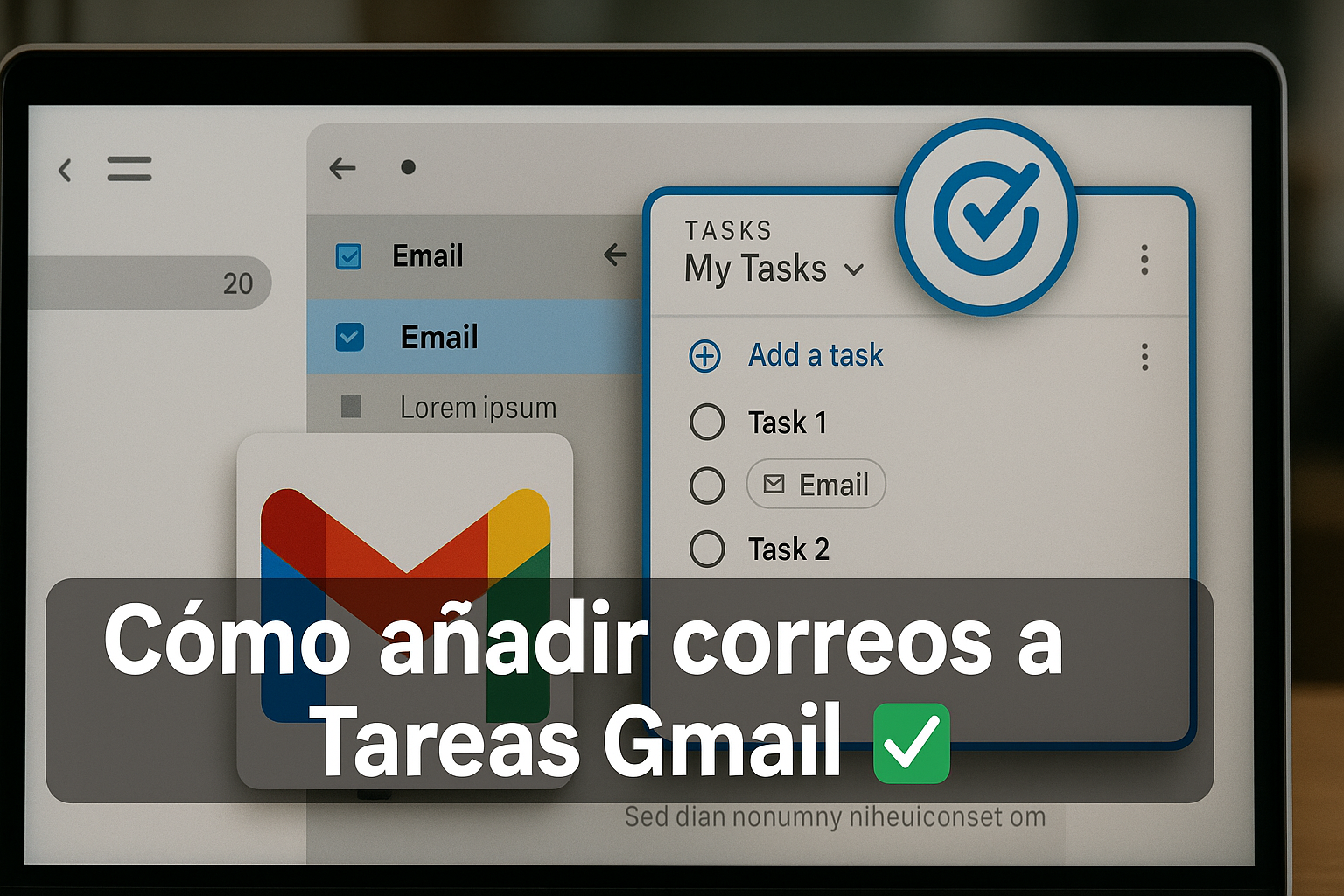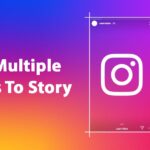Comment ajouter des e-mails aux tâches Gmail ✉️✅ Organisez votre journée en 3 étapes !
Vous vous sentez dépassé par votre boîte de réception ? Gmail Tasks vous permet de transformer des e-mails importants en tâches, vous aidant ainsi à rester au fait de vos priorités. C'est un moyen simple de rester organisé et de s'assurer que rien ne passe entre les mailles du filet. ✉️✅
Pourquoi ajouter des e-mails aux tâches dans Gmail ?
Transformer les e-mails en tâches peut changer la donne dans la gestion de votre charge de travail. Au lieu d'équilibrer votre boîte de réception et une liste de tâches distincte, vous pouvez les combiner en un système unique et plus efficace. Pensez à tous ces e-mails qui nécessitent un suivi, des délais ou une préparation de réunion. Ils peuvent rapidement se perdre dans le chaos d’une boîte de réception surchargée. 📅📝
En les ajoutant à vos tâches, vous créez un plan d’action clair. Le Tâches Gmail Non seulement ils gardent tout organisé, mais ils vous permettent également de définir des priorités, d'ajouter des rappels et même de synchroniser des tâches avec votre calendrier. Il s’agit de rester concentré, de mieux gérer votre temps et de vous assurer que rien d’important ne passe entre les mailles du filet. ⏰✔️
Cette fonctionnalité simple rend la gestion de votre liste de tâches un peu moins pénible et beaucoup plus efficace. 🎯💪
Comment ajouter des e-mails aux tâches dans Gmail depuis Windows
Commencez par ouvrir Gmail dans votre navigateur et sélectionnez un e-mail que vous souhaitez transformer en tâche. 🖥️
Sur le côté droit de l’écran, vous verrez un panneau latéral avec plusieurs icônes. Recherchez l’icône de coche bleue à l’intérieur d’un cercle, qui est l’icône Tâches. Si vous ne voyez pas le panneau latéral, cliquez sur la petite flèche dans le coin inférieur droit de Gmail pour l'activer. 🔍
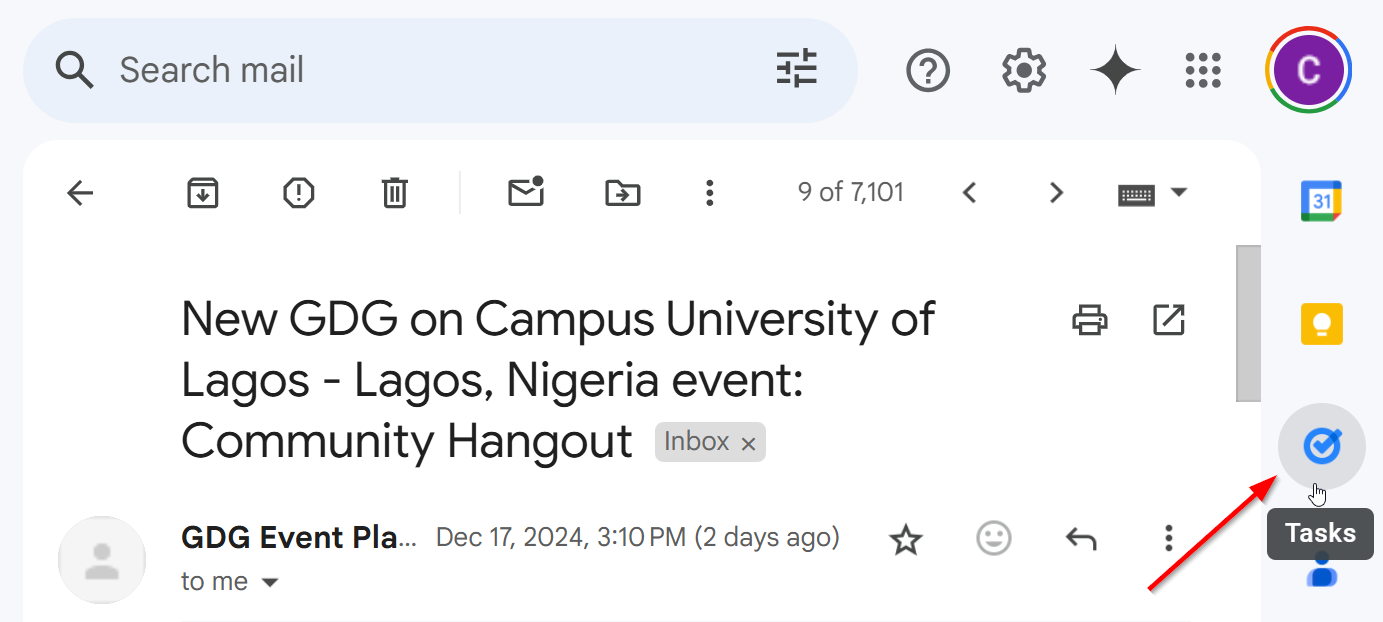
Cliquez sur les options de courrier électronique (généralement les trois points en haut du message) et sélectionnez « Ajouter aux tâches ». 🖱️
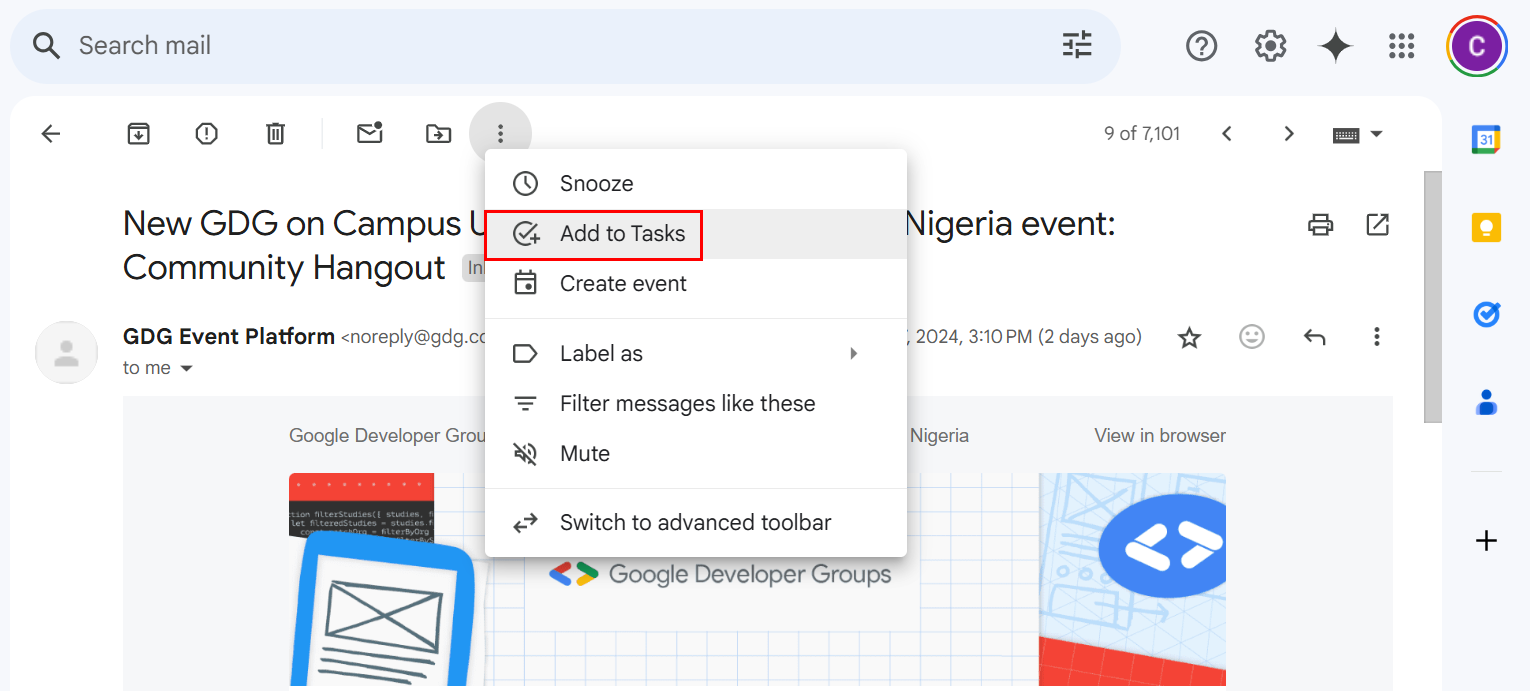
L'objet de l'e-mail apparaîtra comme une tâche dans le panneau latéral et vous pourrez le personnaliser en modifiant le titre, en ajoutant des notes ou en définissant une date d'échéance. ✍️📆
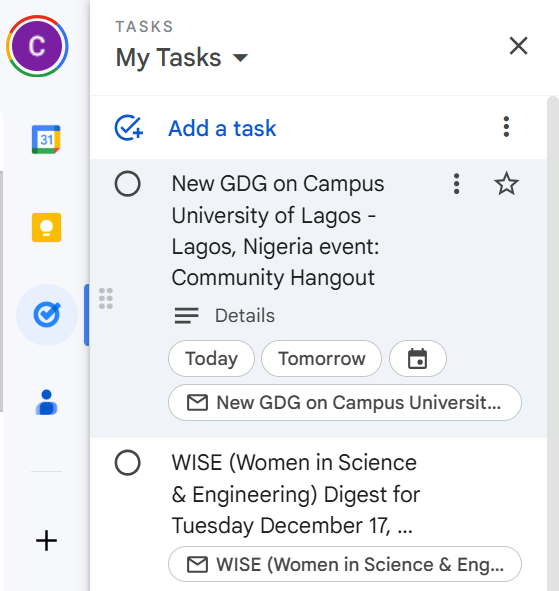
Besoin de suivre plusieurs e-mails ? Je viens de répéter le processus pour chacun d'eux. 🔄
Grâce à cette fonctionnalité, vous pouvez gérer vos tâches directement depuis votre boîte de réception, ce qui facilite le suivi des priorités sans avoir à changer d'onglet ou d'outil. 🗂️👍
Comment ajouter des e-mails aux tâches dans l'application Gmail
L'ajout d'e-mails à vos tâches à l'aide de l'application Gmail est rapide et pratique, en particulier pour rester organisé lors de vos déplacements. Avant de commencer, assurez-vous que l’application Google Tasks est installée sur votre appareil. 📲
Commencez par ouvrir l’application Gmail sur votre téléphone et sélectionnez l’e-mail que vous souhaitez ajouter à votre liste de tâches. Une fois l’e-mail ouvert, appuyez sur le menu à trois points dans le coin supérieur droit et sélectionnez « Ajouter aux tâches ». 📖
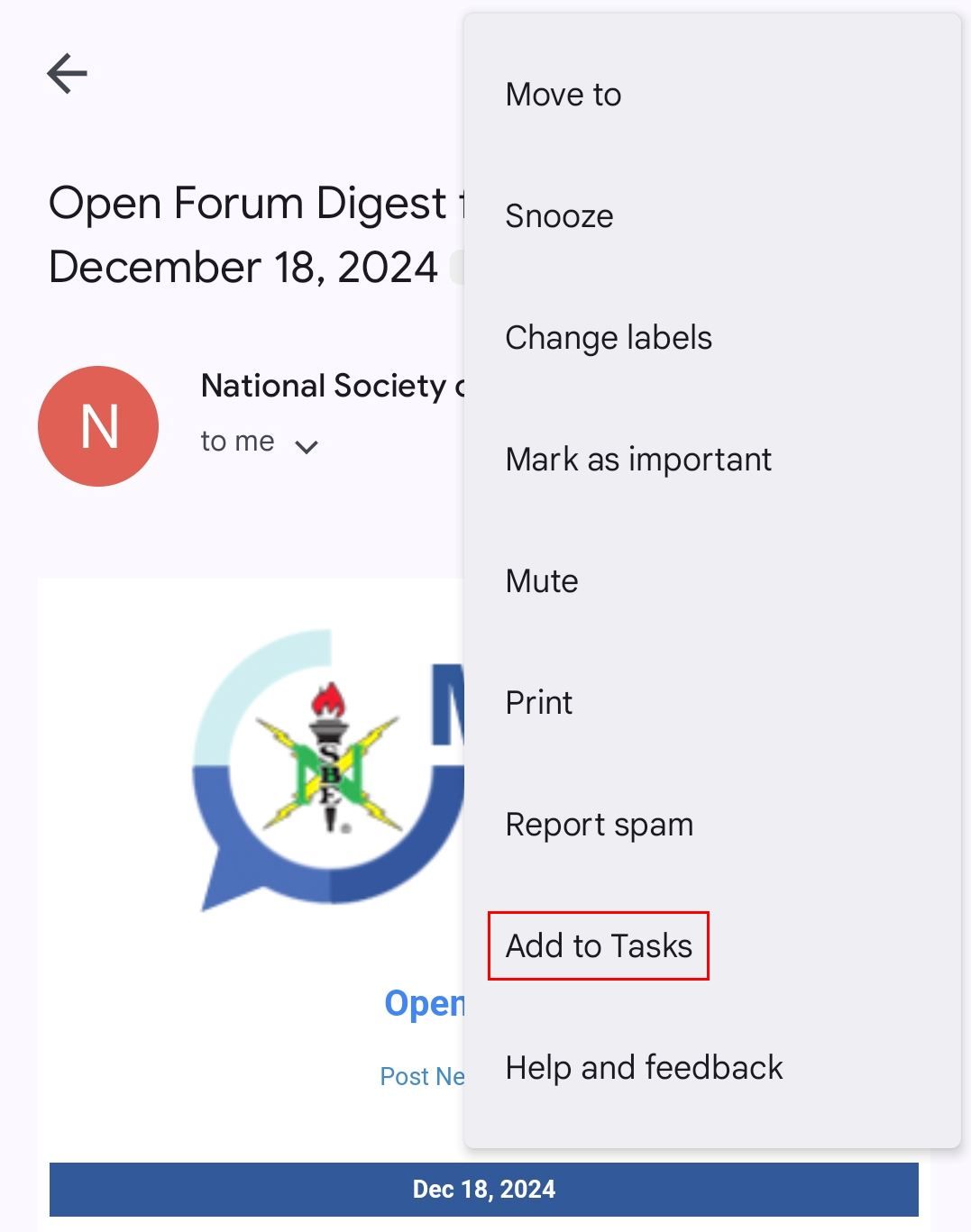
Un message indiquant « Nouvelle tâche créée. Voir » apparaîtra en bas de l'écran. Si vous appuyez sur « Afficher », vous serez directement redirigé vers l’application Tâches, où vous pourrez voir la tâche que vous venez d’ajouter. 🆕👀
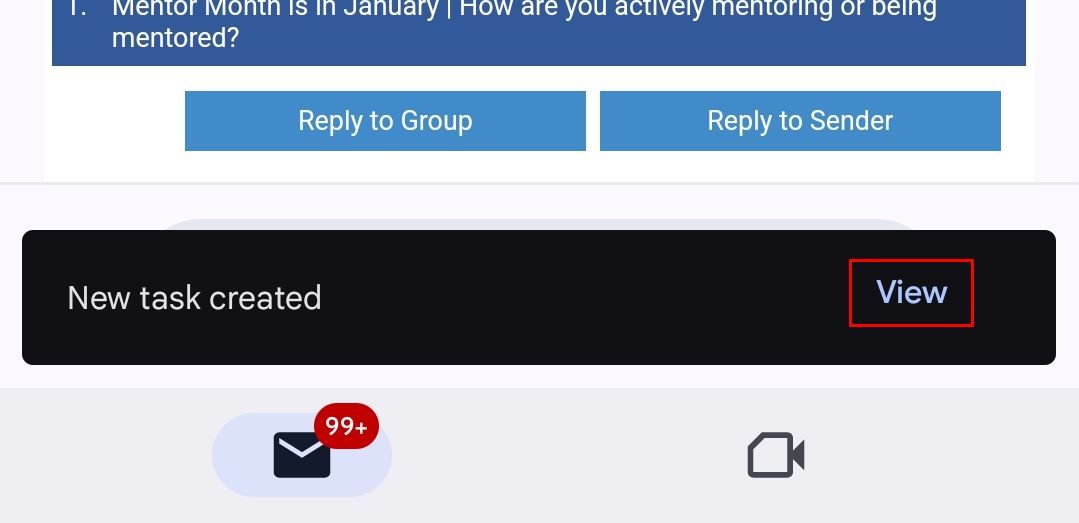
Vous pouvez également ouvrir l’application Tâches manuellement pour afficher et personnaliser vos tâches. 📋
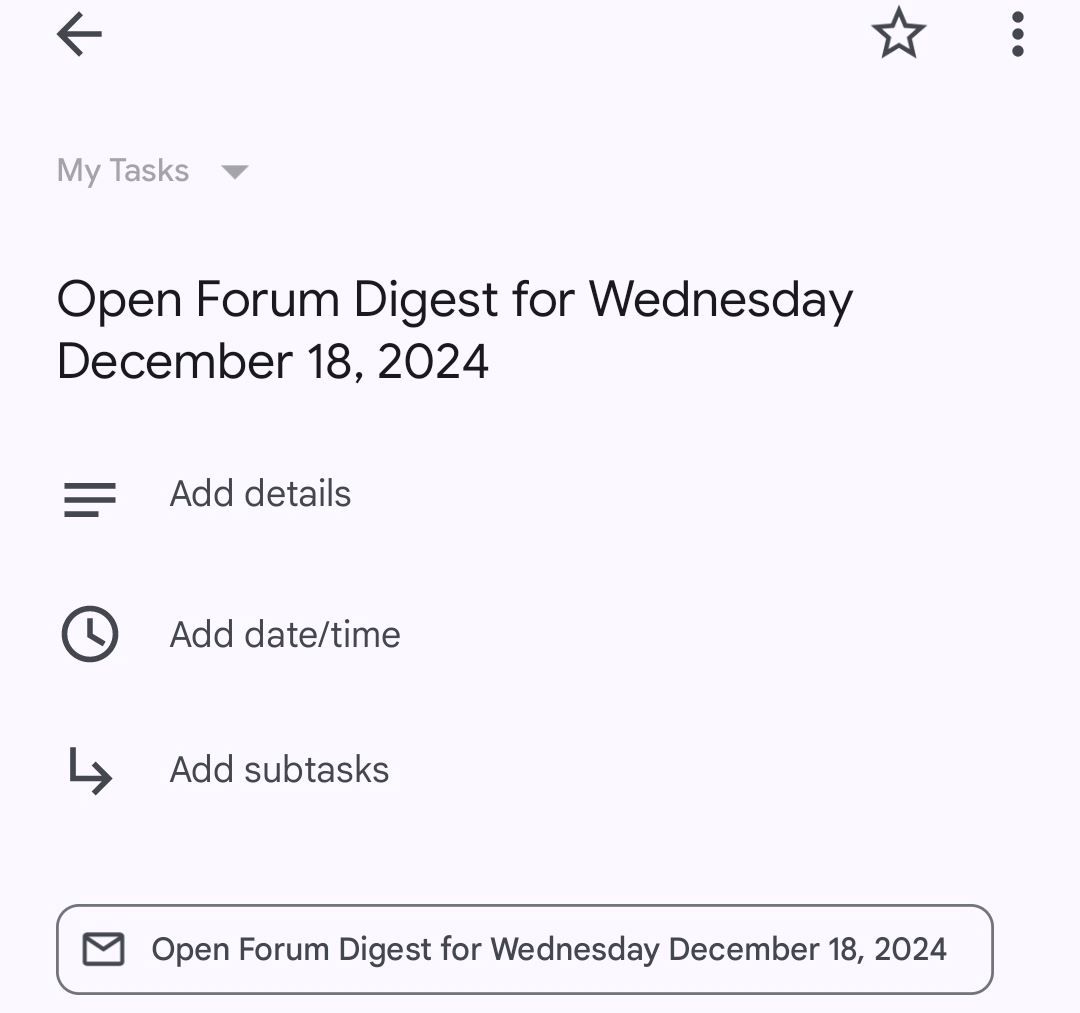
Là, vous pouvez modifier le titre, ajouter des notes ou définir une date d'échéance. Étant donné que Gmail et Tasks se synchronisent, vos mises à jour seront reflétées sur tous vos appareils, ce qui vous permettra de suivre facilement tout ce que vous faites, où que vous soyez. 📲🌍
Conseils pour rester productif avec Gmail et Google Tasks
Porter Gmail et Google Regrouper les tâches peut être un moyen efficace de rester organisé, mais quelques conseils supplémentaires peuvent le rendre encore meilleur. Commencez par définir des rappels pour les tâches avec des dates d’échéance pour éviter les précipitations de dernière minute. Revoir quotidiennement votre liste de tâches vous aide à prioriser et à vous attaquer en premier aux éléments les plus importants. 📊🔍
De plus, profitez de l’intégration de Google Agenda pour afficher vos tâches aux côtés d’autres événements et échéances. Cela vous garantit un aperçu complet de votre emploi du temps. Il est également utile de décomposer les tâches plus importantes en étapes plus petites et plus faciles à gérer dans l'application Tâches pour les rendre moins écrasantes. 🗓️✂️
N’oubliez pas que rester productif ne consiste pas seulement à accomplir des tâches. Il s’agit de travailler plus intelligemment. 💡✨