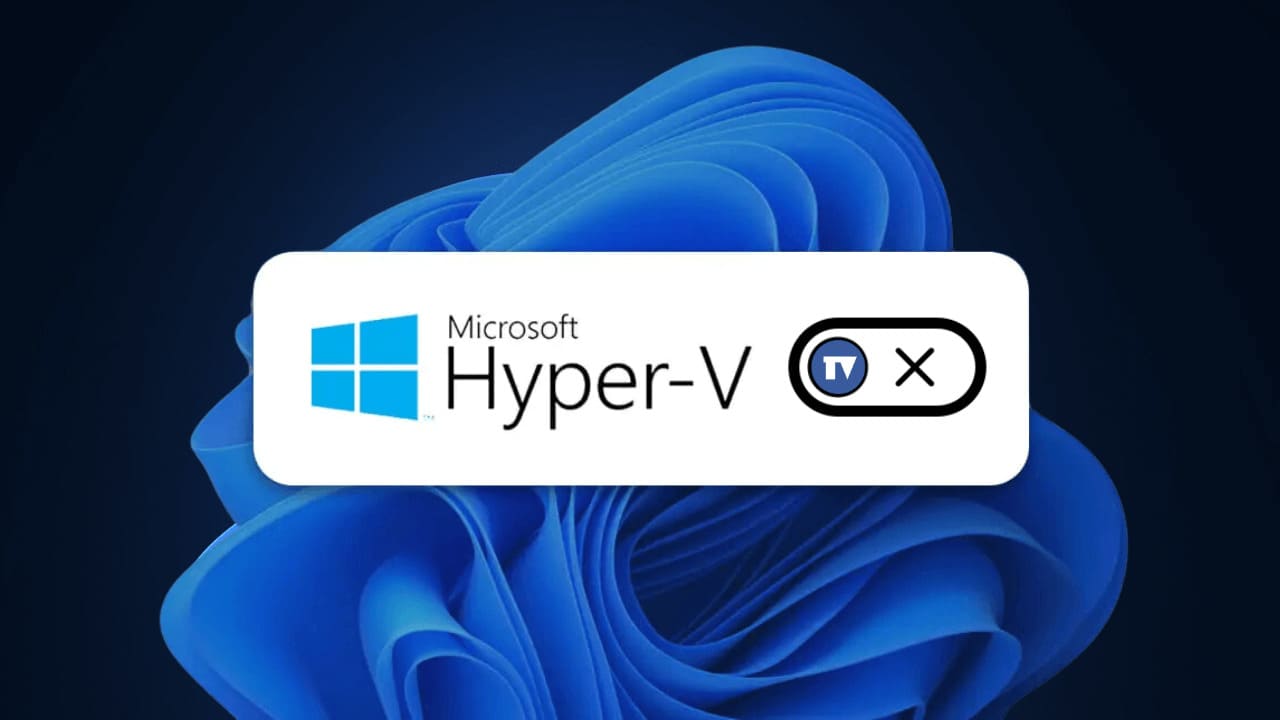Comment désactiver Hyper-V dans Windows 11 : évitez les problèmes aujourd'hui 🚀
Sous Windows 11, vous disposez d'Hyper-V, un produit Microsoft qui vous permet de créer et d'exécuter plusieurs machines virtuelles sur un seul appareil. Il prend en charge Windows, Linux et FreeBSD, mais si vous êtes un utilisateur régulier, vous n'en avez probablement pas besoin. 💻✨
Récemment, certains utilisateurs de Windows 11 ont remarqué que Hyper-V s'exécutait sur leur PC même s'ils ne l'ont pas utilisé. En arrière-plan, Hyper-V peut consommer beaucoup de RAM et vider votre batterie. 🔋
C'est donc une bonne idée de conserver Hyper-V désactivé dans Windows 11. De plus, si vous prévoyez d'utiliser un autre logiciel logiciel de virtualisation tel que VirtualBox, il est recommandé de désactiver Hyper-V au préalable pour éviter les conflits. Ici, nous vous expliquons comment procéder. 👇
1. Désactivez Hyper-V à partir des fonctionnalités de Windows
L'un des moyens les plus simples de désactiver Hyper-V dans Fenêtres 11 est disponible via les fonctionnalités Windows. Suivez les étapes ci-dessous pour ce faire. 🛠️
1. Écrivez Panneau de configuration dans la recherche Windows. Ensuite, j'ai ouvert l'application. Panneau de configuration de liste de résultats plus pertinents.

2. Lorsque le Panneau de configuration s'ouvre, cliquez sur Programmes et fonctionnalités.

3. Sur le côté gauche, cliquez sur Activer ou désactiver des fonctionnalités Windows.
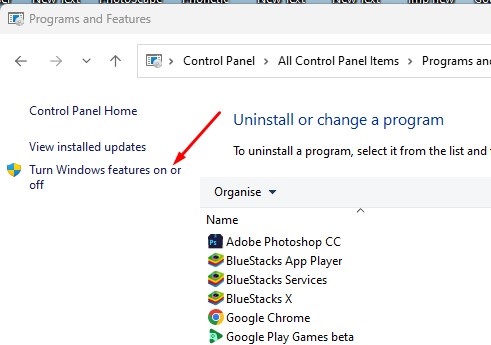
4. Dans la boîte Fonctionnalités Windows, décochez Hyper-V.

5. Ensuite, décochez Plateforme d'hyperviseur Windows. Une fois que vous avez fait cela, cliquez sur Accepter.
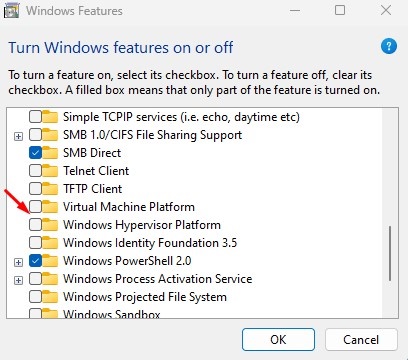
Après avoir effectué les modifications, redémarrez votre PC avec Windows 11. Cela devrait désactiver Hyper-V sur votre ordinateur.
2. Désactivez Hyper-V à l'aide de la commande DISM
Avant de suivre cette méthode, assurez-vous que votre ordinateur est connecté à internet. Utilisez ensuite la commande DISM pour désactiver Hyper-V dans Windows 11. 🌐
1. Tapez CMD dans la zone de recherche Windows 11. Puis faites un clic droit sur CMD et sélectionnez Exécuter en tant qu'administrateur.

2. Lorsque le Invite de commande s'ouvre, exécutez cette commande :
dism /online /disable-feature /featurename:Microsoft-hyper-v-all

3. Après avoir exécuté la commande, fermer l'invite de commande.
4. Assurez-vous redémarrer votre PC Windows pour appliquer les changements.
3. Désactivez Hyper-V dans Windows 11 à l'aide de PowerShell
Vous pouvez également utiliser l'utilitaire PowerShell pour désactiver Hyper-V sur Windows 11. Nous vous expliquons ici comment procéder. 👌
1. Écrivez PowerShell à la recherche de Windows 11. Puis faites un clic droit sur PowerShell et sélectionnez Exécuter en tant qu'administrateur.
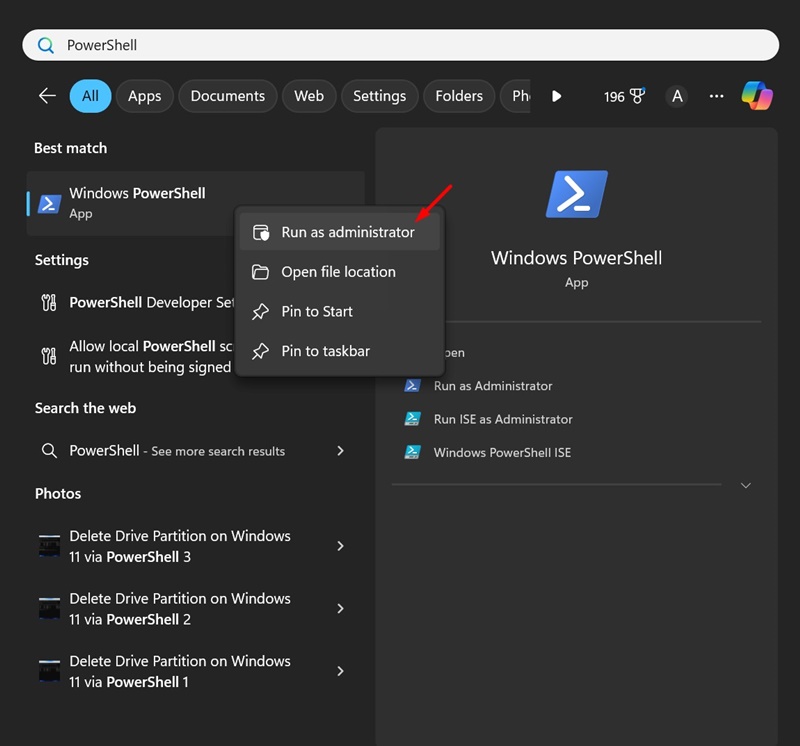
2. Lorsque l'utilitaire s'ouvre PowerShell, exécutez cette commande :
Disable-WindowsOptionalFeature -Online -FeatureName Microsoft-Hyper-V-All

3. Dans la zone de confirmation, j'ai tapé ET et appuyez sur Entrée.
4. Désactivez Hyper-V à l'aide de la commande BCDEdit
Vous pouvez utiliser l'utilitaire de ligne de commande BCDEdit pour gérer le mode de démarrage de l'hyperviseur. Il peut également être utilisé pour désactiver Hyper-V. Voici comment désactiver Hyper-V à l'aide de l'utilitaire de ligne de commande BCDEdit.
1. À la recherche de Windows 11, tapez CMD. Alors, fais clic droit dans CMD et sélectionnez Exécuter en tant qu'administrateur.

2. Lorsque l'invite de commande s'ouvre, exécutez cette commande :
bcdedit /désactiver le type de lancement de l'hyperviseur
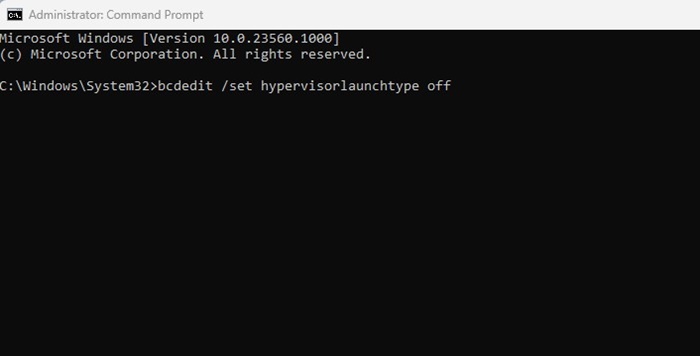
3. Après avoir exécuté la commande, fermez l'invite de commande.
Assurez-vous de redémarrer votre PC avec Windows 11 pour appliquer les modifications. Cela devrait désactiver Hyper-V sur votre appareil.
5. Désactivez Hyper-V dans Windows 11 via le BIOS
Bien que vous puissiez désactiver Hyper-V à l'aide des méthodes ci-dessus, il est important de noter que si la virtualisation n'est pas activée sur votre PC matériel, Hyper-V ou tout autre programme de virtualisation ne fonctionnera pas. 🚫
Par conséquent, si vous ne souhaitez pas utiliser de programmes de virtualisation, il est préférable de désactiver le virtualisation matérielle dans le BIOS. ⚙️

- Redémarrez votre PC Windows.
- Maintenant, utilisez le clé désigné pour ouvrir le paramètres du bios.
- Lorsque vous êtes dans le BIOS, accédez à Configuration.
- Sélectionnez l'option Technologie Virtualisation. Sélectionnez ensuite Désactivé.
- Enregistrez les modifications en appuyant sur la touche F10 et je suis parti.
Veuillez noter que les options d'accès au BIOS et de désactivation de la virtualisation peuvent varier. Vous pouvez trouver des options pour accéder au BIOS et désactiver la virtualisation en consultant les documents d'assistance ou en visitant le site web du fabricant.
Ce sont des méthodes simples pour désactiver Hyper-V sur le système opérateur Fenêtres. Faites-nous savoir si vous avez besoin de plus d'aide. 🚀