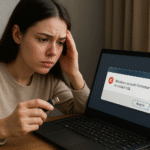Comment formater une clé USB sur Windows et Mac : 5 étapes faciles 📁✨
En général, les utilisateurs formatent une clé USB en raison d'incompatibilités de systèmes de fichiers, bien qu'il puisse y avoir d'autres raisons telles que l'utilisation de systèmes de fichiers différents. Il existe quatre systèmes de fichiers principalement utilisés dans les clés USB. Voici les quatre meilleurs.
FAT32: Il s'agit du système de fichiers le plus courant dans le système opérateur Windows, mais il est également compatible avec les systèmes Mac. problème avec FAT32, c'est qu'il limite la taille des fichiers à 4 Go.
NTFS : Si vous souhaitez supprimer la limite de 4 Go de FAT32, pensez à NTFS. NTFS est l'un des Systèmes de fichiers les plus courants sous Windows. Cependant, NTFS est en lecture seule sur macOS ; d'autres applications devront écrire les fichiers.
exFAT: exFAT est un Système de fichiers moderne compatible avec Windows et Mac. Il n'y a pas de limites, mais il faut qu'il y en ait plus compatible avec les anciens systèmes d'exploitation.
Mac OS étendu : MacOS étendu Il est uniquement destiné aux utilisateurs Mac et n'est pas pris en charge sous Windows. Ainsi, si vous souhaitez uniquement utiliser une clé USB sur un Mac, Mac OS Extended devrait être votre système de fichiers préféré.
Maintenant que vous connaissez les différentes options du système de fichiers, vous pouvez formater votre clé USB. en utilisant l'un des meilleurs méthodes dans Fenêtres.
Formater la clé USB à partir de l'explorateur de fichiers
La méthode de explorateur de fichiers Formater une clé USB est la chose la plus simple de toutes. L'outil de formatage est facile à utiliser et formate le lecteur rapidement. Nous vous montrons ici comment formater une clé USB à l'aide de l'Explorateur de fichiers. Fenêtres.
1. Connectez la clé USB à votre ordinateur Windows.
2. Double Cliquez sur Ce PC ou appuyez sur le bouton Fenêtres + E. Cela ouvrira immédiatement l’explorateur de fichiers.
3. Dans appareils et les lecteurs, faites un clic droit sur votre clé USB et sélectionnez Format.


4. Dans l'invite de formatage, cliquez sur le bouton menu déroulant du système de fichiers et sélectionnez le système de fichiers pris en charge avec Windows (NTFS, FAT32, exFAT). Si vous souhaitez également l'utiliser sur Mac, veuillez choisir exFAT ou FAT32.


5. Conservez la sélection par défaut sur le taille de l'unité d'allocation.


6. Ensuite, dans le champ du nom du volume, entrez le nom que vous souhaitez transférer sur votre clé USB. Par exemple, USB de Techviral.


7. Dans l'option de formatage, actif Formatage rapide.


8. Enfin, cliquez sur le bouton Commencer pour formater la clé USB.
9. À l’invite de confirmation du format, sélectionnez OK.


Il s'agit de la méthode la plus simple pour formater une clé USB sur un ordinateur avec Windows. D’autres méthodes sont un peu plus compliquées que celle-ci. 🤔
Formater la clé USB à partir de l'utilitaire de gestion des disques
Le Utilitaire de gestion de disque sous Windows se puede usar para formatear cualquier unidad conectada. Formatear desde la utilidad de Administración de Discos puede ser complicado, pero obtienes más opciones. Aquí te mostramos cómo formatear una unidad USB utilizando la Utilidad de Administración de Discos.
1. Cliquez sur le Utilitaire d'administration de recherche et de saisie Windows des disques. Ouvert maintenant Créer et formater des partitions de disque dur de la liste.


2. Cela ouvrira l’utilitaire de gestion de disque sur votre ordinateur.
3. L'utilitaire d'administration Les disques vous montreront le système de fichiers utilisé sur chaque volume de disque installé sur votre ordinateur.


4. Faites un clic droit sur votre clé USB et sélectionnez Format.


5. Dans la fenêtre Format, entrez le Étiquette de volume en tant qu'USB de Techviral.


6. Cliquez sur le menu déroulant du système de fichiers et sélectionnez le système de fichiers de votre choix.


7. Sélectionnez Prédéterminé dans la taille de l'unité d'allocation.


8. Une fois terminé, marque l'option Effectuer un formatage rapide et cliquez Accepter.


9. Dans l'avis de confirmation, cliquez sur le bouton Accepter.


C'est un autre Méthode pour formater une clé USB sous Windows en utilisant l'utilitaire de gestion des disques. L'utilitaire vous permet également de créer des partitions pour votre clé USB. 💡
Formater une clé USB sous Windows à l'aide de CMD
Si vous recherchez une méthode plus compliquée, formater une clé USB Sous Windows, vous pouvez utiliser CMD. CMD est recommandé lorsque la clé USB ne peut pas être formatée à partir de l'utilitaire de gestion de disque.
L'utilisation de CMD pour formater une clé USB peut être délicate, mais c'est très efficace et peut même gérer les lecteurs verrouillés par des logiciels malveillants. Nous vous montrons ici ce que vous devez faire.
1. Cliquez sur Recherche Windows et tapez CMD. Faites un clic droit sur CMD et sélectionnez Exécuter en tant qu'administrateur.


2. Lorsque l'invite de commande s'ouvre, tapez partie du disque et appuyez sur Entrer.


3. Ensuite, tapez la commande liste des disques et appuyez sur Entrer.


4. Exécutez maintenant la commande sélectionner le disque + numéro (Remplacez le numéro par le numéro réel indiqué à côté de votre clé USB.) Par exemple, sélectionner le disque 2.


5. Écrivez maintenant liste des volumes et appuyez sur Entrer.


6. Vous verrez maintenant chaque volume disponible sur votre PC. Sélectionnez le volume en exécutant la commande : sélectionner le numéro de volume.


Note: Remplacez le numéro par le numéro réel de votre volume.
7. Cela sélectionnera le lecteur. Exécutez maintenant la commande :
format fs=ntfs rapide


Note: Remplacez NTFS par le système de fichiers que vous souhaitez utiliser.
8. Une fois la clé USB formatée, tapez sortie dans l'invite de commande.


Formater une clé USB à l'aide de l'outil de formatage USB
L'outil de formatage USB ou les utilitaires de gestion de disque sont parfaits pour gérer les partitions existantes.
Le Outils de gestion de disque tiers pour Windows fournit des options simples pour redimensionner/déplacer des partitions, fusionner des partitions, cloner des disques, migrer des systèmes d'exploitation vers différents lecteurs, supprimer des partitions existantes et bien plus encore.
Vous pouvez utiliser ces outils pour formater votre clé USB. Formater un lecteur L'USB avec un outil de formatage USB est beaucoup plus simple et offre plus de contrôles. ✨
Formater les clés USB sur macOS
Si votre Mac ne détecte pas votre clé USB, elle est probablement formatée avec un système de fichiers incompatible. Vous devez donc le reformater avec un format compatible. Ici, nous vous montrons comment Formater une clé USB sur un Mac. 🖥️


- Insérez la clé USB dans votre Mac.
- Maintenant, naviguez vers Applications > Utilitaires > Utilitaire de disque.
- Lancez l’Utilitaire de disque et sélectionnez la clé USB.
- En haut de l’Utilitaire de disque, sélectionnez l’option Supprimer.
- Maintenant, saisissez le nom de la clé USB et sélectionnez le formater le système de fichiers.
- Une fois sélectionné, cliquez sur Supprimer.
- Cela formatera la clé USB. Une fois terminé, cliquez sur le bouton Fait.
Une fois formatée, la clé USB peut magasin images, vidéos, documents ou tout autre type de fichier. 📂
Foire aux questions
Dois-je formater une nouvelle clé USB ?
Bien qu'il ne soit pas nécessaire de formater une nouvelle clé USB, vous souhaiterez peut-être le faire si vous pensez qu'elle a déjà été utilisée par quelqu'un d'autre ou si vous rencontrez des problèmes lors de son utilisation.
À quoi sert le formatage d’une clé USB ?
Le formatage supprime toutes les données stockées sur une clé USB. Il s'agit d'un processus de préparation d'un périphérique de stockage, tel qu'un disque dur, SSD ou clé USB, pour stocker des informations.
Comment supprimer tout ce qui se trouve sur une clé USB ?
Vous pouvez supprimer manuellement le contenu stocké sur une clé USB. Vous pouvez également le formater en suivant les méthodes que nous avons partagées pour supprimer chaque élément de données stocké sur une clé USB.
Puis-je récupérer des données à partir d’une clé USB formatée ?
Récupérer des données à partir d'une clé USB formatée est difficile, mais il existe plusieurs outils tiers qui peuvent faire le travail. Le taux de réussite est généralement faible, mais vous pouvez toujours essayer si le Les données perdues sont très importantes.
Quelle est la taille d’unité d’allocation recommandée pour l’USB ?
La taille d'unité d'allocation recommandée pour le formatage USB est la taille par défaut ou présélectionnée. Si votre clé USB est inférieure à 8 Go, la taille d'unité d'allocation optimale est de 4 096 octets. Si sa taille est supérieure à 8 Go mais inférieure à 16 Go, soit 8 192 octets. Si la clé USB est supérieure à 16 Go, la taille d'unité d'allocation recommandée est de 16 kilo-octets.
Comment formater une clé USB en FAT32 ?
Pour formater une clé USB en FAT32, suivez les méthodes que nous avons partagées. Assurez-vous de sélectionner FAT32 dans le menu déroulant du système de fichiers.
Ce sont Méthodes simples pour formater une clé USB sous Windows et macOS. Nous avons discuté de toutes les méthodes qui travailler pour formater les clés USB avec un système de fichiers approprié, alors utilisez ces méthodes lorsque vous en avez besoin. 👍