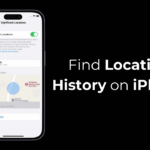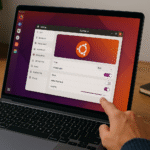Comment installer un logiciel sur Ubuntu : 5 étapes simples et rapides ! 🚀
Trouver et installer des logiciels sur Ubuntu Linux peut sembler un peu compliqué au début. Ce guide vous montrera comment installer, mettre à jour et supprimer n’importe quelle application dont vous avez besoin sur votre système Ubuntu ! 🐧✨
L'écosystème logiciel Ubuntu
L'écosystème logiciel Ubuntu est construit autour de référentiels, qui sont des emplacements centralisés contenant des packages logiciels pré-approuvés. Les référentiels de logiciels de Ubuntu sont divisés en quatre catégories distinctes :
- Principal: Logiciel de source ouverte officiellement soutenu.
- Univers:Logiciel open source maintenu par la communauté.
- Multivers:Logiciel pouvant avoir des restrictions de licence.
- Limité:Pilotes propriétaires et autres logiciels essentiels au fonctionnement.
Les référentiels assurent la stabilité et la sécurité des logiciels, créant l'infrastructure sous-jacente qui rend le centre logiciel Ubuntu possible.
Formats de paquets dans Ubuntu : DEB et Snap
Ubuntu prend en charge deux principaux formats de paquets : DEB et Snap. Les packages DEB sont le format traditionnel pour Ubuntu, offrant des installations rapides et faciles. efficace. Les packages Snap sont Conçu pour être plus sûr et plus portable. Les applications Snap sont livrées avec tout ce dont elles ont besoin pour fonctionner (aucune dépendance). Cela les rend plus faciles à gérer, mais parfois ils peuvent être plus grands et/ou plus plus lent que la même application installée via des packages DÉB.
Installation de logiciels via le centre de logiciels Ubuntu
Le centre logiciel Ubuntu fournit une interface graphique pour le gestion logiciel, ce qui le rend parfait pour les utilisateurs qui préfèrent une expérience pointer-cliquer. Il vous permettra d'installer, de mettre à jour et de supprimer des logiciels au format DEB et Snap.
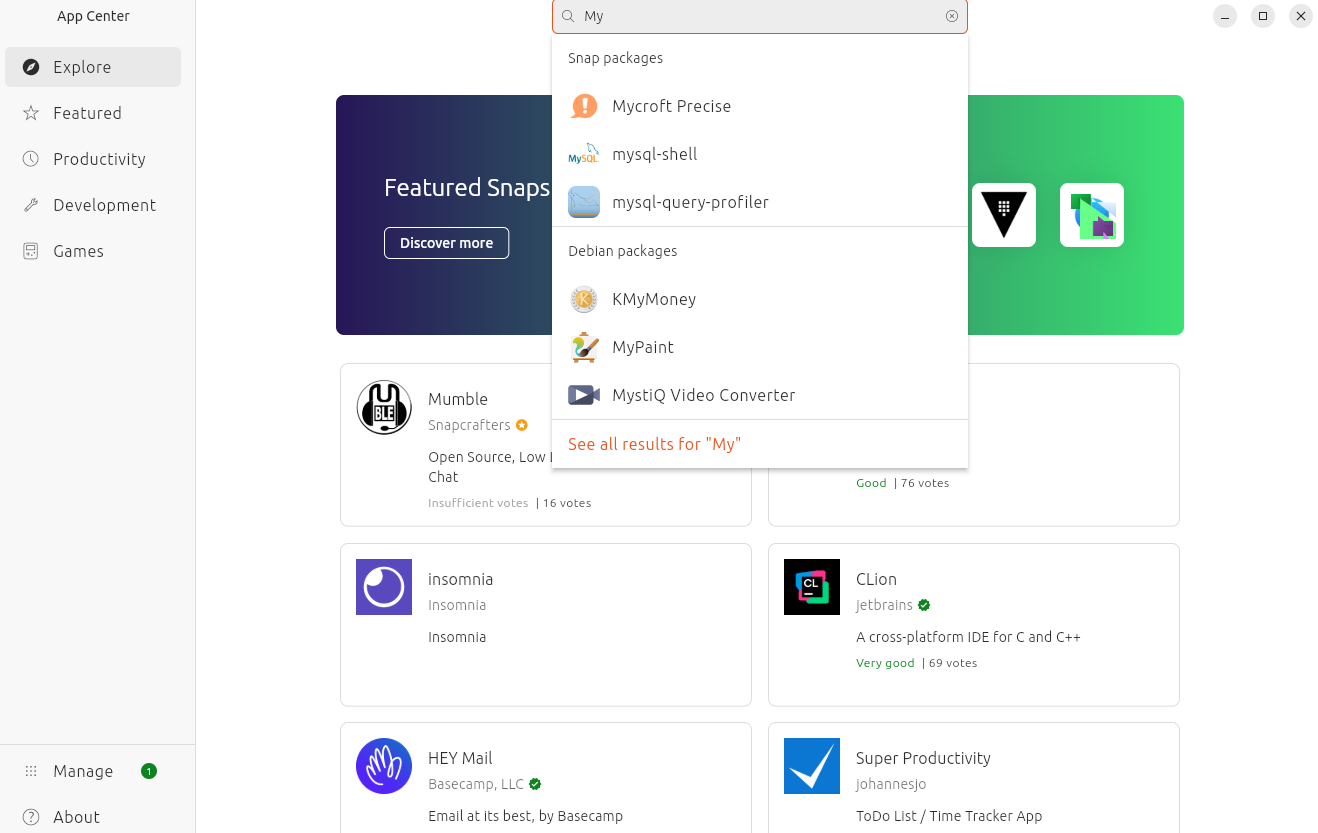
Vous pouvez parcourir le centre de logiciels à travers différentes catégories, ou effectuer une recherche directe en tapant le nom ou le type de programme que vous recherchez. Vous pouvez également rechercher le nom du logiciel que vous avez déjà installé si vous souhaitez le désinstaller. La barre de recherche est idéalement située en haut au centre de la fenêtre.
Les résultats sous « Snap Packages » sont, bien évidemment, des snaps. Les résultats sous « Paquets Debian » sont des paquets DEB.
Pour installer ou supprimer un logiciel, cliquez sur le titre du logiciel, puis sur « Installer » ou « Supprimer », selon le cas. C'est aussi simple que ça ! 😄
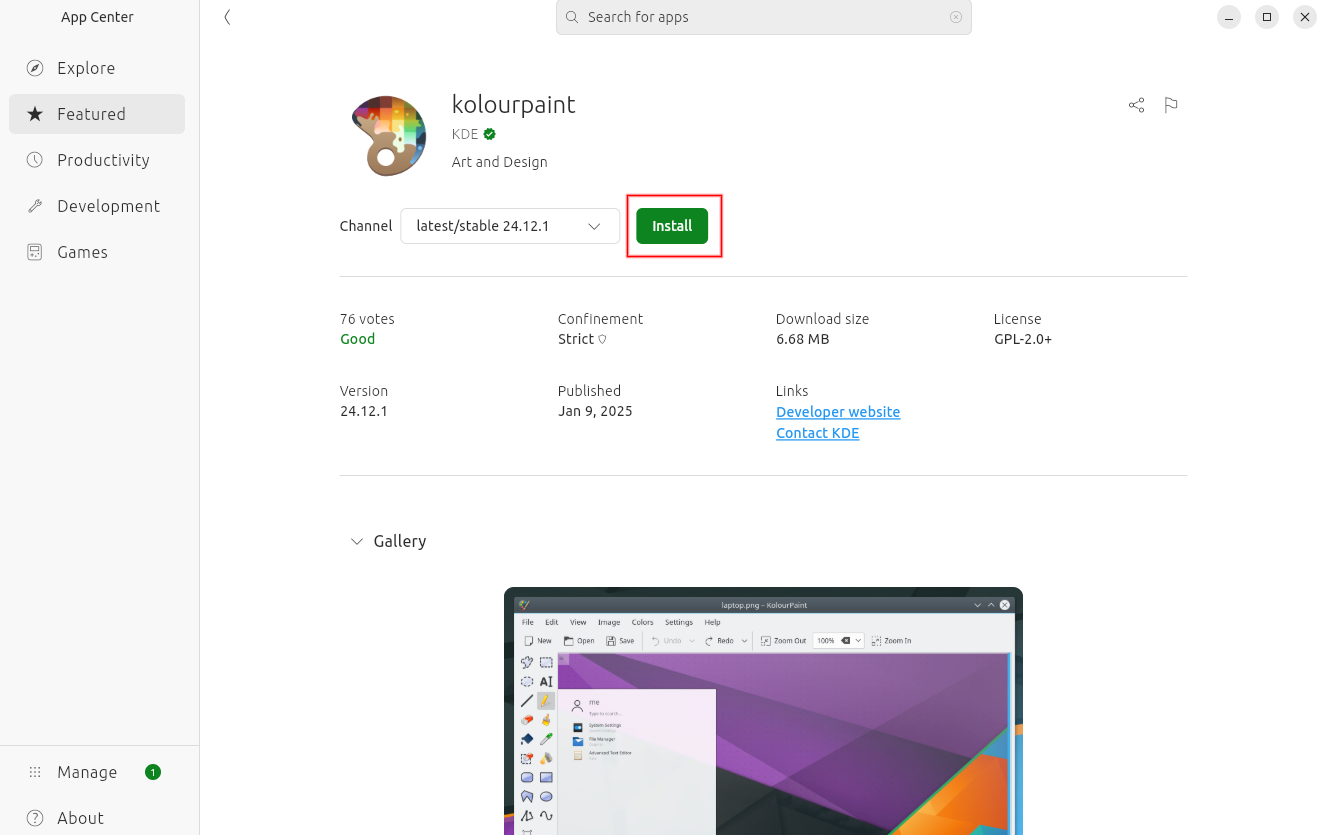
Il Le centre logiciel se chargera automatiquement du téléchargement et de l'installation (ou supprimez) les packages Snap, les packages DEB et toutes les dépendances nécessaires sans autre intervention de votre part. Après l'installation du nouveau logiciel, Ubuntu va sera automatiquement mis à jour lorsqu'il y aura de nouvelles versions disponible.
Installation de logiciels via la ligne de commande à l'aide de Snap
En général, le Centre logiciel fera tout ce que vous devez faire avec les clichés. Cependant, vous pouvez gérer les packages snap depuis la ligne de commande si vous souhaitez plus de contrôle. détaillé. Voici quelques commandes rapides pour vous aider à démarrer. 🚀
Pour une aide de base sur la commande snap :
instantané aidePour rechercher des packages Snap spécifiques, saisissez :
recherche instantanée nom-du-paquetPour lister tous les packages snap installés :
sudo snap listePour installer un package snap spécifique :
sudo snap installer nom-du-paquetPour supprimer un package snap :
sudo snap supprimer nom-du-paquetInstallation de logiciels via la ligne de commande à l'aide d'APT
L'Advanced Package Tool (APT) est un outil de ligne de commande (terminal) permettant de gérer les packages DEB. Il s'occupe de tout, des téléchargements et de la résolution des dépendances pour les applications complexes à la mise à jour de tous vos logiciels et même de système opérateur Ubuntu lui-même.
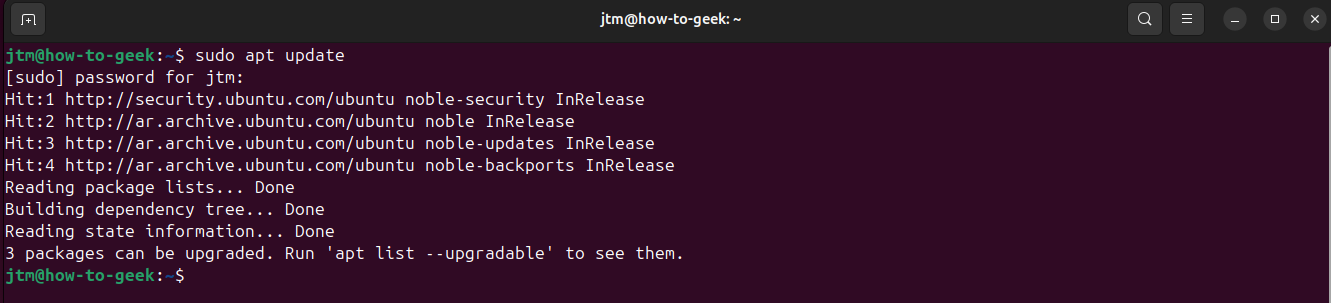
Guide rapide sur APT
Avant d'installer quoi que ce soit, c'est toujours une bonne idée de mettre à jour votre liste de paquets pour garantir l'accès aux dernières versions :
sudo apt mise à jourPour installer un package, utilisez la commande suivante :
sudo apt installer nom-du-paquetPar exemple, le célèbre lecteur vidéo VLC:
sudo apt installer vlcSi vous n'avez plus besoin d'un package, désinstallez-le avec :
sudo apt supprimer nom-du-paquetPar exemple, pour supprimer VLC :
sudo apt supprimer vlcVous pouvez demander à APT de rechercher et installer les mises à jour pour tous les packages de votre système (y compris les packages système Ubuntu) :
sudo apt mise à niveauL'APT sera également responsable de Nettoyer et supprimer automatiquement paquets qui ne sont plus nécessaires :
sudo apt autoremoveInstallation de logiciels provenant de sources tierces
Parfois, vous trouverez des logiciels distribués par leurs auteurs ou une organisation tierce qui ne sont pas disponibles dans le Centre logiciel Ubuntu. Ce logiciel peut être disponible dans une variété de formats, mais le plus souvent, vous devrez télécharger un package DEB ou ajouter un emplacement PPA à votre système.
Ajout d'un PPA (Personal Package Archive)
Les PPA sont des référentiels maintenu par les développeurs pour distribuer les dernières versions de ses logiciels. Ils fonctionnent exactement de la même manière que les référentiels de logiciels Ubuntu, mais sont gérés de manière privée par un tiers. Après avoir ajouté un PPA, APT inclura automatiquement son contenu dans toutes les opérations futures. Vous pouvez installer des logiciels à partir du PPA en utilisant les mêmes commandes répertoriées ci-dessus. Tout logiciel qui Vous l'installez et il sera inclus dans les mises à jour lorsqu'elles seront exécutées aussi. Vous pouvez ajouter un nouveau PPA et Installez le logiciel à partir de celui-ci avec seulement trois commandes rapides au terminal:
Pour ajouter un nouveau PPA, utilisez la commande suivante :
transpirer ajouter-apt-repository ppa:nom-du-dépôtAlors, Met à jour le cache des informations logicielles pour inclure les données du nouveau PPA :
sudo apt mise à jourEnfin, installez le logiciel comme s’il s’agissait de n’importe quel autre package :
sudo apt installer nom-du-paquet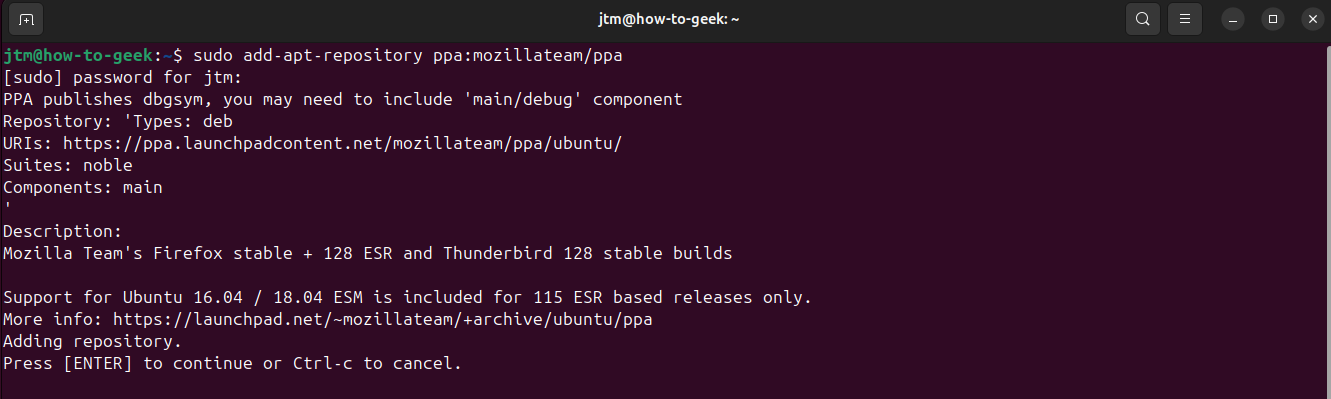
Par exemple, si vous souhaitez ajouter le PPA officiel du populaire navigateur Internet Firefox puis l'installer, vous devez entrer les commandes suivantes dans le terminal :
sudo add-apt-repository ppa:mozillateam/ppa sudo apt mise à jour
sudo apt installer Firefox
Firefox est se mettrait automatiquement à jour avec tous vos logiciels lorsque le programme de mise à jour du logiciel est exécuté. Firefox est bien sûr préinstallé sur Ubuntu, mais cet exemple illustre les étapes à suivre pour ajouter un nouveau PPA aux référentiels de votre système Ubuntu.
Installation à partir d'un fichier DEB téléchargé
Certaines applications fournissent des fichiers DEB séparés. Voici comment les installer depuis le terminal Ubuntu :
Télécharger le fichier DEB à partir d'une source auquel vous faites confiance et enregistrez-le dans un emplacement dont vous vous souviendrez, comme votre dossier Téléchargements. Dans votre terminal, accédez au répertoire où vous avez enregistré le fichier et utilisez dpkg pour l'installer.
CD ~/Téléchargements
transpirer dpkg -Oui nom de fichier.debSi dpkg renvoie une erreur indiquant problèmes des dépendances, vous devriez pouvoir les corriger avec la commande suivante :
sudo apt Bonnes pratiques pour la gestion des logiciels dans Ubuntu
- Maintenez votre système à jour:Les snaps devraient être automatiquement mis à jour lorsque de nouvelles versions sont disponibles. Vous pouvez également exécuter « Software Updater » à partir du lanceur des applications à vérifier et à mettre à jour tous les packages DEB sur votre système.
- Utilisez des sources fiables:L'installation d'un logiciel signifie potentiellement lui donner un accès complet à toutes les données de votre ordinateur ou même à votre réseau. N'installez rien que vous ne connaissez pas. bien sûr. Vous devez toujours vérifier la légitimité de toute application tierce que vous trouvez.
- Faisceau sauvegardez vos données : Avant d’expérimenter un nouveau logiciel, assurez-vous que vos données critiques sont sauvegardées. De petites erreurs peuvent entraîner de grosses pertes. 📂💾
Ubuntu ne démarre pas ? Vérifiez ici.
Vous êtes désormais bien équipé pour explorer le vaste monde de l’écosystème logiciel. depuis Ubuntu. Vous devriez pouvoir facilement trouver, installer et supprimer tout logiciel dont vous avez besoin. Des programmes simples de suivi des tâches aux suites bureautiques entièrement fonctionnelles et aux jeux passionnants, Ubuntu a tout ce qu'il vous faut. 🌟