Comment réparer Windows 11 qui s'arrête tout seul : 9 astuces simples 💻✨
Il n’y a pas qu’un seul utilisateur de Windows 11, mais de nombreux utilisateurs qui ont signalé que leur PC passe en mode veille de nulle part. Le problème est que Windows 11 ne devrait pas entrer en mode veille lorsqu’il est inactif ; mais s'éteint même lorsque les utilisateurs l'utilisent activement. 🖥️💤
Donc, si vous êtes un utilisateur de Fenêtres 11 et votre PC s'éteint de manière aléatoire, continuez à lire ce guide. Ci-dessous, nous partageons quelques méthodes simples pour vous aider à empêcher votre PC de planter. Windows 11 entrer en mode veille sans raison. C'est parti ! 🚀
1. Mettez à jour votre Windows 11

Comme nous l’avons mentionné, Windows 11 Il est encore nouveau et peut contenir des bugs qui empêchent son utilisation correcte. ❌🛠️
Un bug force probablement Windows 11 à passer en mode veille. Vous pouvez corriger ces bugs Mise à jour du système d'exploitation. 📲
De plus, il est toujours recommandé d'avoir un système d'exploitation mis à jour, car cela élimine les erreurs et installe Mises à jour de sécurité essentiel. 🔒
Installer mises à jour en attente dans Windows 11 c'est assez facile. Il vous suffit d'aller dans Paramètres > Mise à jour Windows > Vérifiez les mises à jour. Windows 11 recherchera automatiquement les mises à jour disponibles et les installera. ✅
2. Modifier les paramètres du plan d’alimentation
Des paramètres d’affichage et de veille incorrects sont quelques-unes des principales raisons pour lesquelles Windows 11 passe automatiquement en mode veille. Vous pouvez facilement résoudre ce problème en suivant ces étapes. ✨
1. Cliquez sur le bouton Démarrez Windows 11 et sélectionnez Configuration.
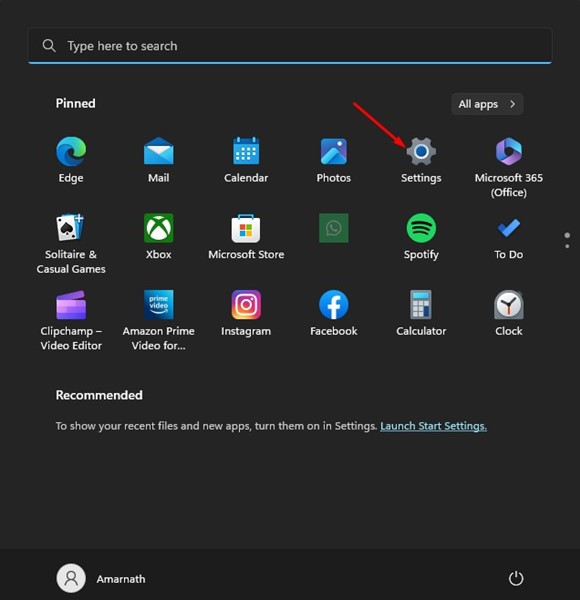
2. Dans le Installation de Windows 11, passez à l'onglet Système.
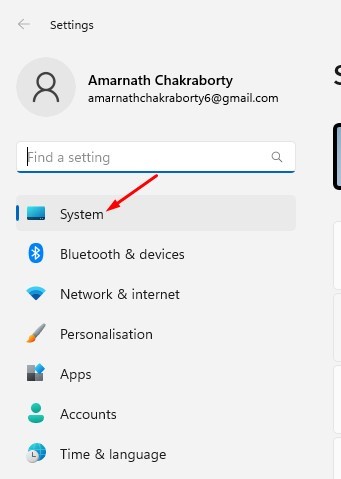
3. Sur la droite, cliquez sur Alimentation.
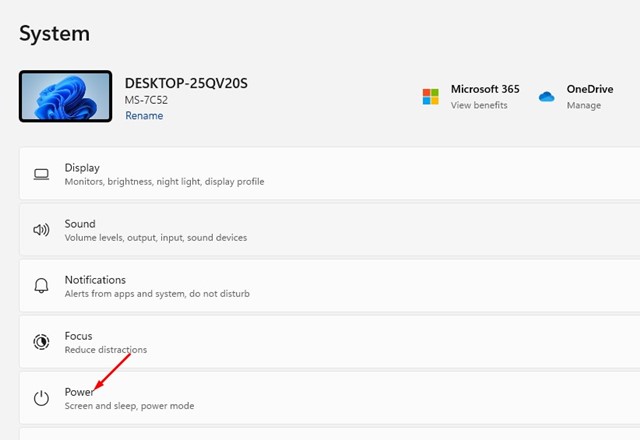
4. J'ai ouvert l'écran d'alimentation et développé Écran et suspension.
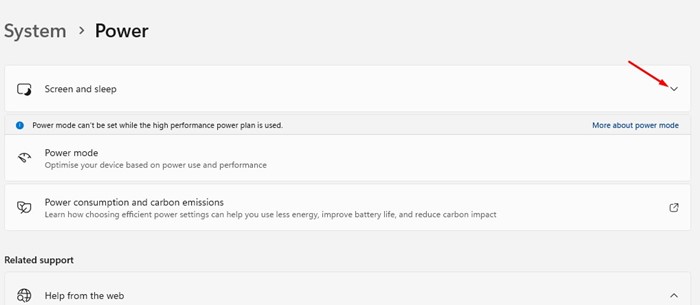
5. Ensuite, dans les menus déroulants « Une fois connecté, éteindre mon écran après » et « Une fois connecté, mettre mon appareil en veille après », sélectionnez Jamais.
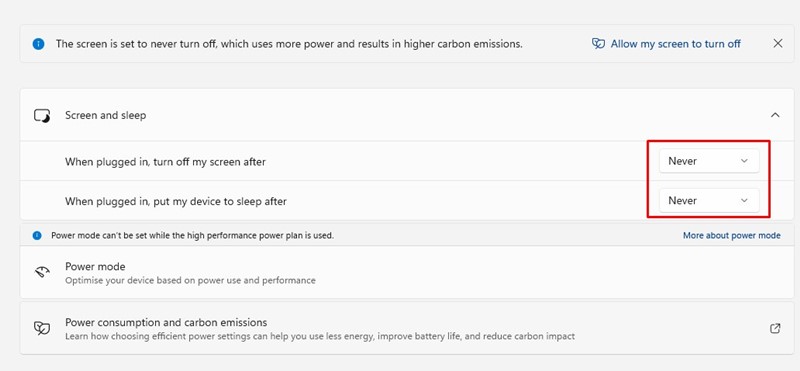
3. Exécutez l'utilitaire de résolution des problèmes d'alimentation dans Windows 11
Le problème que le PC avec Windows 11 entrer automatiquement en mode veille ou tout autre problème lié aux options d'alimentation peut être facilement résolu en exécutant l'utilitaire de résolution des problèmes d'alimentation. Voici comment vous pouvez le faire sous Windows 11. 🔧
1. Tout d’abord, cliquez sur le bouton Démarrer de Windows 11 et sélectionnez Configuration.
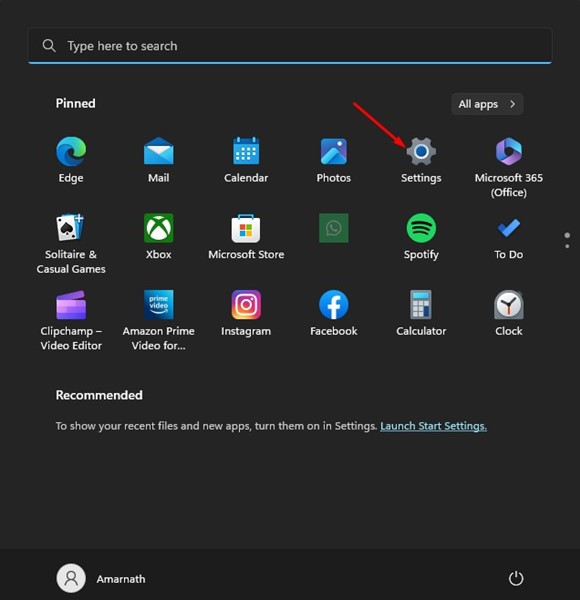
2. Sur la gauche, cliquez sur Système.
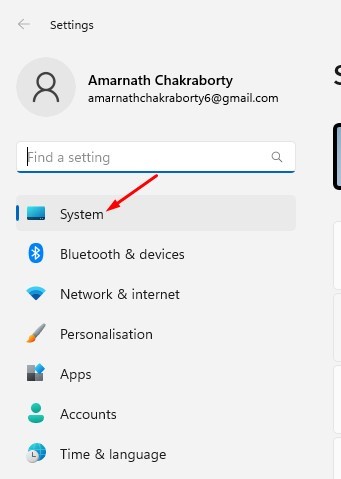
3. Sur la droite, sélectionnez Résoudre problèmes.
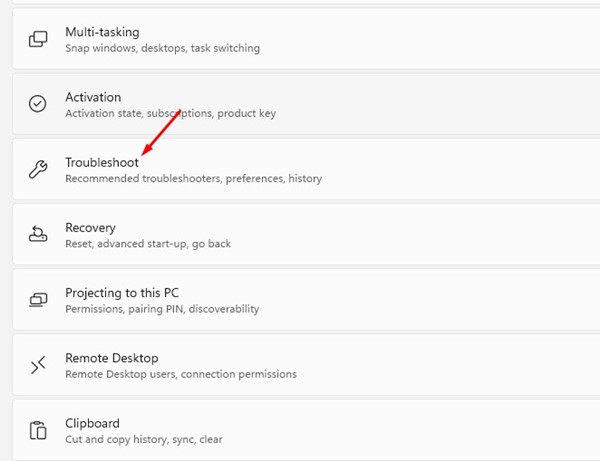
4. Ensuite, sur l’écran Dépannage, cliquez sur Autres dépanneurs.
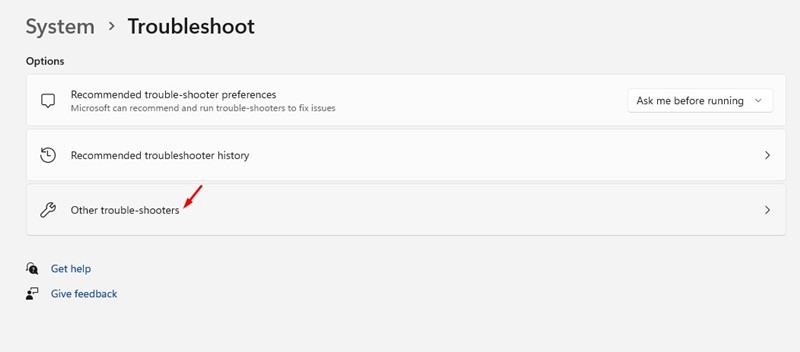
5. Sous Autres outils de dépannage, cliquez sur le bouton Exécuter à côté de la Peut.
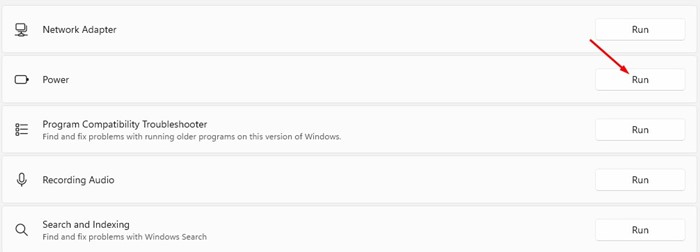
4. Mettez à jour votre pilote graphique
Bien que les pilotes graphiques ne soient pas directement liés aux options d'alimentation, leur mise à jour peut aider. Thé Nous vous montrons comment mettre à jour un pilote graphique obsolète sous Windows 11. 🎮
1. Tout d'abord, cliquez sur le Recherche Windows et saisie d'Administrateur des appareils.

2. Ensuite, dans le Gestionnaire de périphériques, j'ai développé le menu Adaptateurs d'affichage.

3. Faire Faites un clic droit sur votre carte graphique et sélectionnez Mettre à jour le pilote.

4. Dans l'invite qui s'affiche, sélectionnez Rechercher automatiquement les pilotes.

5. Modifier les paramètres de l'économiseur d'écran dans Windows 11
Beaucoup Utilisateurs de Windows 11 sur le forum Microsoft ont affirmé avoir résolu le problème de mise en veille aléatoire de leurs PC. Pour vérifier si le problème a été résolu, vous pouvez essayer Modifier les paramètres de l'économiseur d'écran dans Windows 11. Nous vous expliquons ici ce qu'il faut faire. 🖼️🚫
1. Tout d’abord, faites un clic droit sur votre bureau et sélectionnez Personnaliser.
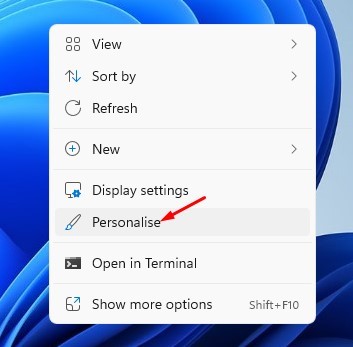
2. Dans les paramètres de personnalisation, cliquez sur le Protecteur d'écran.
3. Cela ouvrira les paramètres de l'économiseur d'écran, cliquez sur le menu déroulant sous Économiseur d'écran et sélectionnez Aucun.
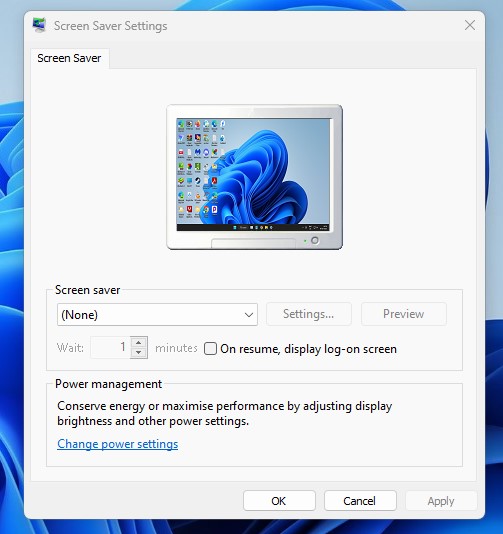
4. Après avoir apporté des modifications, cliquez sur le bouton Appliquer, puis sur D'accord.
6. Désactiver la mise en veille prolongée dans Windows 11
L'hibernation permet aux utilisateurs de faire une pause rapide dans leur travail. En gros, cela met votre PC en mode veille, mais lorsque vous le réveillez, tout votre travail est automatiquement restauré. ⏳
Comme il s’agit de l’une des options d’alimentation, vous pouvez la désactiver pour voir si résoudre le problème du PC Windows 11 entre en mode veille de manière aléatoire. Ici, vous devez effectuer les opérations suivantes :
1. J'ai ouvert le Panneau de contrôle sur votre PC et cliquez sur Options d'alimentation.
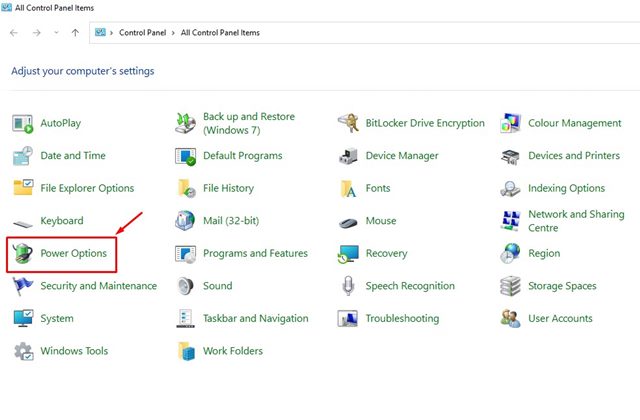
2. Cliquez sur le lien Modifier les paramètres du plan à côté de toi plan actif dans les options d'alimentation.
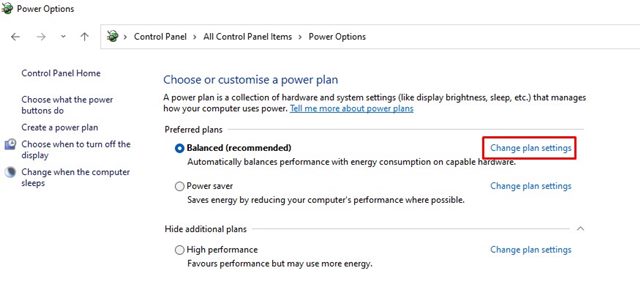
3. Sur l'écran suivant, cliquez sur Modifier les paramètres avancés d'énergie.
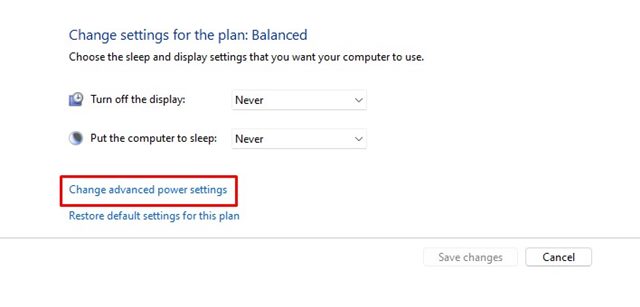
4. Dans les paramètres d'alimentation avancés, recherchez et développez l'option Hiberner après.
5. Cliquez ensuite sur Paramètres (Minutes) : et sélectionnez Jamais. Vous devez configurer Jamais pour les deux options : Avec batterie et Connecté à l'alimentation. 🔌
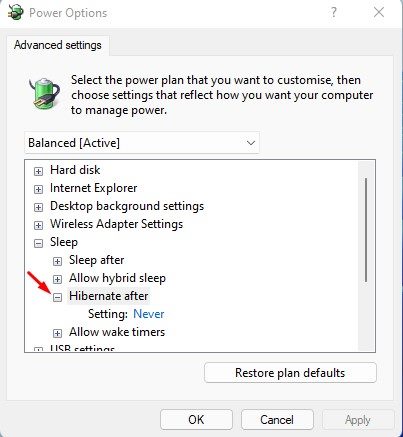
7. Empêcher l'activation du mode veille à partir du registre Windows
Dans cette méthode, nous allons apporter quelques modifications au registre. Windows pour résoudre le problème Windows 11 se met en veille de manière aléatoire. Voici ce qu'il faut faire. 🗂️
1. Cliquez sur la recherche Windows 11 et tapez Registre. Ensuite, j'ai ouvert l'application Éditeur du registre de la liste.
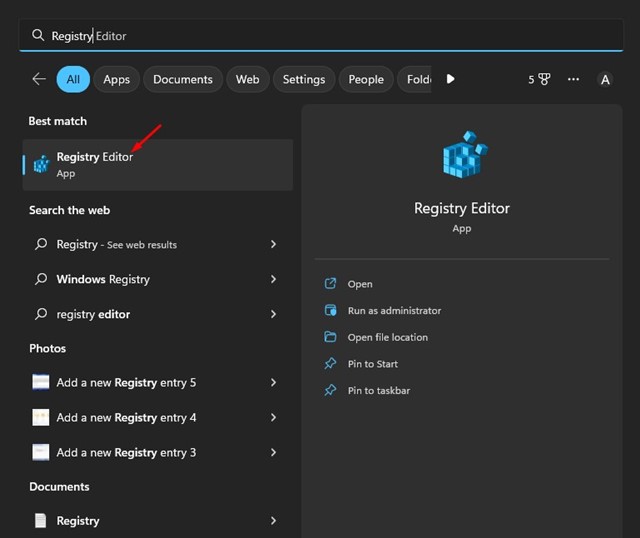
2. Lorsque l'éditeur de registre s'ouvre, naviguer vers l'itinéraire suivant:
Ordinateur\HKEY_LOCAL_MACHINE\SYSTEM\CurrentControlSet\Control\Power\PowerSettings\238c9fa8-0aad-41ed-83f4-97be242c8f20\7bc4a2f9-d8fc-4469-b07b-33eb785aaca0
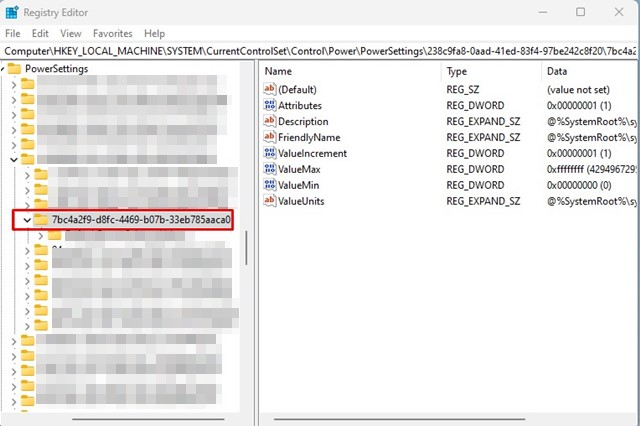
3. Sur le côté droit, recherchez et double-cliquez sur la clé REG_DWORD Attributs.
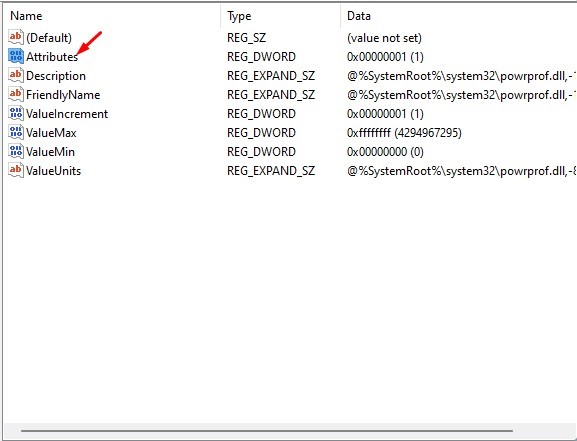
4. Ensuite, sur le terrain données précieuses, entrer 2 et cliquez sur le bouton D'ACCORD.
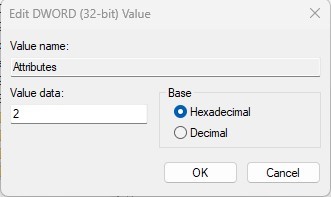
5. Après avoir effectué les modifications, fermez l'éditeur de registre et redémarrez votre PC Windows 11. 🔄
8. Redémarrez Windows 11
Si rien de tout cela n'a fonctionné, il est temps de réinitialiser votre PC avec Windows 11. La réinitialisation du PC aux paramètres d'usine est la solution définitif pour plusieurs problèmes. Donc, si rien n’a fonctionné jusqu’à présent, essayez de redémarrer votre PC avec Windows 11. Nous vous expliquons ici ce qu'il faut faire. 🔄📅
1. Ouvrez l'application Configuration dans votre ordinateur avec Windows 11.
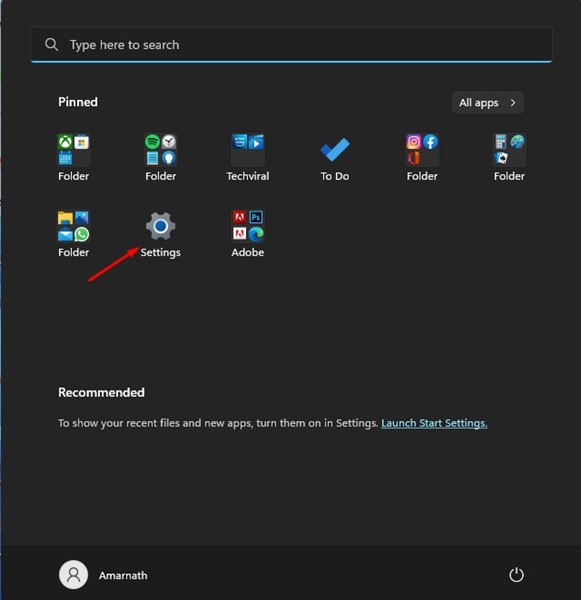
2. Lorsque l'application Paramètres s'ouvre, passer à l'onglet Mise à jour Windows.
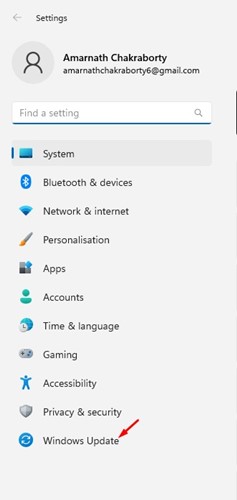
3. Sur la droite, faites défiler vers le bas et cliquez sur Options avancées.
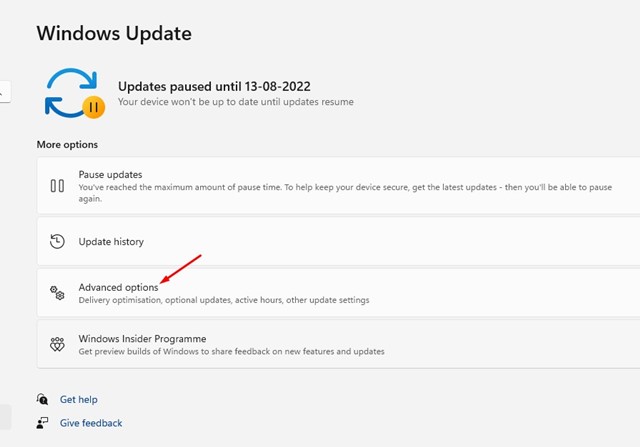
4. Ensuite, faites défiler jusqu'à Options supplémentaires et cliquez sur Récupération.
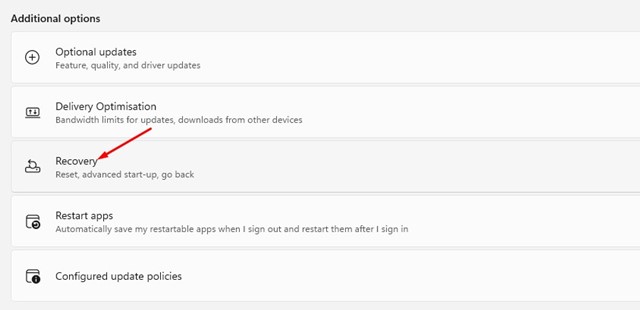
5. Dans les options de récupération, cliquez sur le Redémarrer le PC.
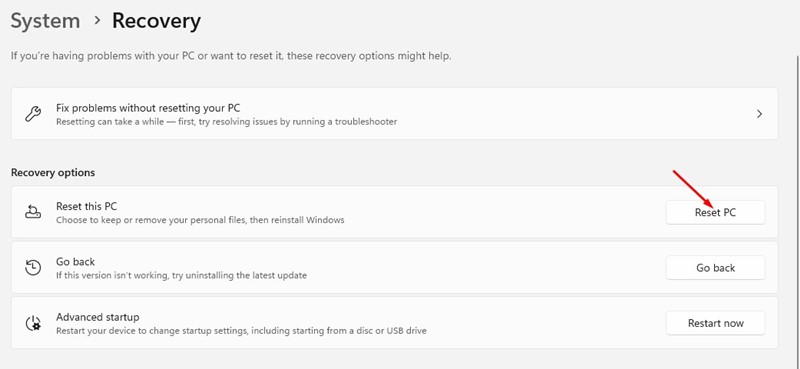
6. Dans l'invite qui s'affiche, sélectionnez Conserver mes fichiers.
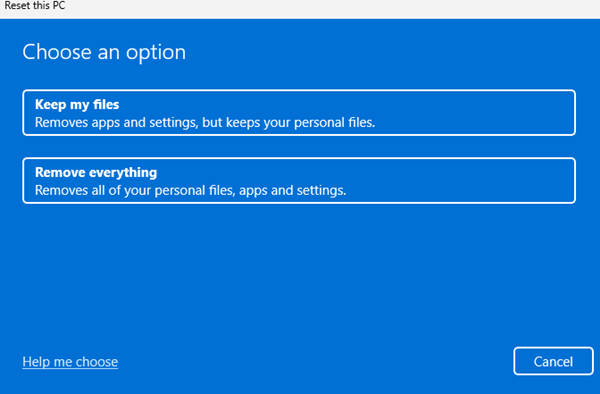
7. Dans l'invite suivante, sélectionnez Réinstallation locale.
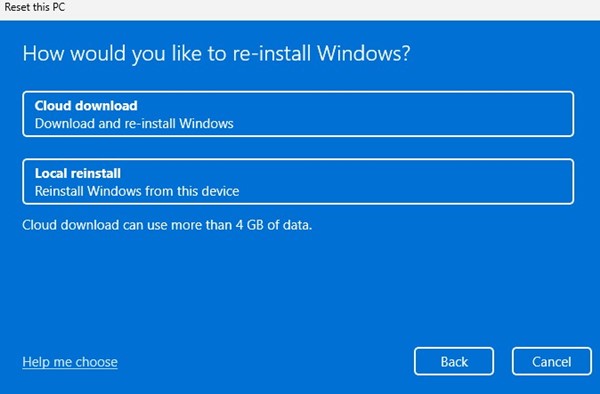
9. Vérifiez le matériel défectueux
Si votre PC Windows 11 continue de passer en mode veille de manière aléatoire, il peut y avoir un problème. problème matériel sur votre appareil. Défauts dans le alimentation, les ports de carte graphique, etc., sont généralement les principaux problèmes qui provoquent le passage des PC en mode veille. ⚙️
Lorsque l'alimentation devient chaude ou cesse de fonctionner, votre ordinateur s'éteint automatiquement. Il en va de même pour les cartes graphiques. Si votre PC possède à la fois un carte graphique intégrée Comme une carte dédiée, lorsque la carte graphique dédiée surchauffe, elle s'éteint automatiquement pour éviter tout dommage.
Ce processus met parfois votre ordinateur en mode économie d'énergie ou Suspension. Par conséquent, assurez-vous d'écarter les problèmes liés à la matériel. La meilleure chose que vous puissiez faire est d’apporter votre ordinateur chez un technicien et de le faire vérifier. Vous devriez vérifier l'alimentation électrique (Alimentation à découpage à petite échelle). 🔍
Voir aussi : Les meilleures façons de mettre à jour les pilotes Windows 11.
Suivez ces Étapes simples pour résoudre votre problème de PC avec Windows 11 qui se met en veille de manière aléatoire. Si vous avez besoin de plus d'aide pour résoudre problèmes de mode veille dans Windows 11, faites-le nous savoir dans les commentaires. 🤔 De plus, si l’article vous a aidé, partagez-le avec vos amis. 📤


