Comment sauvegarder les pilotes sous Windows 11/10 en 4 étapes ! 💻⚡
Aujourd’hui, plus de milliards de personnes utilisent les systèmes d’exploitation Windows sur leurs ordinateurs et ordinateurs portables. Bien que la dernière version de Windows installe les pilotes automatiquement, vous devez toujours sauvegarder et restaurer les pilotes dans Windows 10. 💻✨
Si vous utilisez Windows depuis un certain temps, vous savez que le système d’exploitation s’appuie sur des pilotes pour fonctionner correctement. Des pilotes de périphériques obsolètes ou corrompus peuvent provoquer différents types d’erreurs. Il est donc préférable d’avoir une sauvegarde appropriée des pilotes Windows. 💾
Ci-dessous, nous partageons quelques méthodes efficaces pour sauvegarder et restaurer vos données. pilotes sous Windows 10/11.
1. Comment sauvegarder et restaurer les pilotes
1. Tout d’abord, vous devez télécharger un logiciel tiers pour votre PC. Pour cette tâche, nous recommandons le Double conducteur. Installez et exécutez le programme sur votre PC Windows.
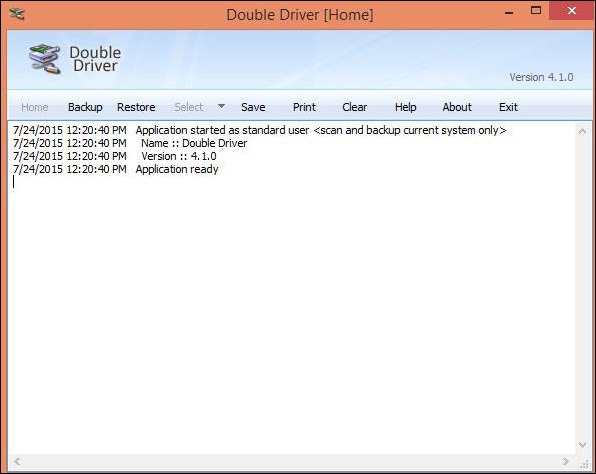
2. Maintenant, sélectionnez l'onglet Sauvegarde et cliquez sur le bouton pour analyser l'ordinateur actuel. Ce logiciel analysera tous les pilotes installés sur votre ordinateur. 🔍🖥️
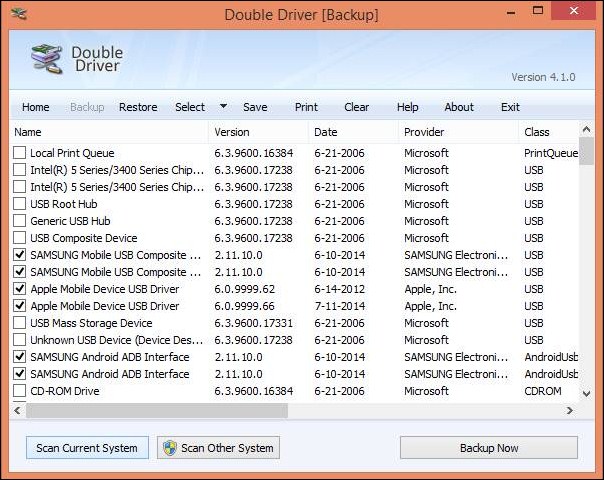
3. Cochez tous les pilotes que vous souhaitez sauvegarder, puis cliquez sur le bouton Sauvegarder maintenant. Sélectionnez l’emplacement où vous souhaitez enregistrer votre fichier de sauvegarde.
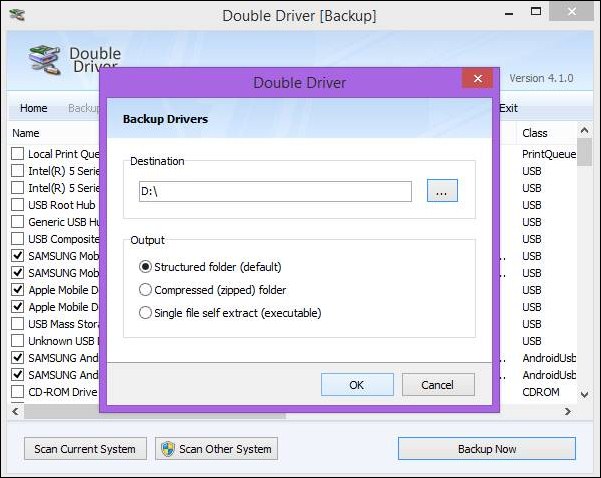
4. Maintenant, le processus de sauvegarde va commencer et votre fichier de sauvegarde du pilote sera créé à l'emplacement spécifié. Lorsque vous devez restaurer le pilote, ouvrez simplement le logiciel Double Driver, cliquez sur le bouton Restaurer, localisez le fichier de sauvegarde et le processus de restauration commencera. 🔄
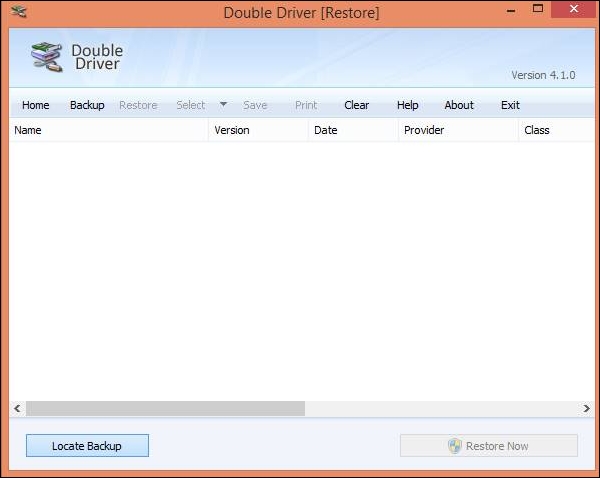
2. Sauvegarder et restaurer les pilotes de périphériques à l'aide de CMD
Nous pouvons également utiliser l’outil de gestion et de maintenance des images de déploiement pour sauvegarder les pilotes sur notre ordinateur Windows 10.
1. Vous avez besoin ouvrir CMD avec privilèges d'administrateur sur votre ordinateur Windows. 🛠️
2. Créez maintenant un répertoire dans lequel vous souhaitez enregistrer les pilotes. Pour ce faire, entrez la commande suivante :
md C:\BackupDrivers3. Entrez maintenant la commande suivante :
dism /online /export-driver /destination:C:\BackupDrivers
4. Ouvrez maintenant le dossier nouvellement créé et vous pourrez y voir les pilotes. Le dossier affichera également les fichiers associés tels que *.sys, *.dll, *.exe, etc.
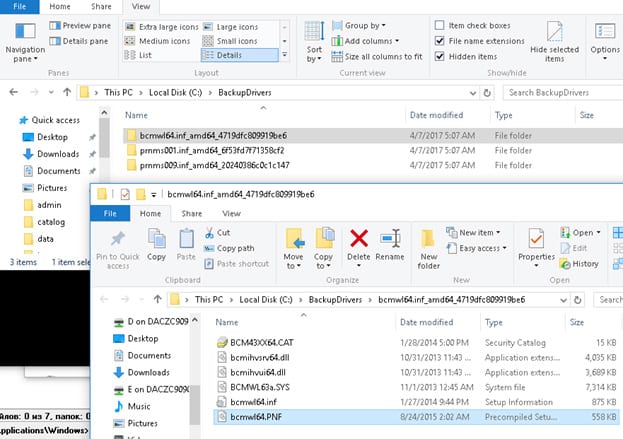
5. Pour restaurer le pilote que vous avez sauvegardé, il vous suffit d'ouvrir le Gestionnaire de périphériques et faites un clic droit sur le périphérique sur lequel vous souhaitez installer le pilote. 👍
6. Sélectionnez maintenant l'option Mettre à jour le logiciel du pilote.
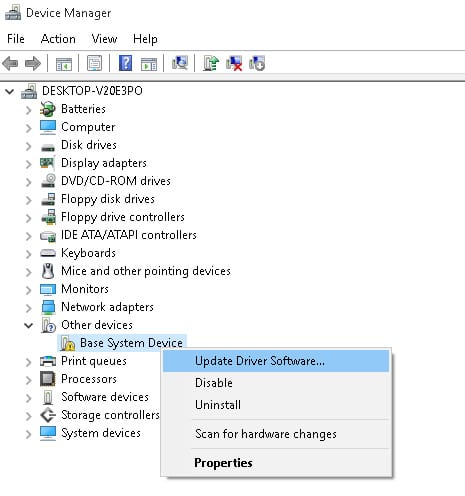
7. À l’étape suivante, sélectionnez Parcourir mon ordinateur à la recherche de logiciels pilotes puis sélectionnez le répertoire où se trouve la sauvegarde du pilote.
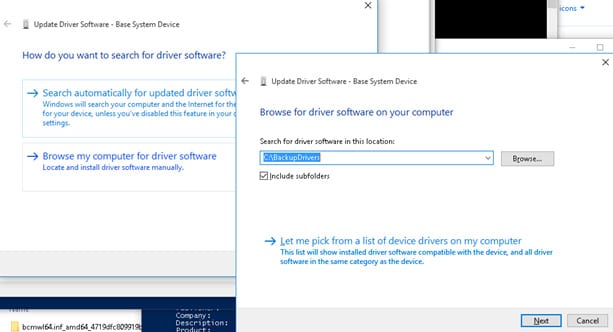
3. Sauvegardez tous les pilotes de périphériques à l'aide de PowerShell
Si vous ne parvenez pas à sauvegarder vos pilotes à l’aide de CMD, vous pouvez utiliser l’outil PowerShell. Nous vous expliquons ici comment procéder. 👨💻🔧
1. Ouvrez PowerShell avec élévation de privilèges (Clic droit > Exécuter en tant qu'administrateur).
2. Lorsque l’outil PowerShell s’ouvre, exécutez cette commande :
Export-WindowsDriver -Online -Destination « chemin d'accès complet au dossier »
Important: Remplacez « Chemin d'accès complet au dossier » dans la commande par le chemin d'accès complet du dossier existant.
3. Après avoir exécuté la commande, accédez au chemin que vous avez entré dans la commande précédente. Vous trouverez tous les pilotes. 🗂️
4. Sauvegarde du pilote à l'aide de Driver Talent
Driver Talent est un outil tout-en-un pour résoudre tous vos problèmes de pilotes. Ce programme recherche automatiquement les mises à jour de pilotes et installe celles nécessaires. Il peut également réparer les pilotes corrompus. L'avantage de Driver Talent est qu'il permet de sauvegarder et de restaurer vos pilotes. restaurer facilement les pilotes. 🚀
1. Téléchargez et installez Driver Talent sur votre ordinateur Windows à partir de ici. Ouvrez l'application et cliquez sur le bouton Assistant Windows.
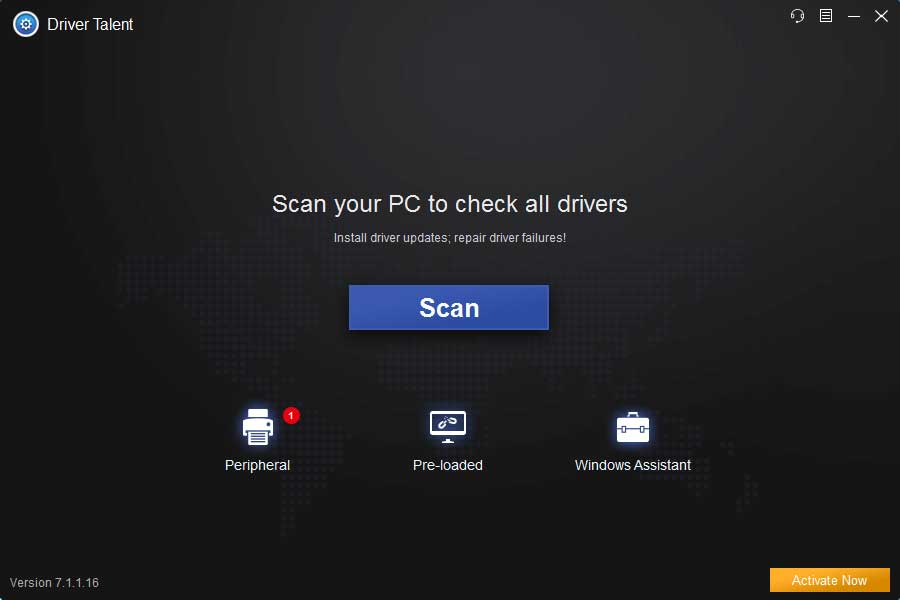
2. Dans la fenêtre suivante, l'outil analysera et affichera tous les pilotes installés sur votre ordinateur Windows. Une fois terminé, sélectionnez les pilotes que vous souhaitez sauvegarder et cliquez sur le bouton Commencer.
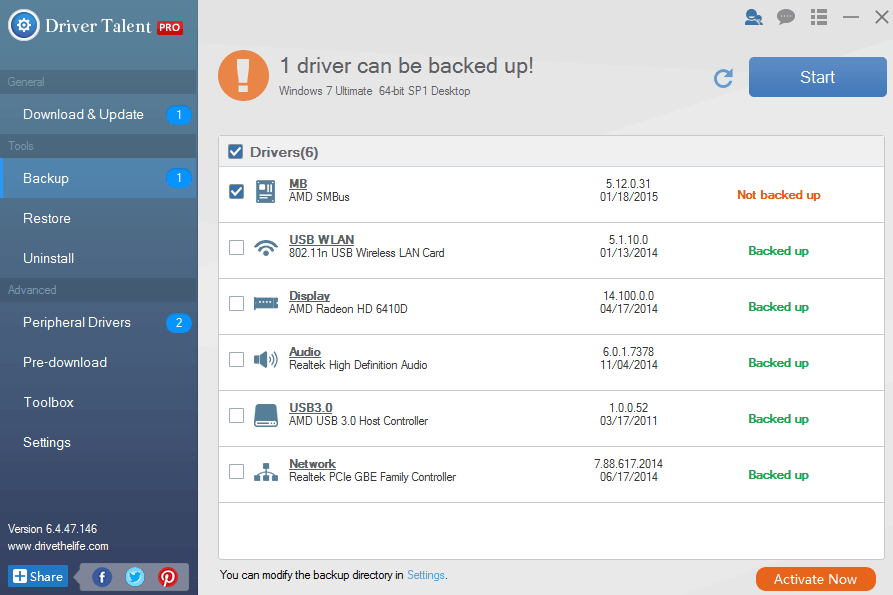
3. Attendez que le processus soit terminé. Si vous souhaitez restaurer les pilotes, sélectionnez Restaurer dans Outils et choisissez les pilotes que vous souhaitez restaurer. 🔄❤️
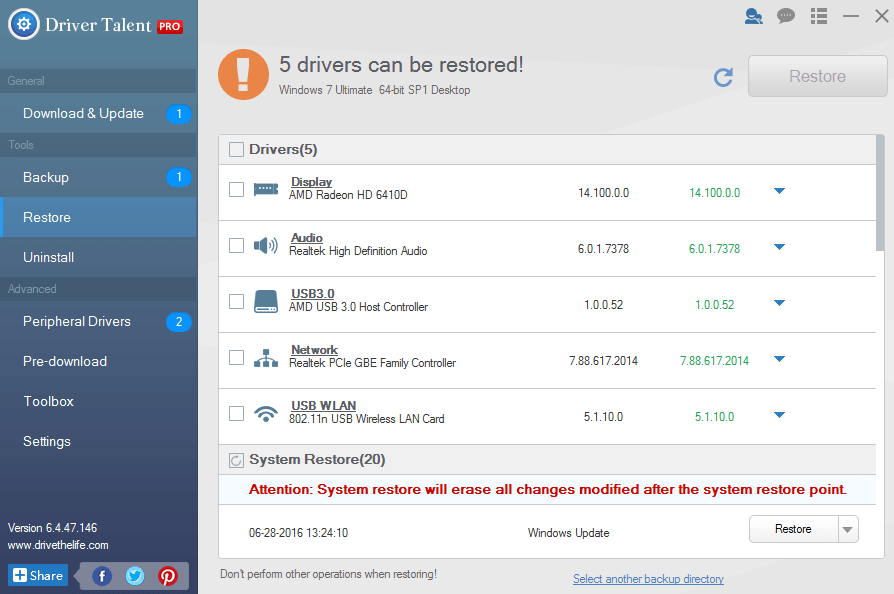
Autres outils similaires :
1. Sauvegarde du pilote
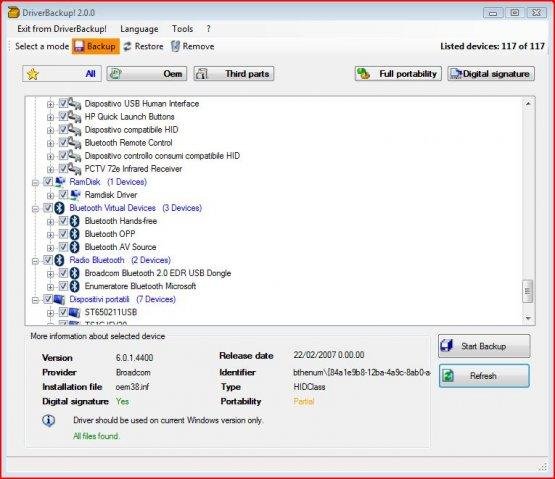
C'est un outil gratuit Outil de sauvegarde, de restauration et de suppression de pilotes rapide et facile à utiliser avec options de ligne de commande, restauration automatique à partir d'un CD/DVD et formatage du chemin. Driver Backup peut également être utilisé à partir de l’utilitaire de ligne de commande Windows 10 ! 📥🔧
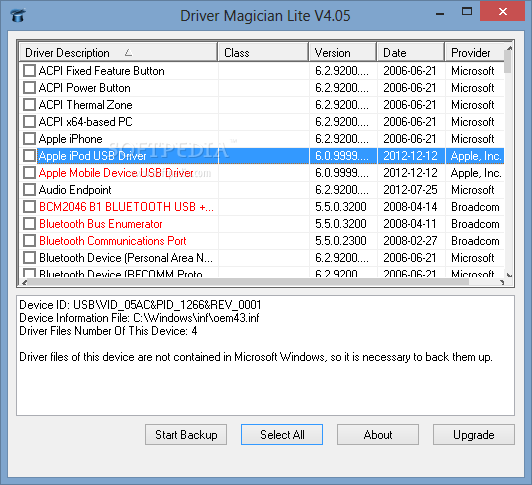
Driver Magician Lite est un logiciel gratuit qui reconnaît tout le matériel du système, extrait ses pilotes associés du disque dur et les sauvegarde à l'emplacement de votre choix. Ensuite, lorsque vous formatez et réinstallez/mettez à niveau votre système d'exploitation, vous pouvez restaurer tous vos pilotes « enregistrés » comme si vous aviez les disquettes d'origine entre vos mains. 💾🎉
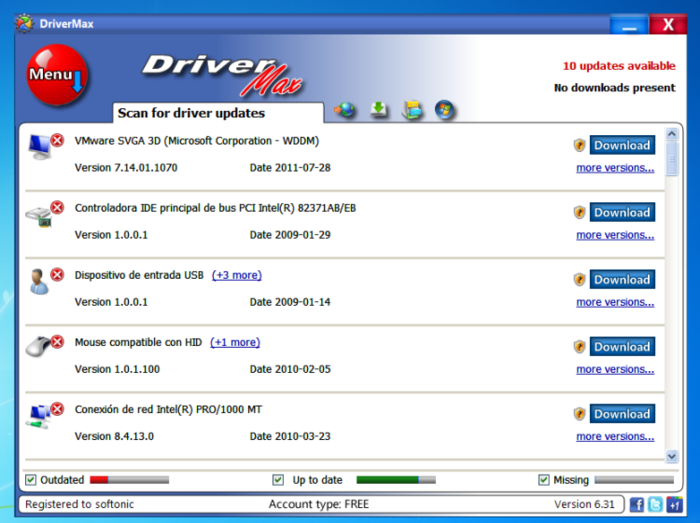
Cet outil révolutionne la mise à jour des pilotes de votre ordinateur. Vous souvenez-vous de la difficulté à trouver tous les pilotes dont vous aviez besoin ? DriverMax a changé la donne. Plus besoin de tout faire vous-même : DriverMax s'occupe de tout. Il analyse votre ordinateur, identifie les pilotes manquants ou obsolètes, les télécharge et les installe pour vous. 🚀💻
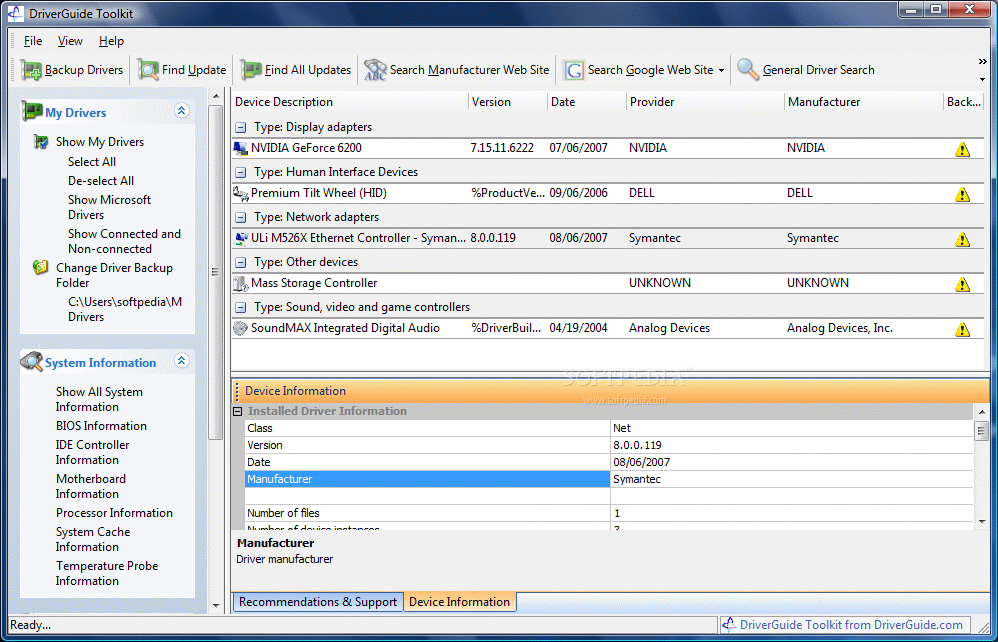
Parcourez la liste des pilotes installés sur votre ordinateur et chaque fois que vous vous connectez à Internet, vérifiez les mises à jour sur Driverguide.com ou d'autres sites. Il vous donne la possibilité de sauvegarder vos pilotes actuellement installés pour les conserver en toute sécurité. Vous pouvez également restaurer vos pilotes à l'aide de DriverGuide Toolkit. 🔍🌐
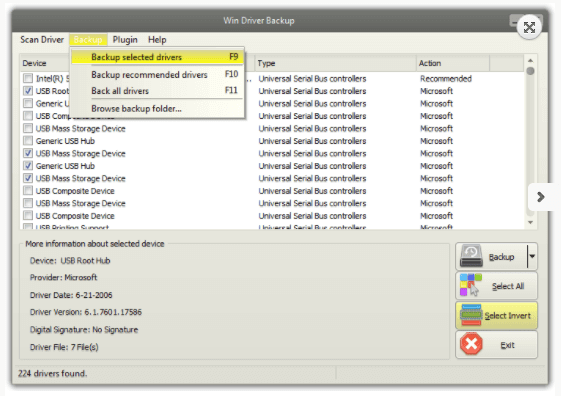
Si vous recherchez un outil efficace et facile à utiliser pour sauvegarder et restaurer les pilotes sur les ordinateurs Windows, essayez Win Driver Backup. ✨💡
Cet article explique comment sauvegarder et restaurer les pilotes sous Windows 11/10. J'espère que cela vous a aidé ! Partagez ceci avec vos amis. 🤝😊














Merci d'avoir partagé cet article de blog. Merci encore. Brillant.
Merci beaucoup pour ton commentaire, Larissa ! Je suis heureux d'apprendre que les informations sur la façon de sauvegarder les pilotes dans Windows 11/10 vous ont été utiles. Protéger votre PC en évitant les erreurs inattendues est essentiel, et la sauvegarde de vos pilotes est une étape clé. Merci pour votre soutien ! 🙌💻🔧
Votre blog se démarque dans une mer de contenu générique et stéréotypé. Votre voix et votre point de vue uniques sont ce qui me fait revenir pour en savoir plus.
Merci beaucoup, Athena Fiona Fletcher, pour vos paroles encourageantes. Je suis ravi que vous ayez trouvé utile le contenu sur la façon de sauvegarder les pilotes dans Windows 11/10 et que les informations que je fournis fassent une différence. C'est un plaisir de partager des informations pratiques pour protéger votre PC et éviter ces erreurs inattendues ! Nous continuerons à travailler pour vous offrir un contenu plus précieux. Merci de nous rejoindre ! 💻🔧✨
Excellentes informations partagées. J'ai vraiment aimé lire cet article. Merci à l'auteur d'avoir partagé cet article. Apprécié.
Merci beaucoup, Jamarcus ! Je suis très heureux que vous ayez trouvé ces informations utiles et que vous ayez apprécié l’article. La sauvegarde des pilotes est une tâche simple mais essentielle pour maintenir la stabilité de notre système. Merci pour votre soutien !
C'est la première fois que je navigue sur ce site et je suis très heureux de pouvoir tout lire au même endroit.
Merci beaucoup pour votre commentaire ! Nous sommes ravis que vous ayez trouvé utile de centraliser toutes les informations sur la sauvegarde des pilotes. Protéger votre PC en évitant les erreurs inattendues est essentiel, et nous espérons que ce guide vous sera utile. Consultez régulièrement ce guide pour d'autres conseils utiles ! 💻🔧✨
J'ai été très heureux de trouver ce site Web sur Bing, exactement ce que je cherchais et je l'ai également enregistré dans mes favoris.
Bonjour Saranya ! Je suis ravie que vous ayez trouvé exactement ce dont vous aviez besoin et que vous ayez ajouté le site à vos favoris. Sauvegarder vos pilotes est un excellent moyen de protéger votre PC et d'éviter les erreurs inattendues. Merci de partager votre expérience ! 💻🔧✨