Comment analyser un fichier avec Windows Defender en 4 étapes ⚡🛡️
De nombreux utilisateurs pensent que la sécurité de Windows est moins fiable que les programmes de sécurité tiers, mais c'est un mythe ! 🦸♂️ L'application Windows Security de Microsoft est assez puissante et fiable, comparable aux options tierces. Il peut protéger votre ordinateur contre les logiciels malveillants et les virus, ainsi que fournir une défense solide contre les attaques croissantes de rançongiciel.
En plus de cela, Windows Security offre des fonctionnalités supplémentaires telles que des analyses périodiques, un accès contrôlé aux dossiers, une protection contre les falsifications, une navigation isolée, etc. Une fonctionnalité qui passe souvent inaperçue est la possibilité d’analyser un seul fichier ou dossier stocké sur le disque dur/SSD.
Si vous pensez qu'un fichier ou un dossier spécifique contient un virus ou un logiciel malveillant, au lieu d'analyser l'intégralité de votre système, vous pouvez forcer la sécurité Windows à analyser uniquement ce fichier ou ce dossier sélectionné. Donc, si vous cherchez des moyens d’analyser un seul fichier ou dossier avec la sécurité Windows, voici ce qu’il faut faire. 🚀
1. Comment scanner un fichier Personnalisé à partir de l'application de sécurité Windows
Dans cette méthode, nous utiliserons l’application Sécurité Windows pour analyser un seul fichier ou dossier. Voici quelques étapes simples à suivre.
1. Tout d'abord, cliquez sur le bouton de recherche pour Windows 11 et j'ai tapé Sécurité Fenêtres. Ensuite, j’ai ouvert l’application Sécurité Windows à partir de la liste.

2. Dans l'application Sécurité Windows, cliquez sur l'option Protection contre les virus et les menaces qui est ci-dessous.
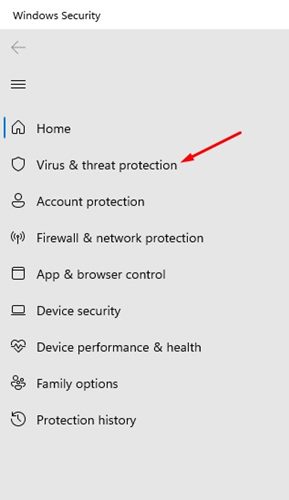
3. Dans le panneau de droite, cliquez sur le lien Options de numérisation qui se trouve sous la section Menaces actuelles.
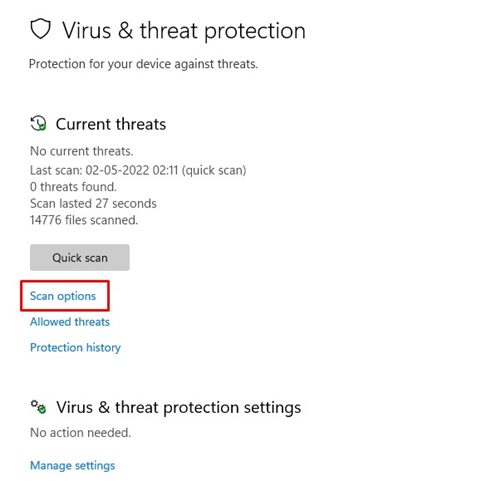
4. Sur la page Options de numérisation, sélectionnez l'option Analyse personnalisée. Cliquez ensuite sur le bouton Scannez maintenant.
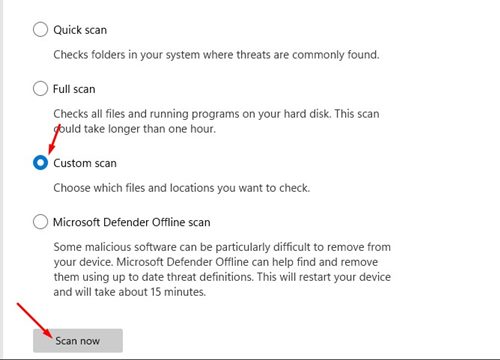
5. Il vous sera demandé de sélectionner le fichier ou le dossier que vous souhaitez analyser. Sélectionner le dossier que vous souhaitez réviser.
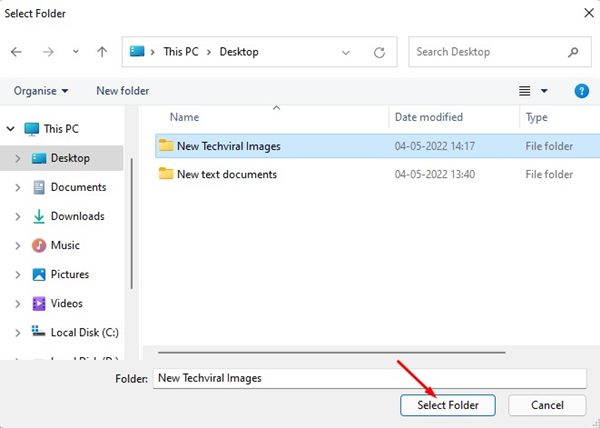
Note: Vous ne pouvez pas sélectionner les fichiers directement. Si vous souhaitez analyser un fichier spécifique, vous devrez le déplacer vers un dossier, puis sélectionner ce dossier dans l'application Sécurité Windows.
6. Cliquez maintenant sur le bouton Sélectionner un dossier, et l'application de sécurité Windows effectuera l'analyse.
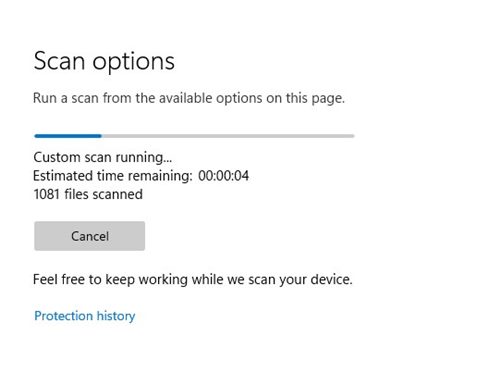
Voici comment vous pouvez analyser un seul fichier ou dossier dans Windows 11 à l’aide de l’application Sécurité Windows. 💻💪
2. Comment analyser un fichier avec une analyse personnalisée à partir du menu contextuel
Si vous utilisez Sécurité Windows comme application de sécurité par défaut dans Windows 11, vous pouvez effectuer une analyse personnalisée via le menu contextuel. Ici, nous vous expliquons comment numériser un seul fichier ou dossier à partir du menu contextuel dans Windows 11.
1. Premièrement, localiser le fichier ou le dossier que vous souhaitez scanner.
2. Cliquez avec le bouton droit sur le fichier ou le dossier et sélectionnez Afficher plus choix.
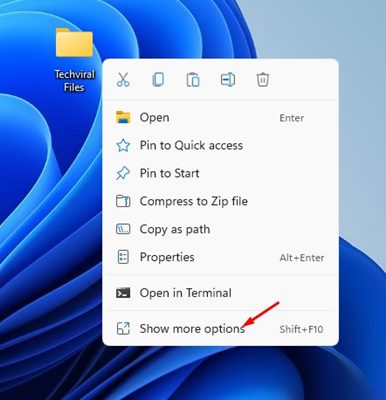
3. Cliquez sur l'option Analyser avec Microsoft Defender dans le menu contextuel classique.
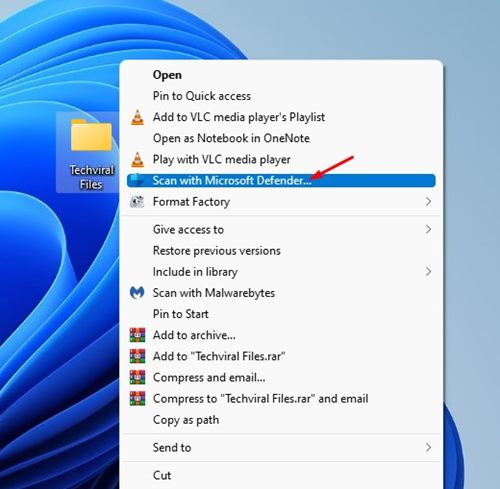
4. L'application de sécurité Windows commencera immédiatement l'analyse. analyser le fichier ou le dossier sélectionné.
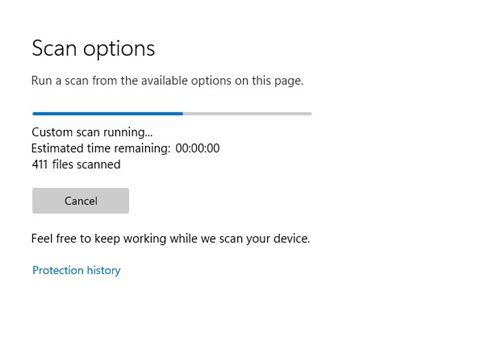
Voici comment vous pouvez effectuer une analyse personnalisée sur Fenêtres 11 via l'application Sécurité Windows. 🌟
Le Sécurité Windows C'est un outil de sécurité robuste que chaque utilisateur devrait utiliser. Voici les deux meilleures façons de numériser un seul fichier ou dossier sous Windows 11. Par rapport aux analyses complètes, les analyses rapides dans Windows 11 prennent moins de temps à effectuer. ⏱️















