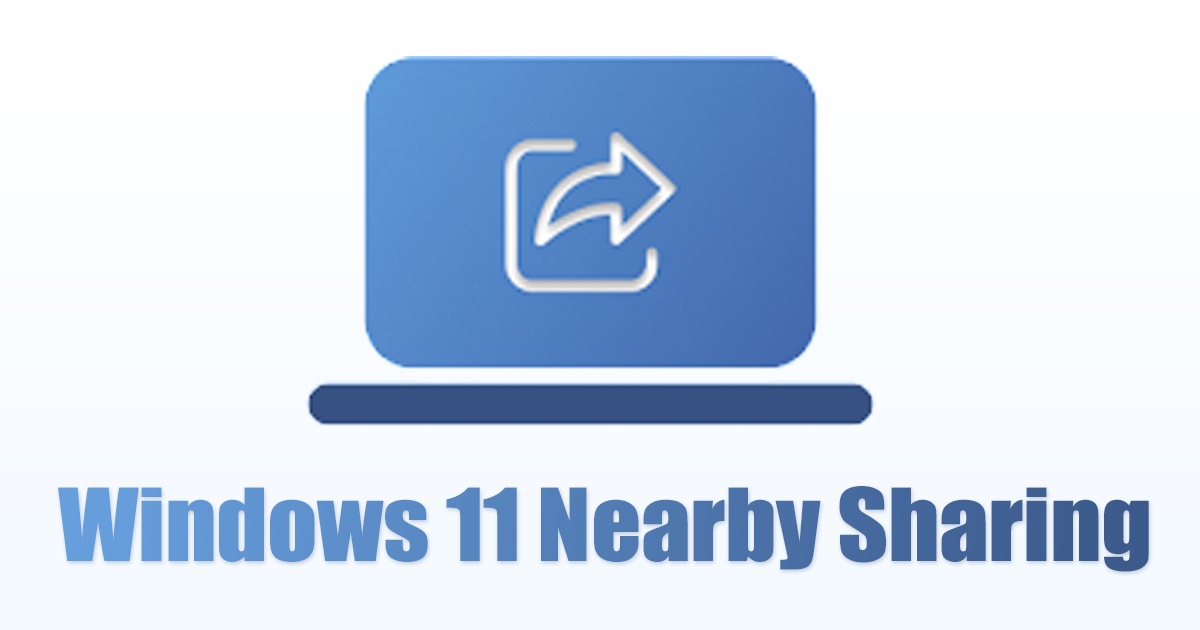Comment utiliser le partage à proximité dans Windows 11 – Facile ! 🚀
Le partage à proximité fait désormais partie de Windows 11 ! Cependant, de nombreux utilisateurs ne le savent toujours pas. Récemment, plusieurs utilisateurs nous ont demandé comment utiliser cette fonctionnalité. 📤
Donc si vous êtes Utilisateur Windows 11 et vous cherchez des moyens de partager des fichiers plus rapidement, continuez à lire cet article. Tout d’abord, vous devez activer la fonctionnalité Partage à proximité avant de pouvoir l’utiliser. 👇
1. Assurez-vous de connecter votre appareil principal vers un réseau WiFi. 🌐
2. Maintenant, sur votre PC principal, ouvrez l'application Configuration.
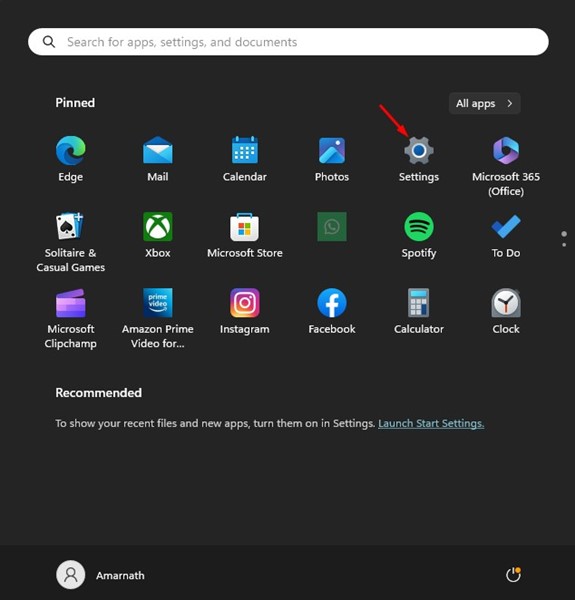
3. Dans Paramètres, passez à l'onglet Système.
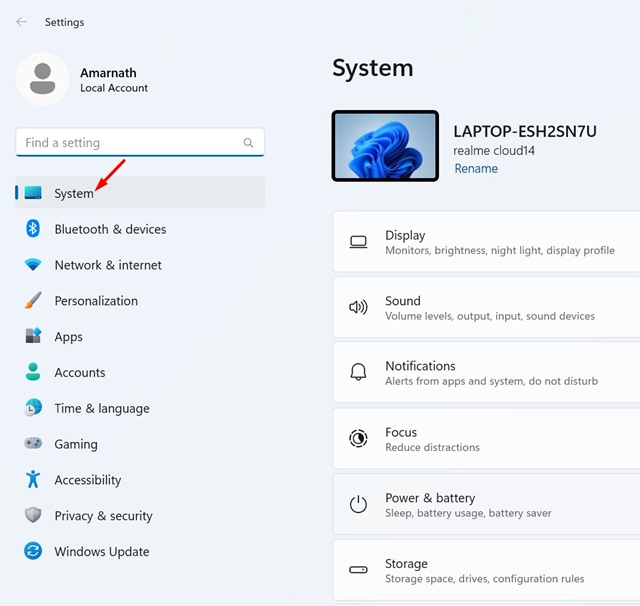
4. Sur la droite, cliquez sur Partager à proximité.
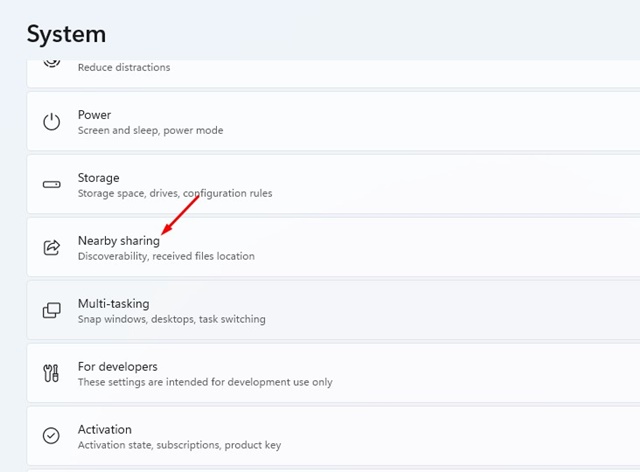
5. Vous trouverez trois options : Désactivé, Uniquement mes appareils et Tous ceux qui sont à proximité. 🎛️
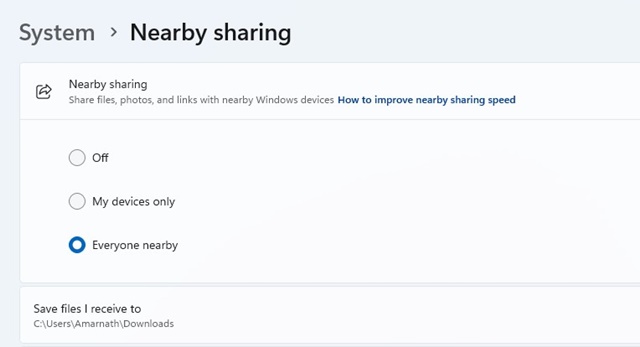
Mes appareils uniquement : Choisissez cette option pour partager des fichiers avec des appareils liés à votre Compte Microsoft.
Tout à proximité : Sélectionnez cette option si vous souhaitez partager des fichiers avec n'importe quel appareil, quel que soit le compte utilisé.
Une fois sélectionné, vous pouvez partager des fichiers à l'aide de la fonction Partage à proximité sur Windows 11. Selon l'option choisie, vous pouvez également partager des fichiers via Wi-Fi ou Bluetooth. 📶
Important: Sur votre PC secondaire (celui qui recevra les fichiers), assurez-vous d'activer le partage à proximité en suivant les mêmes étapes. 🔑
Comment partager des fichiers ou des pages Web avec Nearby Share ?
Maintenant que vous avez activé la fonctionnalité, partagez à proximité sur Windows 11 c'est prêt à l'emploi ! Vous pouvez partager directement un fichier ou une page Web. Nous vous expliquons comment procéder. 📑
Comment partager un fichier ?
Les étapes pour partager un fichier via Nearby Share dans Windows 11 sont légèrement différents du partage d'une page Web. Voici comment utiliser cette fonctionnalité. 🗂️
1. Ouvrez votre explorateur de fichiers sous Windows 11. Accédez maintenant au fichier que vous souhaitez partager.
2. Sélectionnez le fichier, cliquez sur clic droit dessus et choisi l'icône de Partager.
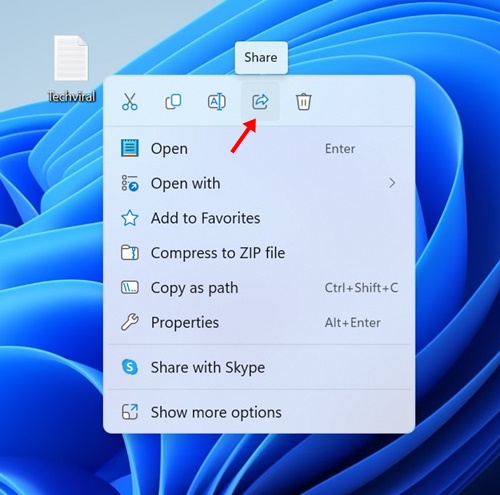
3. Si vous avez suivi toutes les étapes correctement, vous verrez votre PC secondaire dans l'option Partager à proximité dans le menu de partage de Windows 11.
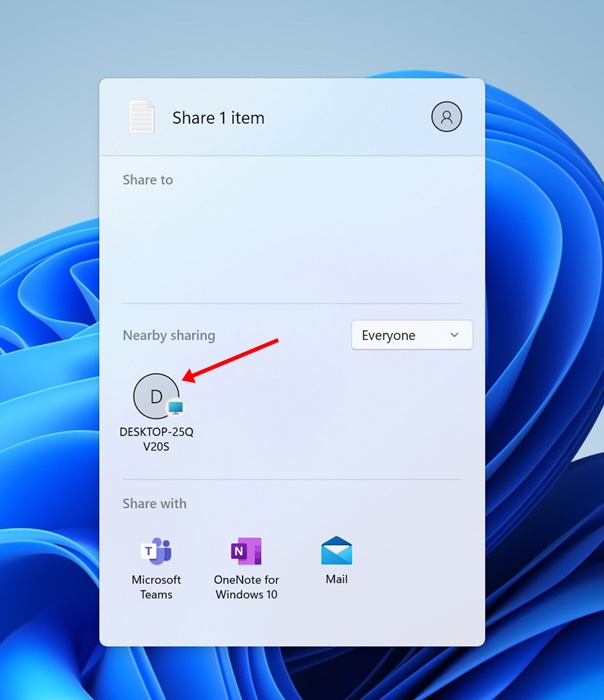
4. Cliquez sur votre nom ordinateur pour partager le fichier. Sur l'ordinateur recevant le fichier, sélectionnez l'option Garder.
Comment partager un lien (page web) ?
Vous pouvez également partager une page Web avec le partage à proximité. Windows 11. Pour ce faire, vous devez utiliser le Navigateur Microsoft Edge. Voici ce que vous devez faire. 🌍
1. J'ai ouvert le navigateur Microsoft Bord. Maintenant, visiter la page que vous souhaitez partager.
2. Faites un clic droit n'importe où sur la page et choisissez Partager.
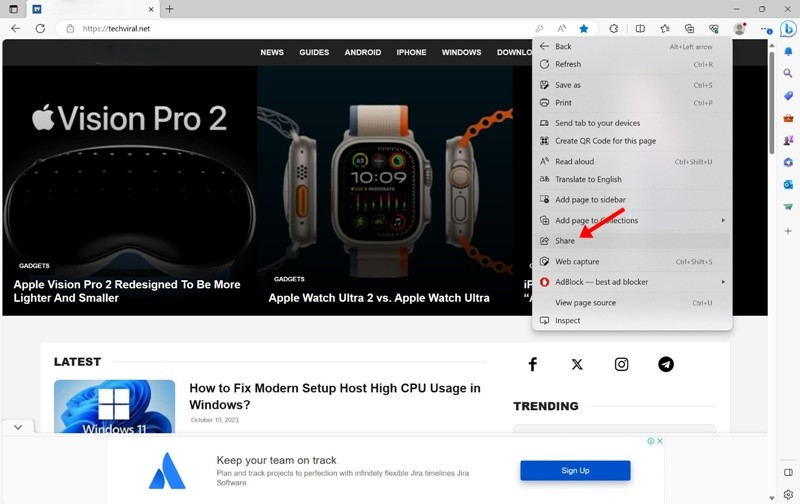 3. Dans le menu Partager de Microsoft Bord, sélectionnez les options pour Partage sur Windows.
3. Dans le menu Partager de Microsoft Bord, sélectionnez les options pour Partage sur Windows.
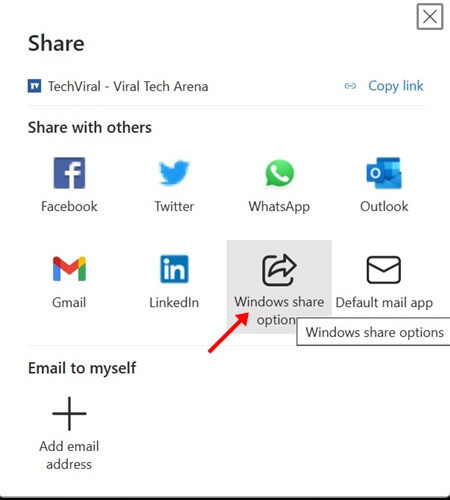
4. Cela ouvrira le menu Partager. Windows 11. Dans le menu Partage à proximité, sélectionnez votre appareil.
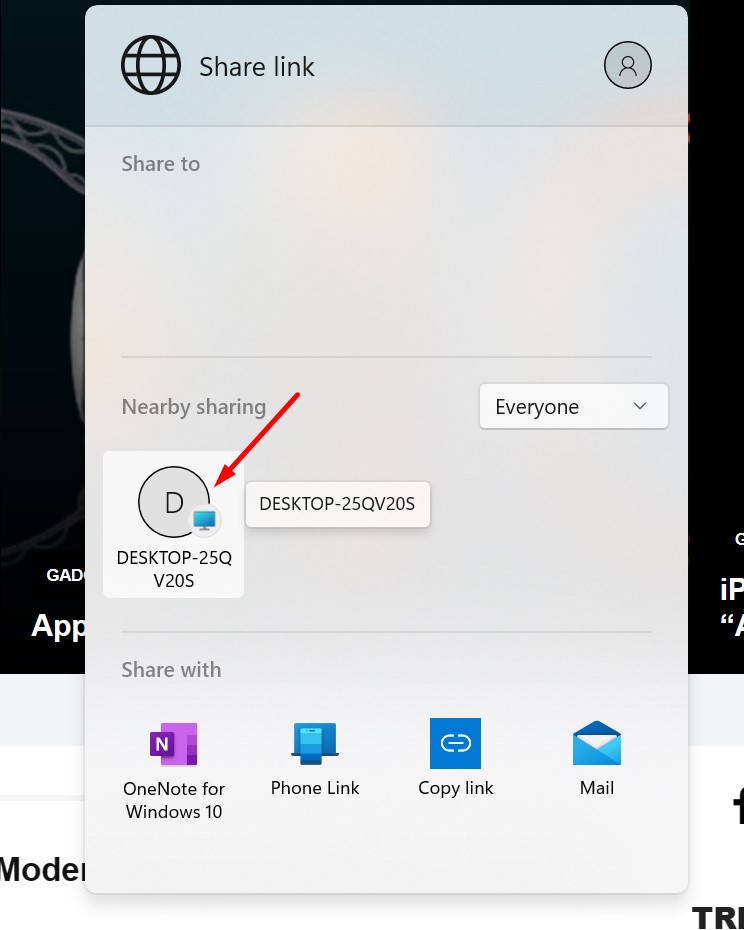
5. Sur le PC qui reçoit le lien, cliquez sur le bouton Ouvrir.
L'échange de sites Web sera un succès. Vous pouvez suivre ces mêmes étapes pour partager autant de pages Web que vous le souhaitez entre PC avec Windows. 🌟
Ce guide explique comment utiliser la fonction Partage à proximité sur les ordinateurs avec Windows 11. C'est une fonctionnalité intéressante et vous devriez en profiter pleinement. Si vous avez besoin d’aide supplémentaire pour l’activer ou l’utiliser, faites-le moi savoir ! 😊