Comment vérifier la RAM sous Windows 11 et optimiser votre PC dès aujourd'hui 🚀✨
Connaître les spécifications exactes de la RAM de votre PC peut être très utile dans différentes situations. Par exemple, un technicien peut vous demander de fournir des informations sur la RAM lors du dépannage d’un PC Windows. 🛠️
De plus, connaître les spécifications de la RAM de votre PC actuel peut vous aider à planifier la construction de votre prochain PC. Quelle que soit la raison, Windows 11 propose plusieurs façons de vérifier les informations de votre RAM. 💻
Dans cet article, nous partagerons un guide étape par étape pour vérifier les informations de la RAM sur Windows 11. Commençons ! 🚀
1. Vérifiez les informations de la RAM via les paramètres
L’un des moyens les plus simples d’obtenir des informations sur la RAM est d’utiliser l’application Paramètres Windows. Voici comment vérifier vos données RAM via les paramètres Windows. 😉
1. Tout d'abord, cliquez sur le Appuyez sur le bouton Démarrer de Windows 11 et sélectionnez Configuration.

2. Dans l'application Paramètres, cliquez sur l'option Système dans le panneau de gauche.
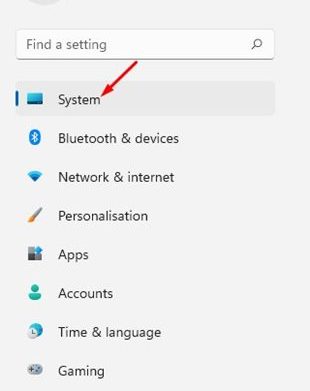
3. Dans le panneau de droite, faites défiler vers le bas et cliquez sur À propos.
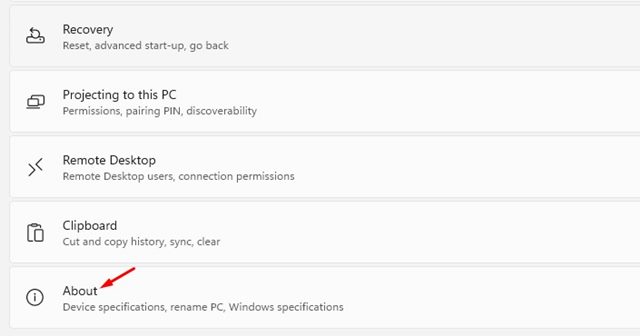
4. Ensuite, développez le Spécifications de l'appareil et vérifiez le RAM installée. Cela vous montrera la quantité de RAM installée sur votre PC.
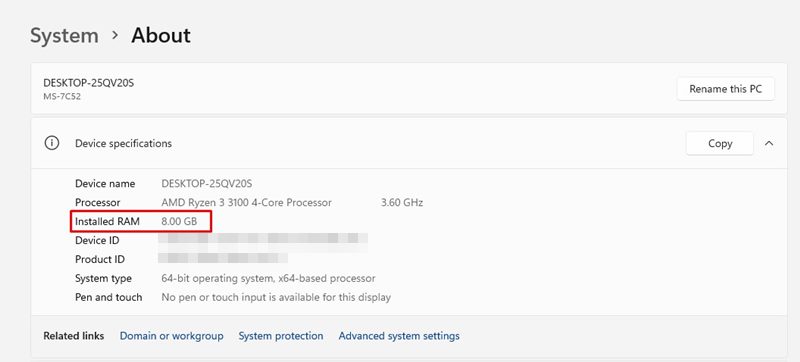
2. Vérifiez la vitesse de la RAM dans Windows 11
Si vous souhaitez plus d'informations sur votre RAM, comme sa vitesse, vous devez utiliser le Gestionnaire des tâches. Ici, nous vous expliquons comment vérifier la vitesse de la RAM sur Windows 11. 📊
1. Tout d’abord, cliquez sur Rechercher Windows 11 et tapez Gestionnaire de tâches.
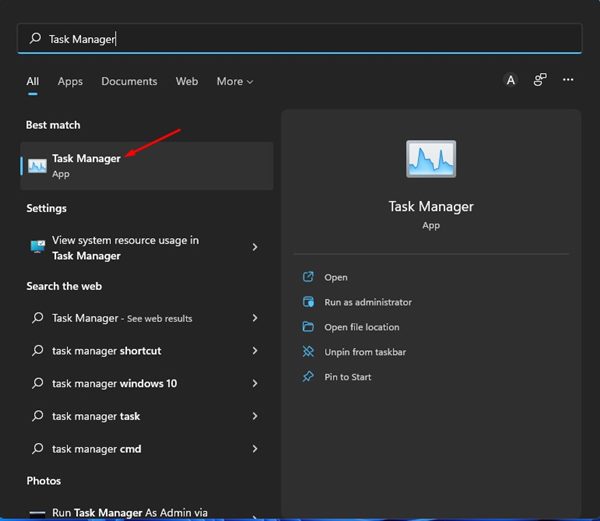
2. Dans le Gestionnaire des tâches, passez à l'onglet Performance, comme indiqué ci-dessous.
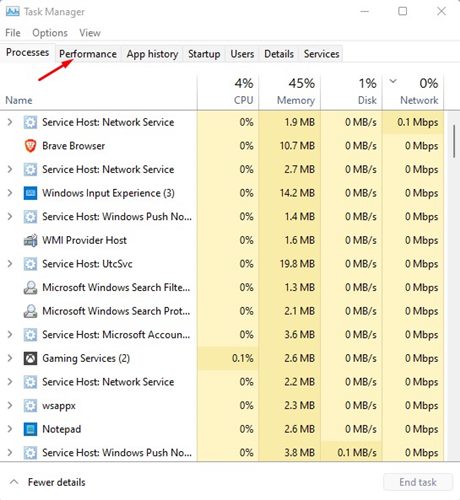
3. Dans l'onglet Performances, sélectionnez Mémoire.
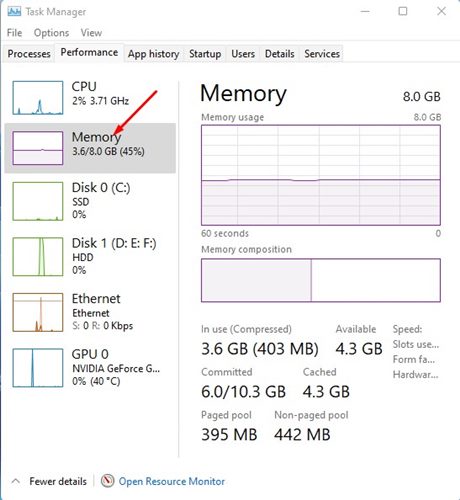
4. Dans le panneau de droite, vous pourrez voir la vitesse de la mémoire, le nombre d'emplacements utilisés et d'autres détails.

3. Vérifiez les informations de la RAM via le terminal Windows
Vous pouvez utiliser le terminal Windows pour vérifier la disponibilité totale de la mémoire système et certains autres détails. Ici, vous devez faire ce qui suit. 🔍
1. Cliquez sur le recherche Windows 11 et écris Terminal Windows.
2. Ensuite, ouvrez Terminal Windows dans la liste des options.
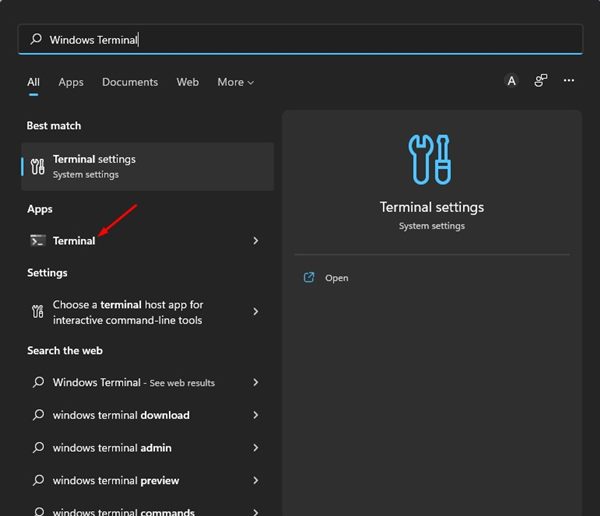
3. Dans le terminal Windows, exécutez la commande suivante :
informations système
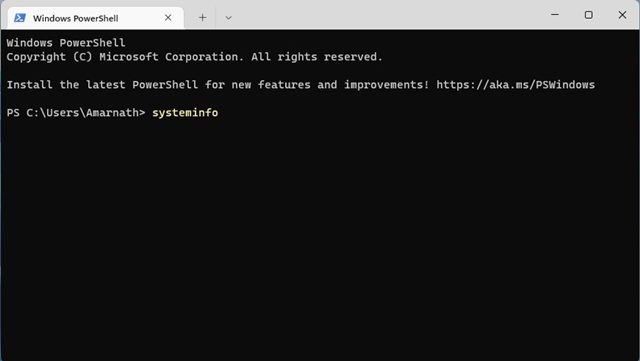
4. Le terminal Windows vous montrera des informations sur votre système. Vous devriez regarder dans la section de Mémoire physique totale pour trouver la RAM totale.
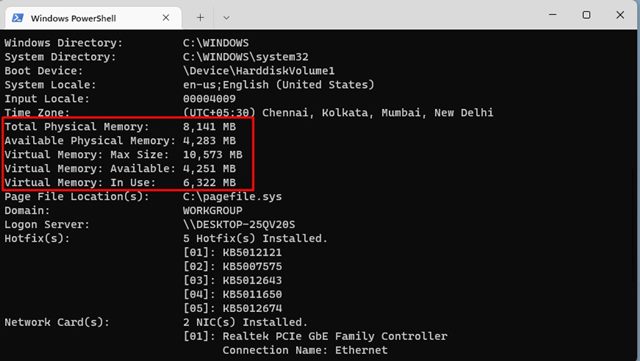
5. Il affichera également d'autres informations, telles que RAM disponible, mémoire virtuelle, etc.
4. Vérifiez les informations RAM dans Windows 11 via les informations système
Vous pouvez même utiliser l’application Informations système de Windows 11 pour vérifier les informations de votre RAM. Ici, vous devez faire ce qui suit. 📋
1. Tout d’abord, ouvrez la recherche Windows 11, tapez msinfo, et appuyez sur Entrée. Dans la liste des options, cliquez sur l'application Informations système.
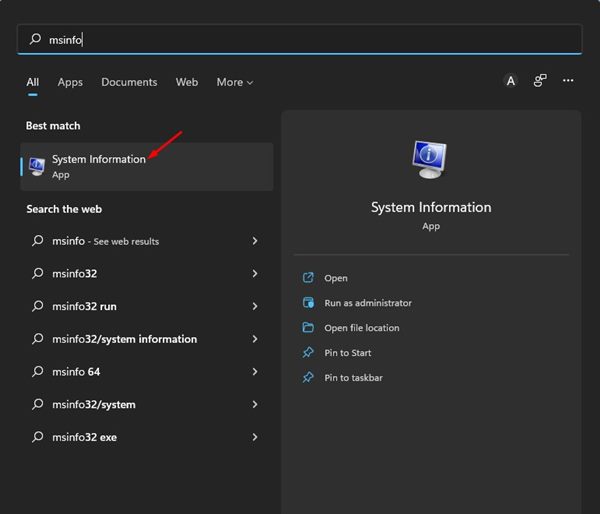
2. Cela ouvrira le Application d'informations système sur votre PC Windows 11.
2. Dans la fenêtre Informations système, sélectionnez la section Résumé du système, comme le montre la capture d'écran ci-dessous.
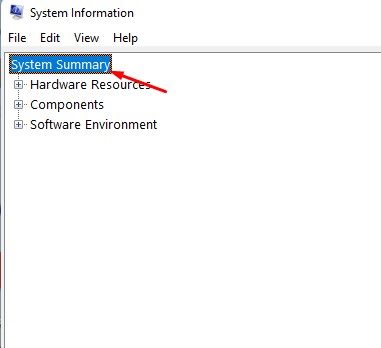
3. Passez en revue les options Mémoire physique installée et Mémoire physique totale sur le panneau de droite. Cela répertoriera la quantité totale de RAM installée sur votre système.
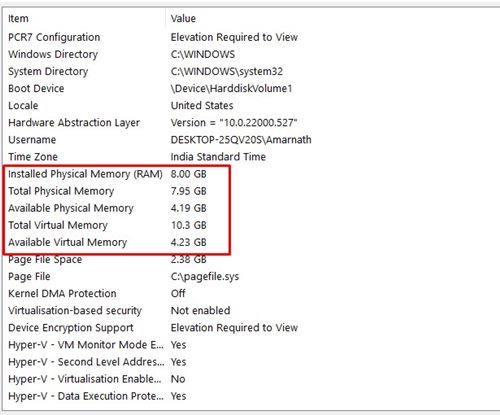
5. Vérifiez les informations de la RAM à l'aide de l'outil de diagnostic DirectX
L'outil de diagnostic DirectX contient de nombreuses informations sur votre PC. Vous pouvez l'utiliser pour trouver des informations détaillées sur les pilotes et composants DirectX. Il peut également afficher d'autres informations système, telles que votre carte mère, votre RAM, votre processeur, votre carte graphique et votre système audio. Voici comment vérifier les informations de RAM avec cet outil. Outil de diagnostic DirectX sous Windows 11. 🎮
1. Appuyez sur la touche Windows + R de votre clavier. Cela ouvrira la boîte de dialogue EXÉCUTER.
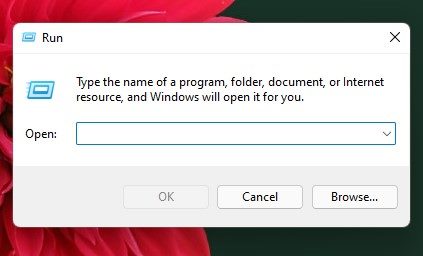
2. Écrivez maintenant dxdiag dans la boîte de dialogue EXÉCUTER et appuyez sur Entrée.
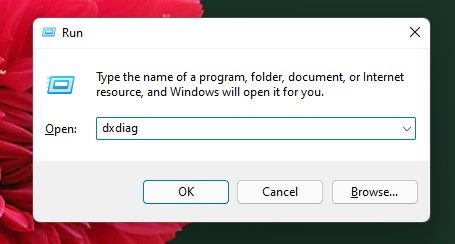
3. L'outil de diagnostic DirectX s'ouvre. Passez à l'onglet Système et vérifiez la section de Informations système.
4. Vérifiez les informations de Mémoire pour trouver votre RAM installée.
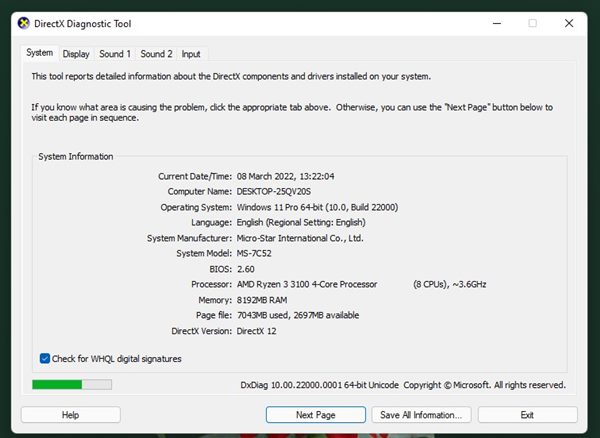
6. Vérifiez les informations RAM dans Windows 11 avec HWiNFO
HWiNFO est un programme tiers qui fournit un aperçu complet du matériel de votre système. L'application affiche les informations du processeur, notamment les températures et les tensions des ventilateurs. 🌡️💨
Vous pouvez également l'utiliser pour vérifier les informations de la mémoire (RAM). Il vous montrera la taille de la RAM, le type, la vitesse d'horloge, le mode, les modules de mémoire, etc. Ici, nous vous expliquons comment utiliser l'outil.
1. Pour commencer, téléchargez et installez la dernière version de HWiINFO sur votre ordinateur Windows 11.
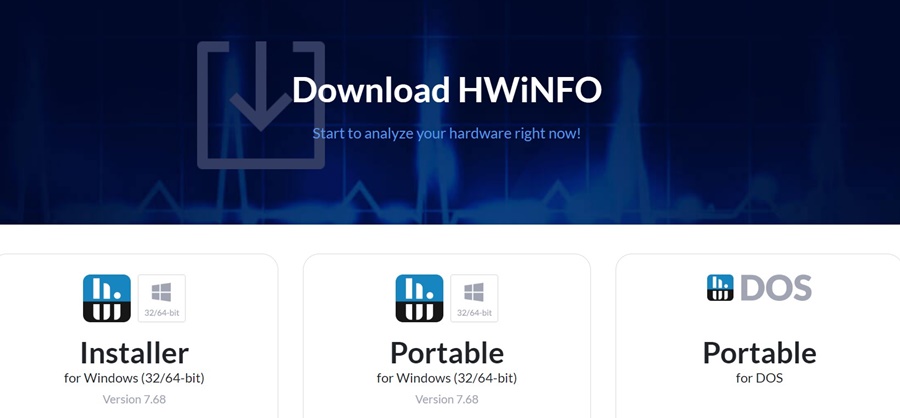
2. Une fois installé, ouvrez l'outil et attendez qu'il collecte toutes les informations.
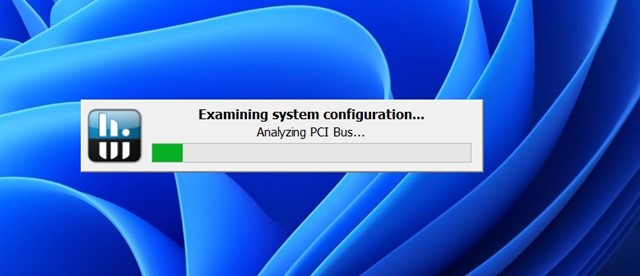
3. Une fois que vous avez rassemblé toutes les informations, jetez un œil à la section de Mémoire. Vous y trouverez toutes les informations sur la RAM dont vous pourriez avoir besoin. 📈
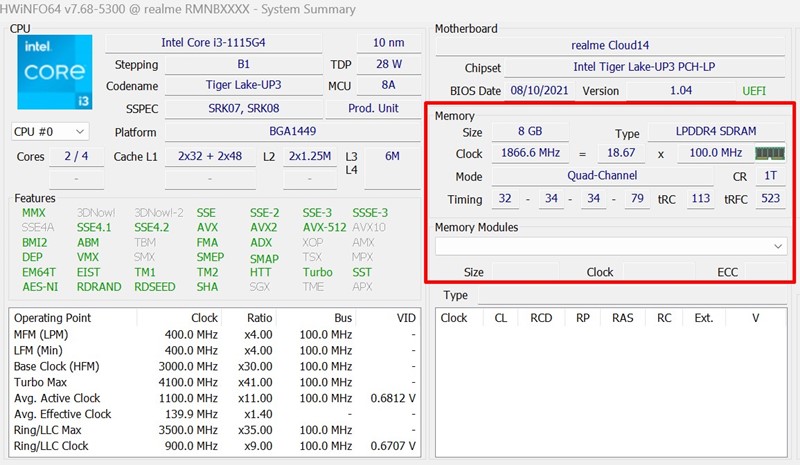
Voici quelques-unes des meilleures façons de vérifier les informations de la RAM sous Windows 11. Vous pouvez également utiliser des applications d’informations système tierces pour vérifier les informations de RAM sur votre PC Windows 11. Pour en savoir plus sur les spécifications de votre PC, consultez notre guide : Comment vérifier les spécifications complètes de votre PC sous Windows 11.














