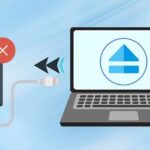Comment vérifier le disque GPT ou MBR sous Windows 10/11 🚀 Apprenez rapidement et facilement !
Dans la plupart des cas, vous n’avez pas besoin de savoir quel type de schéma de partition votre disque dur utilise. Cependant, si vous venez de construire un nouveau PC, il vous sera peut-être demandé de choisir entre les partitions MBR et GPT. De plus, certains programmes nécessitent que vous spécifiiez le schéma de partition avant de commencer le processus d'installation. 🖥️
Si vous vous demandez quelle est la différence entre les deux, GPT est un schéma de partition moderne qui est nécessaire pour démarrer le système d'exploitation Windows dans UEFI. D'autre part, le MBR est nécessaire pour démarrer les anciennes versions de Windows en mode BIOS. Si vous souhaitez installer la dernière version de Windows 10, vous devrez probablement utiliser le schéma de partition GPT. 🚀
Comment vérifier si un disque dur est GPT ou MBR sous Windows
Il est essentiel de connaître la disposition des partitions de votre disque avant de préparer une clé USB bootable pour garantir une installation fluide de Windows 10. Il est donc toujours bon de savoir si un lecteur utilise GPT ou MBR sur un PC Windows. 📂
1. Via la gestion des disques
Vous pouvez utiliser l’outil de gestion des disques intégré à Windows 10 pour déterminer si un disque est GPT ou MBR. Suivez les étapes simples ci-dessous.
1. Tout d’abord, faites un clic droit sur le bouton Démarrer et sélectionnez Gestion des disques.
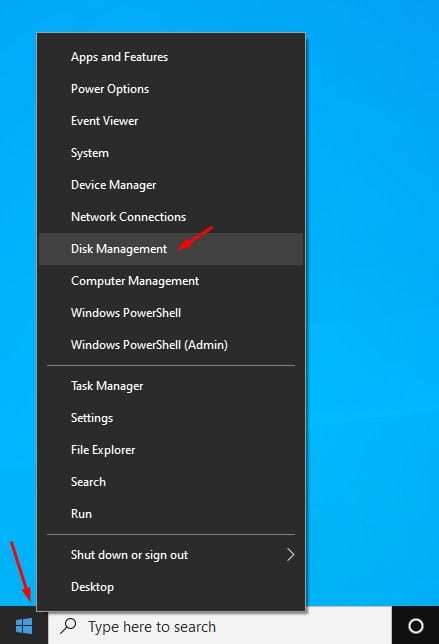
2. Cela ouvrira l’outil de gestion des disques.
3. Cliquez avec le bouton droit sur le disque dont vous souhaitez connaître le schéma de partition et sélectionnez Propriétés.
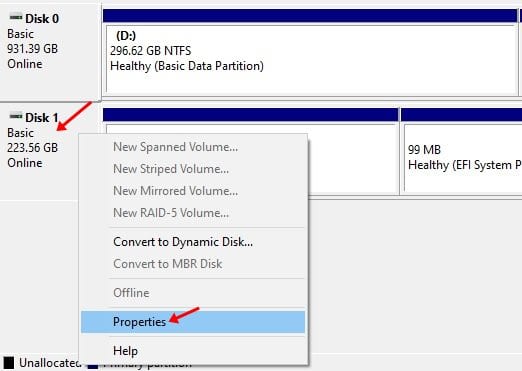
4. Dans la fenêtre suivante, sélectionnez l'onglet Volumes.
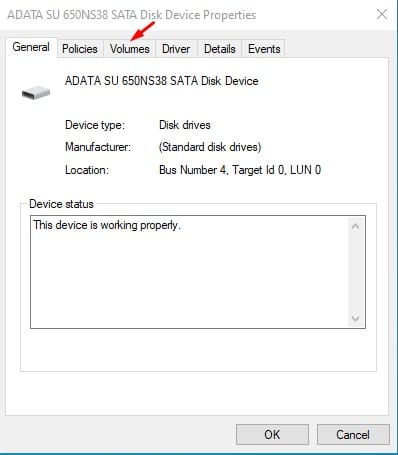
5. Vérifiez maintenant le style de partition. La section de style de partition Il vous indiquera quel style de partition a été utilisé sur le disque.
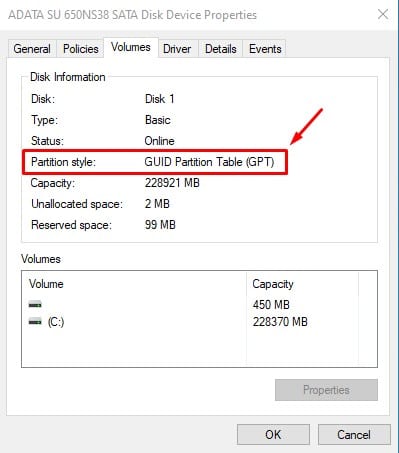
2. Utilisation de l'invite de commande
La méthode de Invite de commandes Ce n’est peut-être pas le plus simple, mais c’est quand même assez efficace. Suivez les étapes simples ci-dessous pour vérifier si un disque utilise le style de partition GPT ou MBR.
2. Tout d’abord, cliquez sur Rechercher dans Windows et tapez CMD. Faites un clic droit sur CMD et sélectionnez Exécuter en tant qu'administrateur.
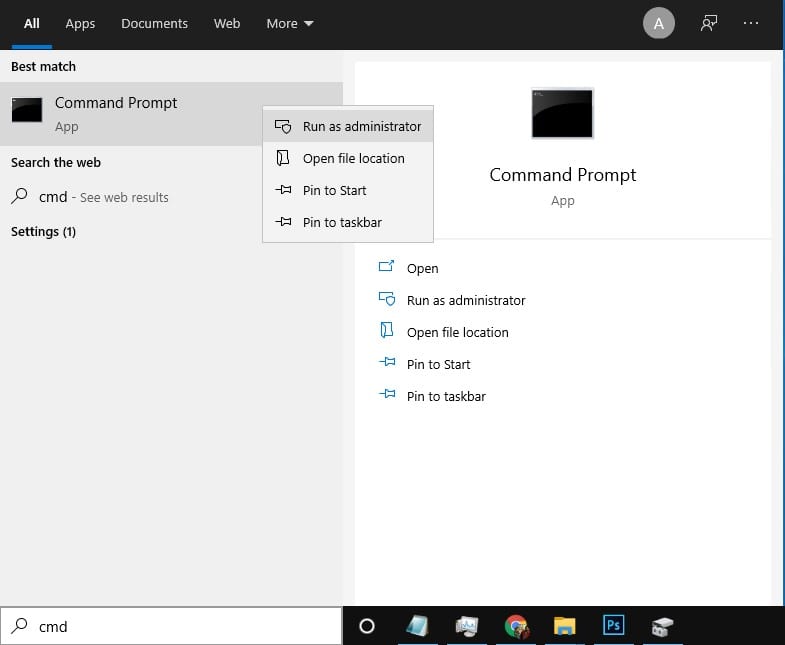
2. Dans la fenêtre d'invite de commandes, entrez partie disque et appuyez sur la touche Entrée.
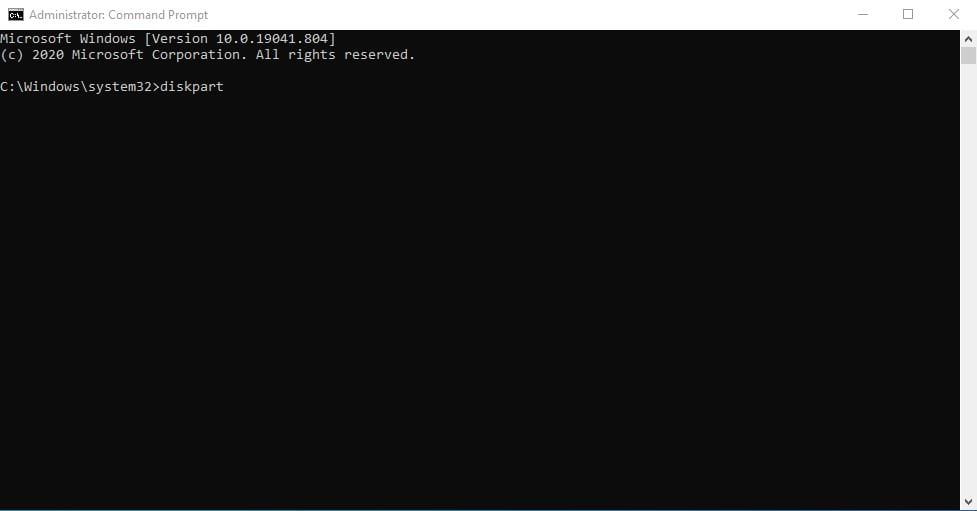
3. Ensuite, entrez liste des disques à l'invite de commande et appuyez sur Entrée.
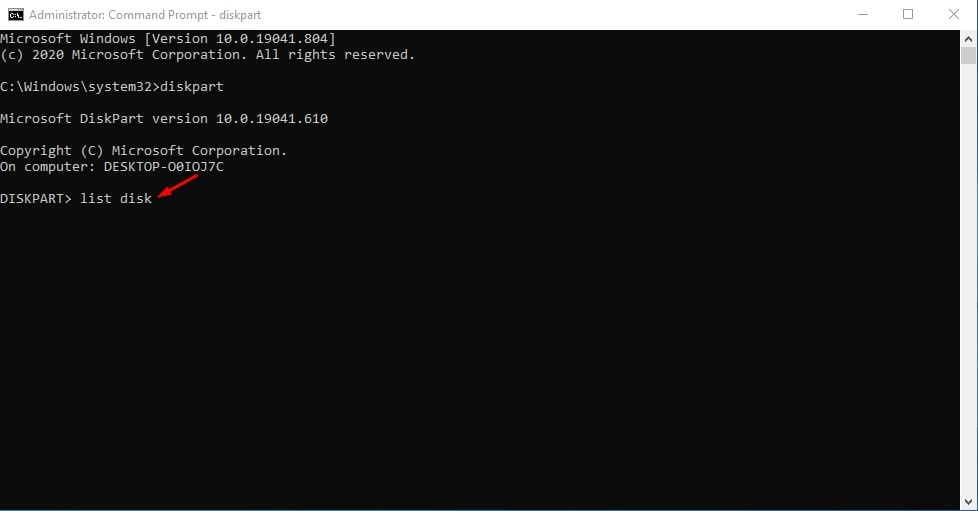
4. Si un disque est GPT, il aura un astérisque(*) dans la colonne GPT. Si le caractère astérisque est manquant dans la colonne GPT, il s'agit d'un disque MBR.
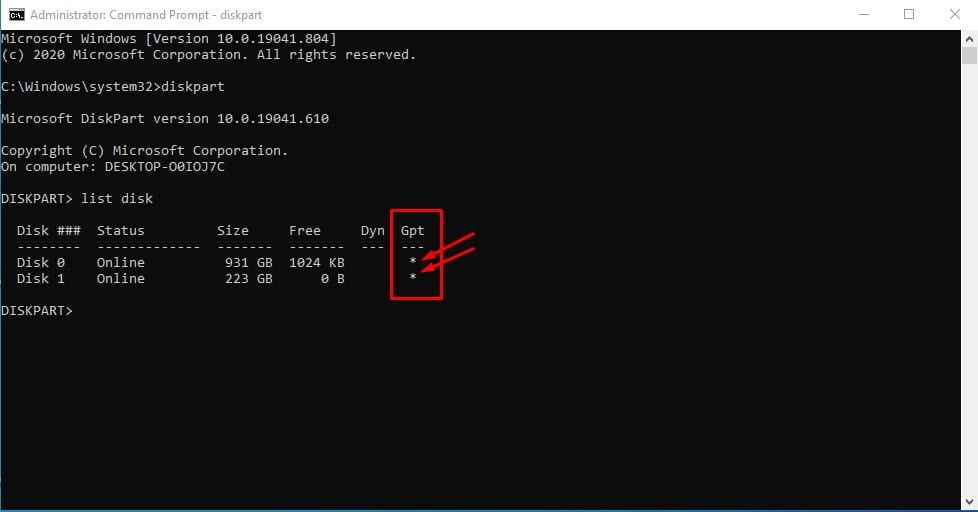
3. Utilisation de Powershell
Comme l’invite de commandes, vous pouvez utiliser Windows Powershell pour déterminer si votre disque dur utilise le style de partition GPT ou MBR. 💻
1. Tout d’abord, recherchez Powershell dans la recherche Windows. Maintenant, faites un clic droit sur Powershell et sélectionnez Exécuter en tant qu'administrateur.
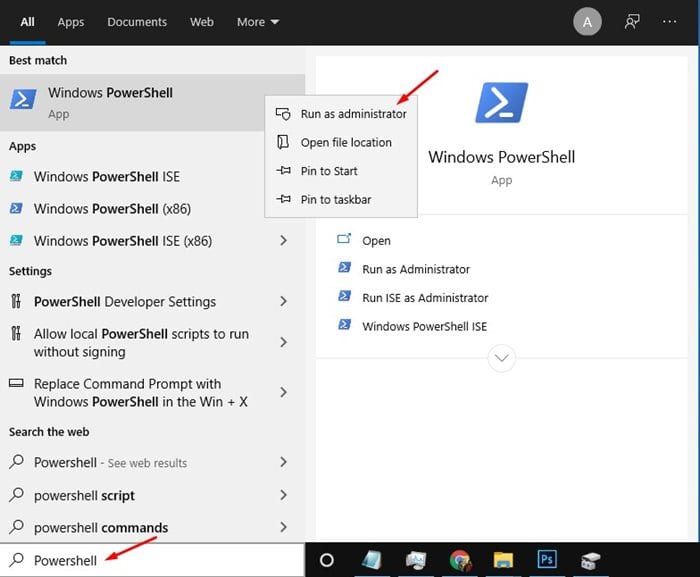
2. Dans la fenêtre Powershell, j'ai tapé Obtenir le disque et appuyez sur la touche Entrée.
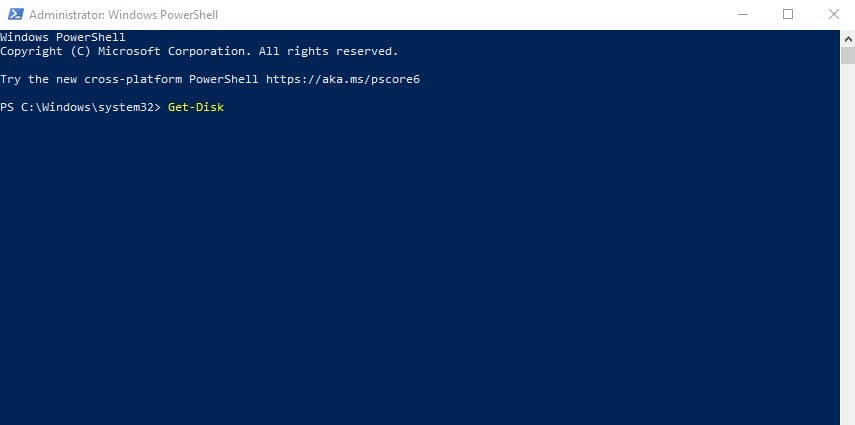
3. Maintenant, regardez la colonne de Style de partition. Cette colonne indique si un disque dur utilise un schéma GPT ou MBR.
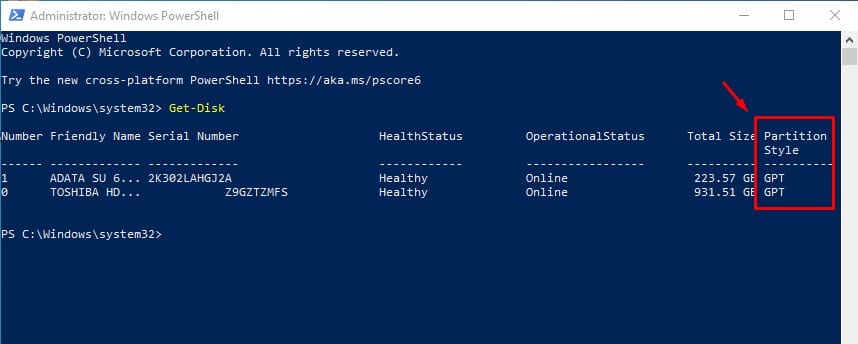
Comment convertir un MBR en GPT sous Windows
Si vous recevez erreurs Si vous rencontrez le message « Windows ne peut pas être installé sur ce disque » lors de l'installation de Windows 10/11 à partir de zéro, vous devrez convertir le disque MBR en GPT.
Nous partagerons un guide détaillé sur Comment convertir MBR en GPT sous Windows. Vous pouvez suivre ce guide pour effectuer la conversion. 📖
Cet article explique comment vérifier si un disque utilise le style de partition GPT ou MBR sous Windows. J'espère que cela vous a aidé ! N'oubliez pas de le partager également avec vos amis. Si vous avez des questions, laissez un commentaire ci-dessous. 💬