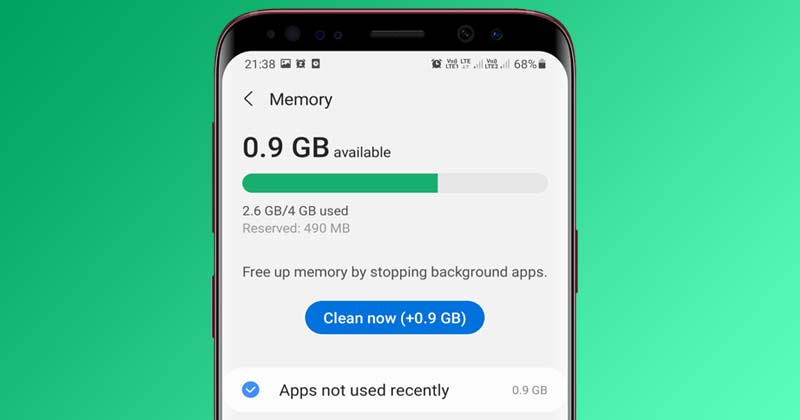Comment vérifier l'utilisation de la RAM sur Android 10+ sans applications 😲✨
Bien qu'Android dispose d'un écran d'applications récentes qui affiche votre RAM disponible, il n'existe aucun moyen direct de vérifier quelles applications utilisent le plus de mémoire. 🧐
Si vous utilisez une ancienne version d'Android, vous aurez besoin d'applications tierces pour afficher l'utilisation de la RAM. Cependant, si votre appareil exécute Android 10 ou une version ultérieure, vous pouvez vérifier l'utilisation de la RAM de chaque application sans rien installer de plus. 📱✨
C'est pourquoi, dans cet article, nous allons partager avec vous un guide étape par étape sur la façon de Vérifiez l'utilisation de la RAM sur Android 10 ou supérieur. Voyons voir ! Nous vous dirons également comment vérifier l'utilisation de la RAM sur les appareils Samsung. 😊
Vérifiez l'utilisation de la RAM sur Android 10 et supérieur
Si votre téléphone exécute Android 10 ou une version plus récente, suivez ces étapes pour vérifier votre utilisation de la RAM. Voici quelques étapes simples. 👇
1. Tout d’abord, ouvrez l’application Paramètres sur votre appareil Android. Vous pouvez y accéder depuis le tiroir d'applications ou depuis l'écran d'accueil.
2. Dans l'application Paramètres, faites défiler vers le bas et appuyez sur l'option À propos du téléphone comme indiqué ci-dessous.
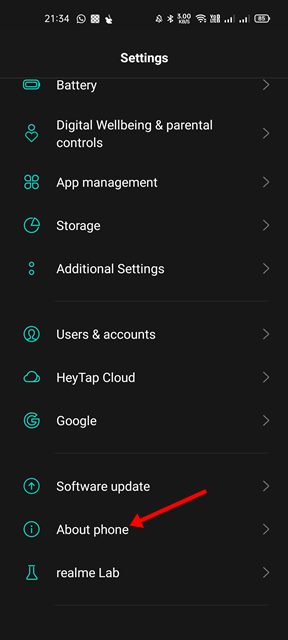
3. Sur la page À propos du téléphone, faites défiler vers le bas et recherchez le numéro de build. Vous avez besoin appuyez sur le numéro de build 6 à 7 fois suivi pour activer le mode développeur.
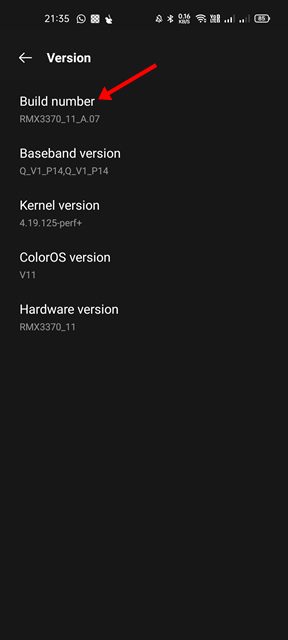
4. Maintenant, revenez à la page précédente et appuyez sur le Options pour les développeurs.
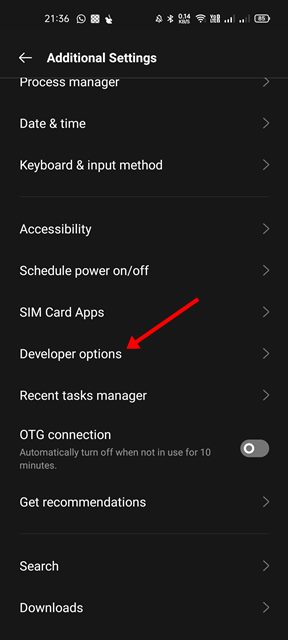
5. Dans les options du développeur, appuyez sur l'option Mémoire, comme indiqué ci-dessous.
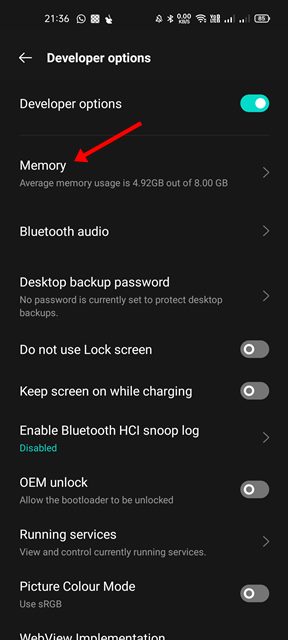
6. Sur la page Utilisation de la mémoire, faites défiler vers le bas et appuyez sur l'option Utilisation de la mémoire par application.
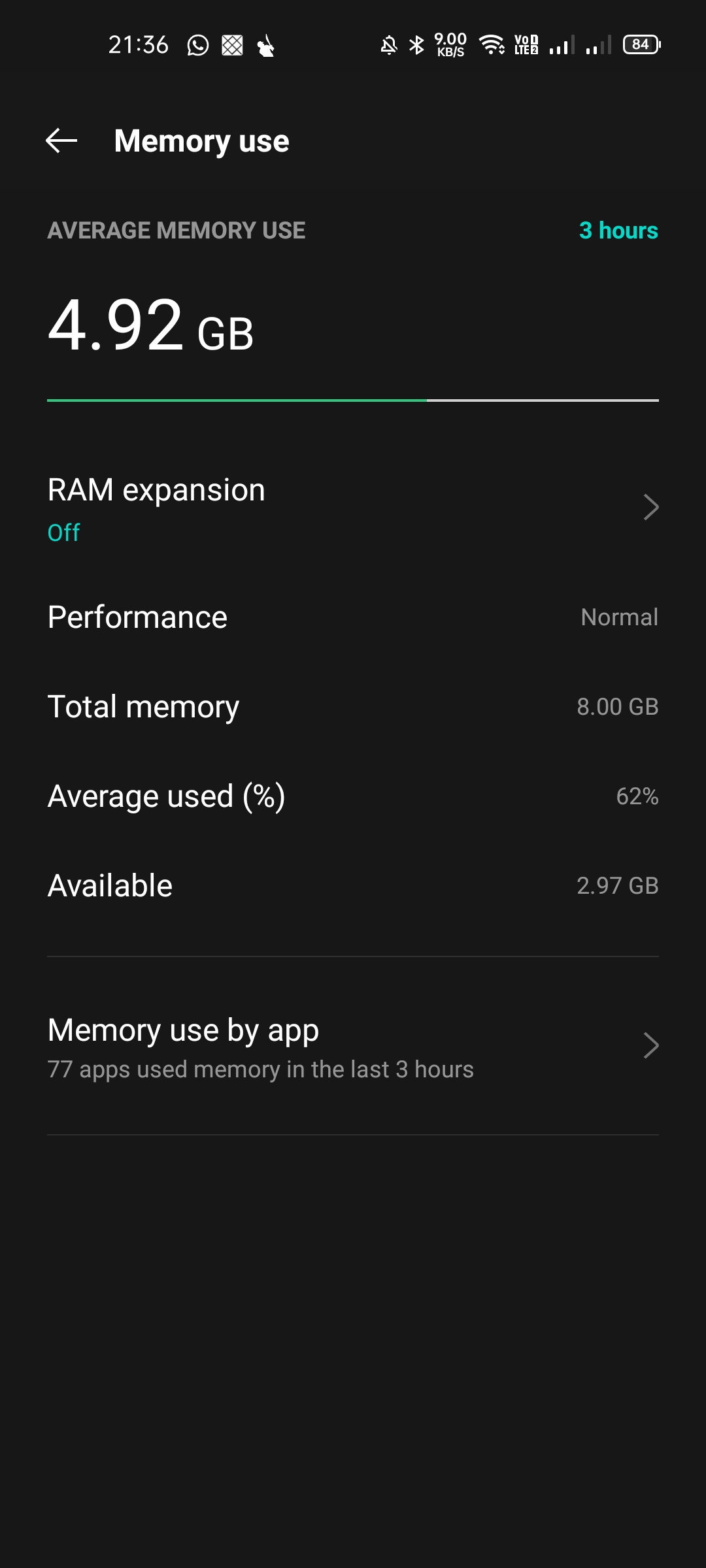
7. Vous pourrez désormais voir toutes les applications qui ont utilisé votre RAM. Vous pouvez ajuster la période pour observer l'utilisation de la mémoire des applications sur une période spécifique.
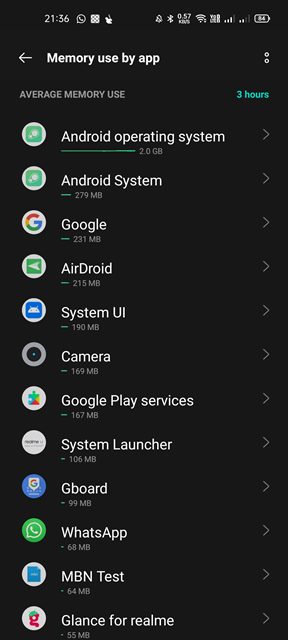
Voici comment vérifier l'utilisation de la RAM sur Android 10 et versions ultérieures. 📊
Vérifiez l'utilisation de la RAM sur les smartphones Samsung
Si vous utilisez un appareil Samsung, vous n’avez pas besoin d’activer le mode développeur pour vérifier l’utilisation de la RAM. Il intègre une fonction qui détecte et termine automatiquement les applications et les processus gourmands en mémoire. Nous vous montrons ici comment utiliser cette fonctionnalité. 👌
1. Premièrement, ouvrez l'application Paramètres sur votre smartphone Samsung.
2. Dans l'application Paramètres, faites défiler vers le bas et appuyez sur l'option Entretien de la batterie et de l'appareil.
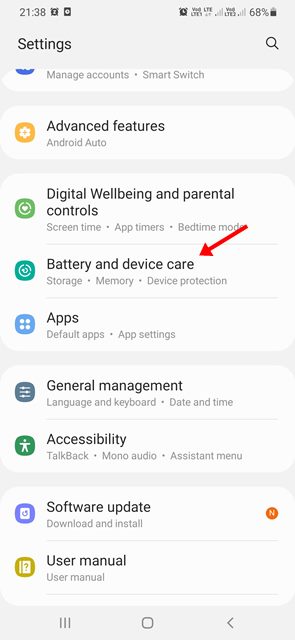
3. Sur la page Entretien de la batterie et de l'appareil, appuyez sur l'option Mémoire comme indiqué ci-dessous.
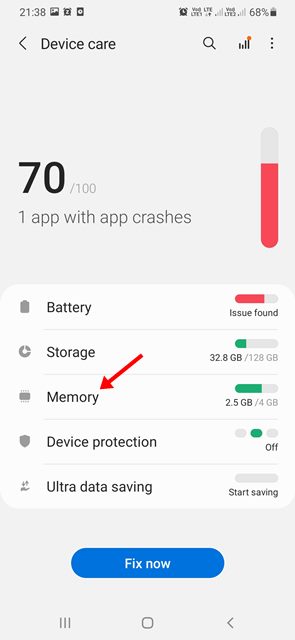
4. Maintenant, vous pourrez voir le Utilisation de la RAM en temps réel.
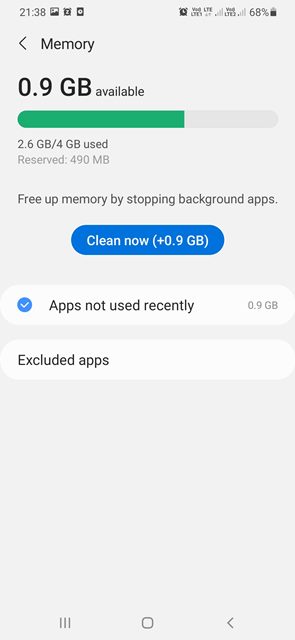
5. Pour libérer de la mémoire, appuyez sur le bouton Nettoyer maintenant, comme le montre la capture d'écran ci-dessous.
Voici comment vérifier l’utilisation de la RAM sur les smartphones Samsung. 🆗
Vérifiez l'utilisation de la RAM sur les téléphones Google Pixel
Étapes pour vérifier l'utilisation de la RAM sur un téléphone Google Pixel sont quelque peu différents. Voici comment procéder Smartphones Pixel. 🍏
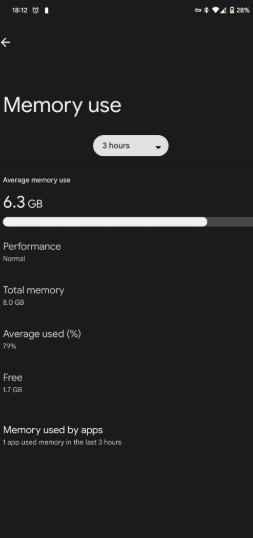
- Lancez l’application Paramètres sur votre téléphone Pixel.
- Faites défiler vers le bas et appuyez sur À propos du téléphone.
- Appuyez ensuite sept fois sur le numéro de build pour activer le Mode développeur.
- Ensuite, dirigez-vous vers Paramètres > Système > Options du développeur.
- Dans les options du développeur, appuyez sur Mémoire.
Vous pourrez désormais voir la mémoire totale de votre téléphone. 🗂️
Android offre une meilleure optimisation de la RAM par rapport aux versions précédentes. Si vous rencontrez des problèmes de RAM, il est conseillé de vérifier régulièrement l'utilisation de la mémoire de votre Android. J'espère que cet article vous a été utile ! Partagez-le avec vos amis. Si vous avez des questions, n'hésitez pas à nous en faire part dans les commentaires ci-dessous. 💬