Configuration de Windows 11 : dépannage en quelques minutes ! ⚡💾
Comme toute autre application système, l’application Paramètres de Windows 11 peut parfois planter. Vous pouvez rencontrer des problèmes tels que des arrêts inattendus ou des performances lentes. 😟
Si vous êtes confronté problèmes similaires, il est préférable de réinitialiser l'application Paramètres. Voici les meilleures façons de le faire. 🔄
Note: La réinitialisation de l'application Paramètres supprimera divers paramètres et restaurera différentes options à leurs valeurs par défaut. Donc, si vous utilisez des paramètres personnalisés pour une fonctionnalité Windows, assurez-vous de faire un sauvegarde de fichiers importants. 💾
1. Redémarrez à partir du menu Démarrer
Nous utiliserons le menu Démarrer par défaut pour réinitialiser l’application Paramètres dans Windows. Suivez ces étapes simples. 🖱️
1. Ouvrez la zone de recherche Windows et tapez Configuration.
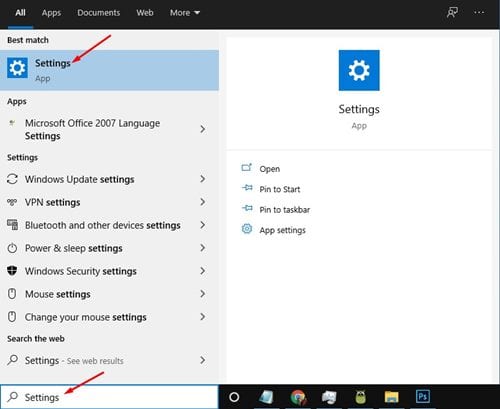
2. Cliquez avec le bouton droit sur l'application Paramètres et sélectionnez Paramètres de l'application.
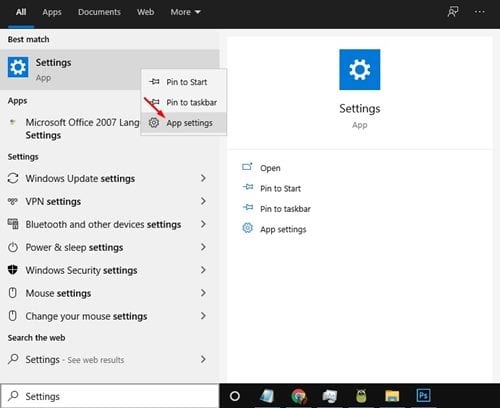
3. Dans la fenêtre Paramètres, faites défiler vers le bas et cliquez sur le bouton Restaurer comme indiqué ci-dessous.
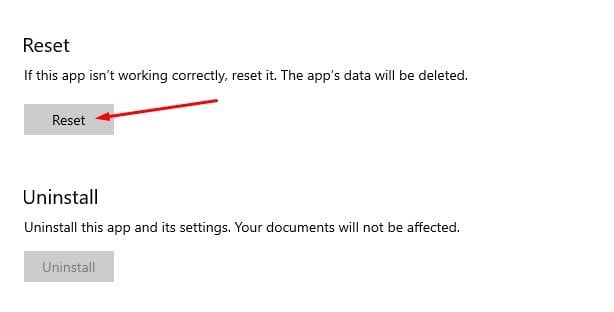
4. Dans le message de confirmation qui apparaît, cliquez à nouveau sur le bouton Restaurer.
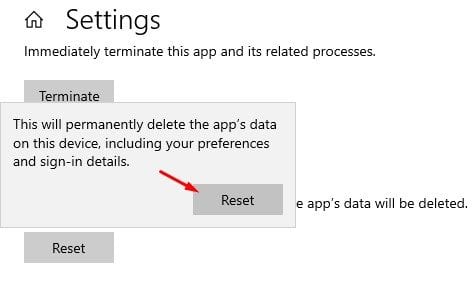
2. Réinitialisez l'application Paramètres à l'aide de PowerShell
Si vous utilisez Windows 10 version 21H2 ou supérieure, vous pouvez utiliser PowerShell pour réinitialiser l'application Paramètres Windows. 💻
1. Ouvrez la recherche Windows et recherchez Windows PowerShell.
2. Cliquez avec le bouton droit sur Windows PowerShell et sélectionnez Exécuter en tant qu'administrateur.
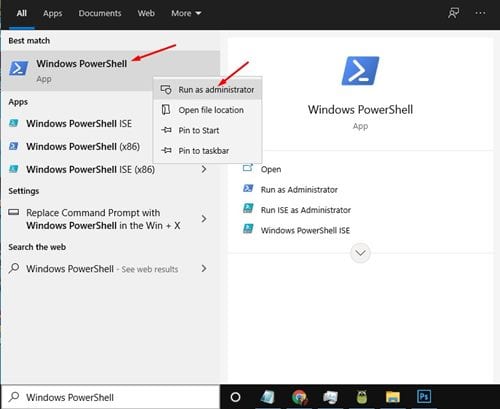
3. Dans la fenêtre PowerShell, entrez :
Obtenir-AppxPackage *windows.immersivecontrolpanel* | Réinitialiser-AppxPackage
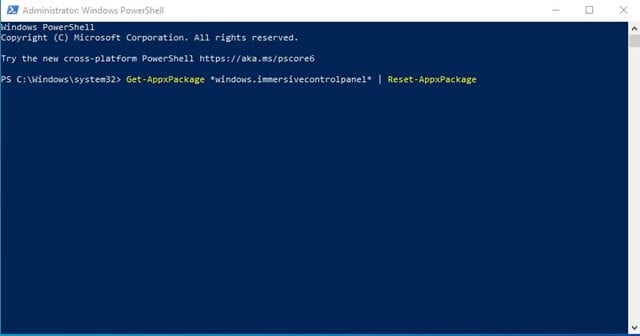
4. Une fois terminé, appuyez sur la touche Entrer.
3. Réinitialisez l'application Paramètres via l'invite de commande
Si vous n’exécutez pas Windows 10 version 21H2, vous devrez utiliser l’invite de commande pour réinitialiser l’application Paramètres. Suivez quelques étapes simples ci-dessous. 🛠️
1. Ouvrez la recherche pour Fenêtres et recherche Invite de commande.
2. Faites un clic droit sur le Invite de commande et sélectionnez Exécuter en tant qu'administrateur.
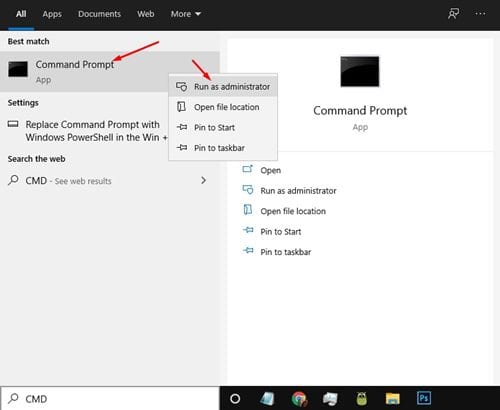
3. À l’invite de commande, entrez la commande suivante :
PowerShell -ExecutionPolicy Unrestricted -Command "& {$manifest = (Get-AppxPackage *immersivecontrolpanel*).InstallLocation + '\AppxManifest.xml' ; Add-AppxPackage -DisableDevelopmentMode -Register $manifest}"
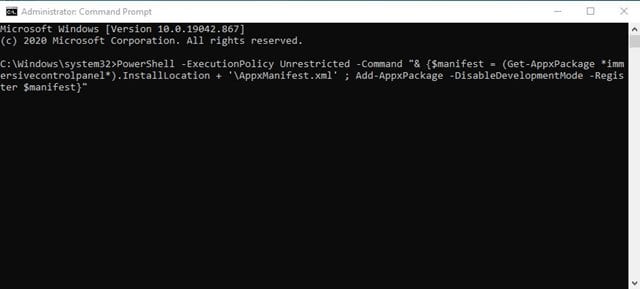
4. Une fois terminé, appuyez sur la touche Entrer.
4. Réinitialisez l'application Paramètres à l'aide d'un fichier batch
Que vous utilisiez Windows 10 comme 11, vous pouvez créer un fichier batch et l'exécuter pour réinitialiser l'application Paramètres. 🗂️
Avoir un fichier batch prêt peut s'avérer très utile lorsque l'application Paramètres cesse soudainement de fonctionner. Vous pouvez l'exécuter sans avoir à passer par l'application. éditeur de registre ou des stratégies de groupe. Voici comment réinitialiser l'application Paramètres à l'aide de fichiers batch.
1. Faites un clic droit sur votre bureau et sélectionnez Nouveau > Document texte.
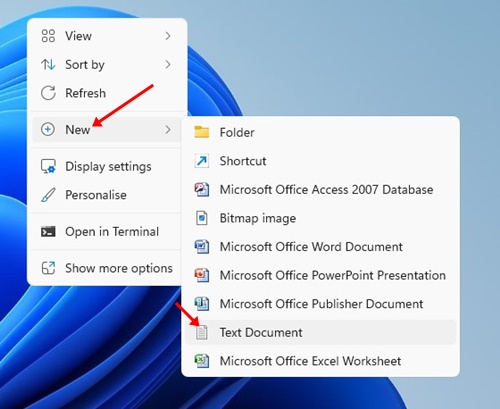
2. Ouvrez le document texte et collez-y les lignes suivantes.
@echo désactivé
cmd.exe /k PowerShell -ExecutionPolicy Unrestricted -Command "& {$manifest = (Get-AppxPackage immersivecontrolpanel).InstallLocation + '\AppxManifest.xml' ; Add-AppxPackage -DisableDevelopmentMode -Register $manifest}"
sortie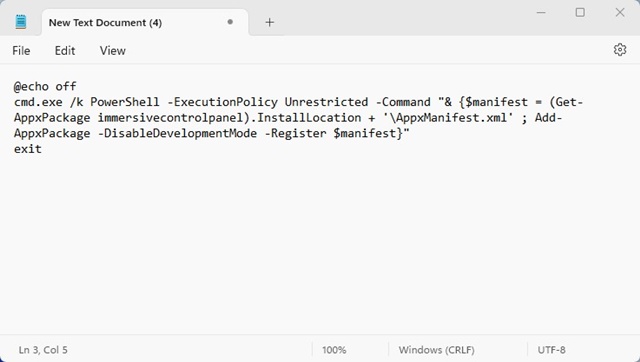
3. Maintenant, cliquez sur le menu Archive et sélectionnez Enregistrer sous.

4. Dans la boîte de dialogue « Enregistrer sous », entrez le nom du fichier comme suit : ResetSettingsApp.bat. Vous pouvez lui donner le nom que vous voulez, assurez-vous simplement d'ajouter l'extension .bat à la fin. Une fois terminé, cliquez sur le bouton Garder.
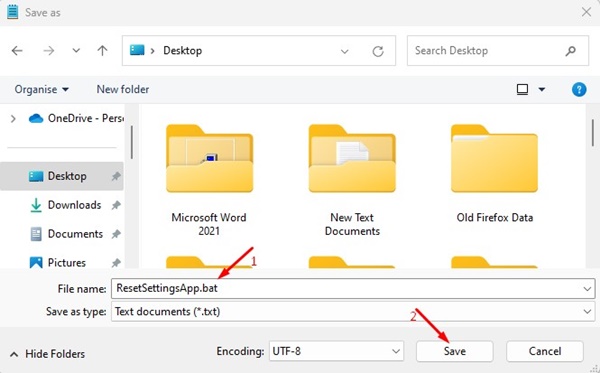
5. Le fichier batch sera enregistré sur votre bureau. Vous pouvez double-cliquer dessus pour réinitialiser l’application Paramètres dans Windows. 💥
Ce guide explique comment restaurer l'application Paramètres Windows. J'espère que cet article vous a été utile ! Si vous avez aimé, partagez-le avec vos amis. Si vous avez des questions, faites-le nous savoir dans la section commentaires ! 😊















