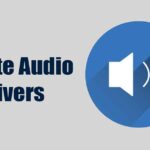Conseils pour accélérer le démarrage de Windows en 7 étapes simples ✨
Attendre que votre ordinateur démarre peut être très frustrant, surtout lorsque vous êtes pressé. Les raisons les plus courantes de cette lenteur incluent un trop grand nombre de programmes et de services démarrant automatiquement, un ordre de démarrage incorrect, etc. Voici quelques étapes que vous pouvez suivre pour rendre votre PC prêt à être utilisé dès que vous l'allumez. 🚀💻
1 Activer le démarrage rapide
Le démarrage rapide permet à Windows d'enregistrer le noyau du système, les pilotes chargés et l'état du système. système dans un fichier spécial hiberner à l'arrêt, plutôt que de s'arrêter complètement. Ainsi, lorsque vous allumez votre ordinateur, il restaure cet état enregistré au lieu de tout recommencer à zéro, ce qui accélère le processus. processus botte. ⏩
Pour activer le démarrage rapide sous Windows, j'ai écrit Panneau de contrôle dans la barre de recherche et j'ai ouvert l'application. Accédez à Matériel et Son > Options d'alimentation, puis cliquez sur « Choisir l'action des boutons d'alimentation » dans la barre latérale gauche. Dans la section Paramètres d'arrêt, cochez la case en regard de « Activer le démarrage rapide (recommandé).
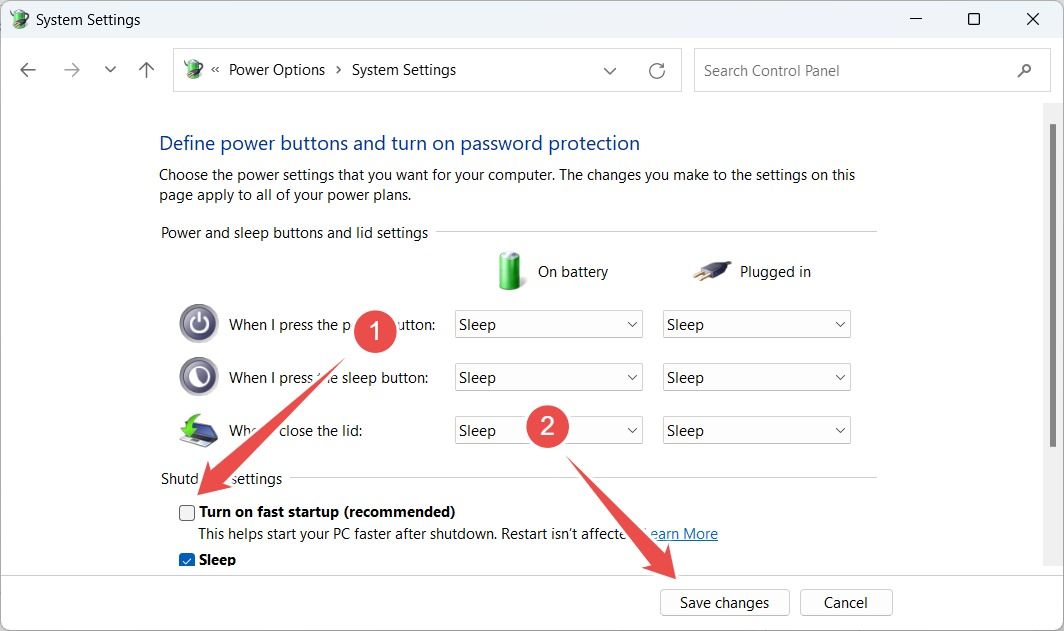
Si cette option est grisée, cliquez sur « Modifier les paramètres actuellement indisponibles » et accordez l'accès administratif pour l'activer. 🔧
2 Désactiver les programmes de démarrage
Quelques Les applications que vous installez obtiennent automatiquement l'autorisation de démarrer lorsque vous allumez l'ordinateur. Ces programmes de démarrage utilisent des ressources système telles que la mémoire et le processeur, ce qui peut retarder la durée de votre ordinateur pour être prêt à l'emploi. Même si certains sont essentiels, comme les programmes antivirus, d'autres peuvent ne pas être nécessaires et ralentir inutilement le temps de démarrage. 🐢
Vérifiez donc la liste des programmes et désactivez ceux qui ne sont pas indispensables. Faites un clic droit sur le bouton Démarrer et ouvrez le «Gestionnaire des tâches». Accédez à l'onglet "Accueil", où vous verrez une liste d'applications et leur impact sur le démarrage (faible, moyen ou élevé).
Identifiez les applications dont vous n'avez pas besoin, faites-le Faites un clic droit dessus et sélectionnez "Désactiver" pour les empêcher de démarrer au démarrage. ✋
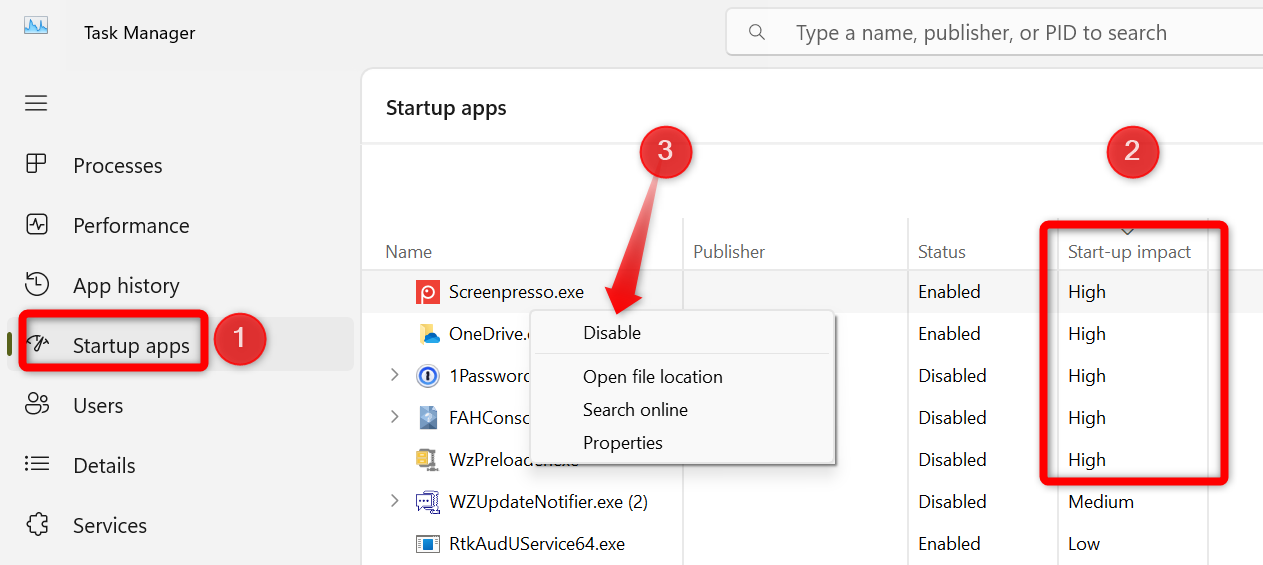
3 Obtenez un SSD ou défragmentez votre disque dur
Les disques durs (HDD) comportent des pièces mobiles et ils dépendent du magnétisme pour lire et écrire des données sur la surface du disque. En revanche, les disques SSD (Solid State Drives) n'ont pas de pièces mobiles et utilisent mémoire flash avec circuits électroniques. Pour cette raison, les SSD sont beaucoup plus rapides que les disques durs. Si votre ordinateur portable dispose d'un disque dur, la mise à niveau vers un SSD accélérera considérablement votre temps de démarrage. système opérateur. ⚡
Si vous n'êtes pas prêt à faire le J'ai changé pour un SSD et vous souhaitez continuer à utiliser un HDD, vous devez défragmenter votre disque dur. Au fil du temps, les données d'un disque dur se fragmentent (dispersées) sur le disque, ce qui peut ralentir vitesses de lecture et l'écriture. La défragmentation de votre disque dur réorganise les données en les plaçant dans des blocs contigus, ce qui améliore les temps de lecture et aide Windows démarre plus rapidement.
4 Donnez la priorité à votre disque de système d'exploitation dans le BIOS
Lorsque plusieurs disques sont connectés à votre ordinateur, comme un SSD, un disque dur ou une clé USB, le BIOS Vérifiez chacun d’eux pour trouver et démarrer le système d’exploitation. Si le lecteur avec votre système d'exploitation est plus bas dans le commande Au démarrage, l'ordinateur met plus de temps à le localiser car il recherche également d'autres lecteurs qui ne contiennent pas le système d'exploitation, ce qui entraîne un temps de démarrage plus lent. ⌛
Pour résoudre ce problème, déplacez le lecteur contenant votre système d'exploitation en haut de la liste des priorités de démarrage. Cela empêchera le BIOS de rechercher le système d'exploitation sur d'autres lecteurs et accélérera le processus de démarrage. Pour ce faire, redémarrez votre ordinateur, entrez dans la configuration du BIOS/UEFI En appuyant sur la touche appropriée, accédez à la section « Démarrage » ou « Ordre de démarrage » et positionnez le lecteur de votre système d'exploitation en haut de la liste.
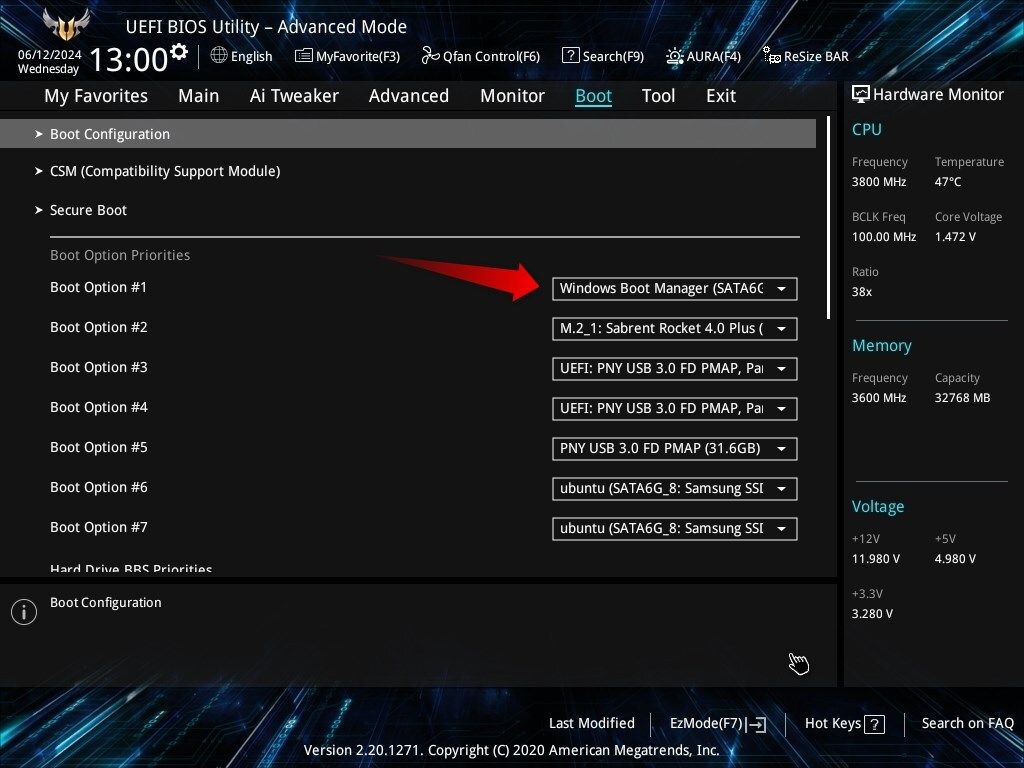
5 Réduction du temps d'attente pour la sélection du système d'exploitation
Quand tu as plusieurs systèmes d'exploitation installés sur votre ordinateur portable, le système affiche une fenêtre de sélection du système d'exploitation, vous demandant de choisir lequel démarrer. Cela ajoute quelques secondes supplémentaires au processus de démarrage, et si vous ne faites aucune sélection, le démarrage automatique dans le système d'exploitation par défaut peut prendre environ 30 secondes, ce qui ralentit le démarrage. ⏳
Si vous n'utilisez pas souvent l'autre système d'exploitation, vous pouvez réduire le temps d'attente à 5 à 10 secondes pour gagner du temps lors du démarrage. Pour ce faire, appuyez sur Win+R, tapez sysdm.cpl, puis appuyez sur Entrée. Dans l'onglet Avancé, cliquez sur le bouton « Paramètres », puis réduisez le « Temps d'affichage de la liste des systèmes d'exploitation » à 5 ou 10 secondes, selon votre préférence.
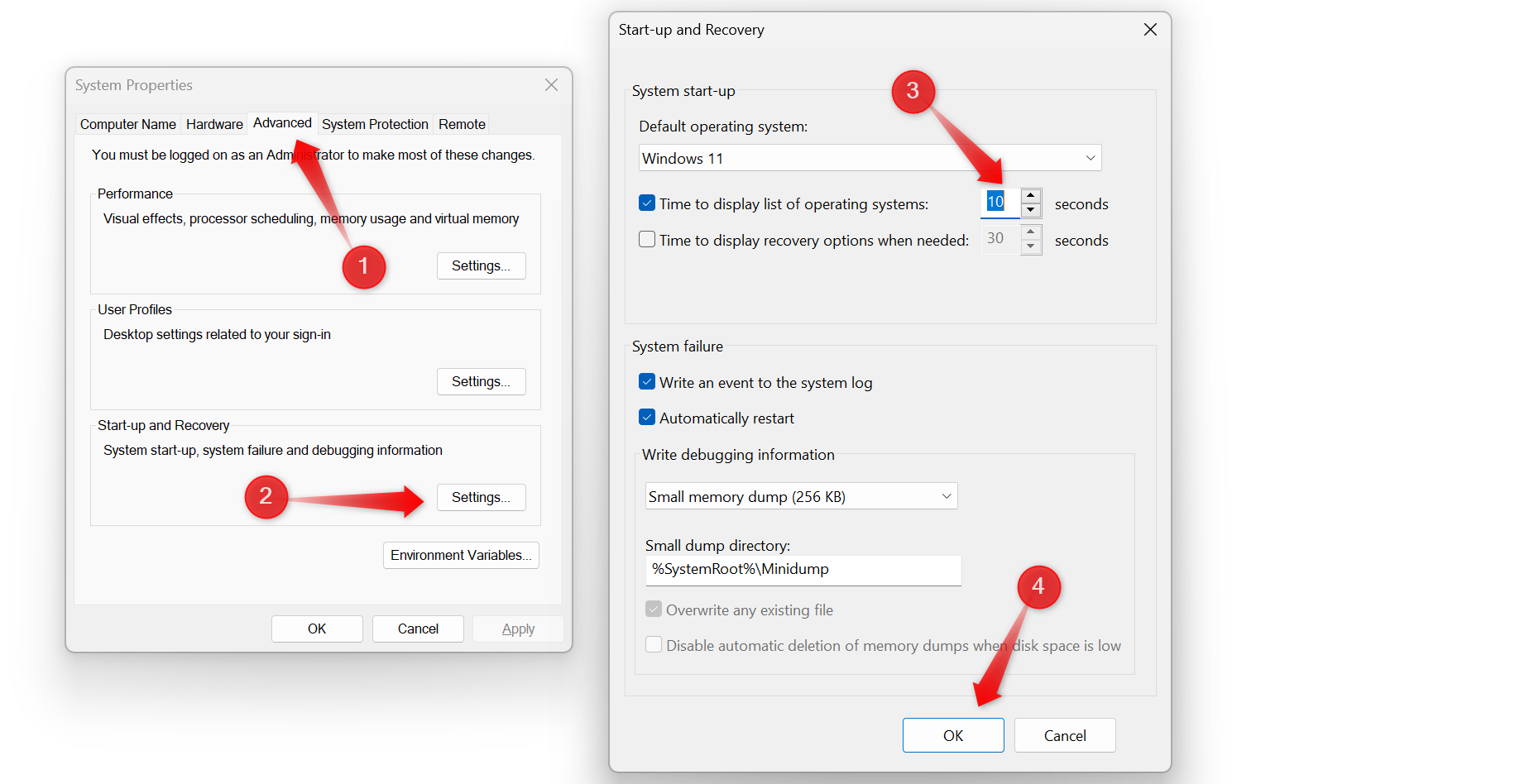
De cette façon, vous aurez suffisamment de temps pour sélectionner votre système d'exploitation préféré, mais vous ne perdrez pas 30 secondes au démarrage si vous vous éloignez après avoir appuyé sur le bouton d'alimentation. ⏰
6 Désactivez les services inutiles
Certaines applications obtiennent automatiquement l'autorisation d'exécuter des services en arrière-plan lors de l'installation. Par exemple, un navigateur peut exécuter un service de mise à jour, une application de bureau à distance peut écouter les connexions entrantes, un lanceur peut garder les programmes sont prêts à s'ouvrir, ou certaines applications peuvent garder leur assistant d'aide actif. Ces Les services d'arrière-plan peuvent ralentir votre ordinateur. 🐌
Pour résoudre ce problème problème, identifie et désactive les services inutiles qui n'ont pas besoin d'être exécutés en permanence. Appuyez sur Win+R, j'ai tapé msconfig, et appuyez sur Entrée. Accédez à l’onglet « Services », puis cliquez sur « Masquer tous les services de Microsoft» exclure les services essentiels du système. Passez en revue les services restants, décochez ceux dont vous n’avez pas besoin, cliquez sur « Désactiver tout », puis sur « Appliquer », puis sur « OK ». 👍
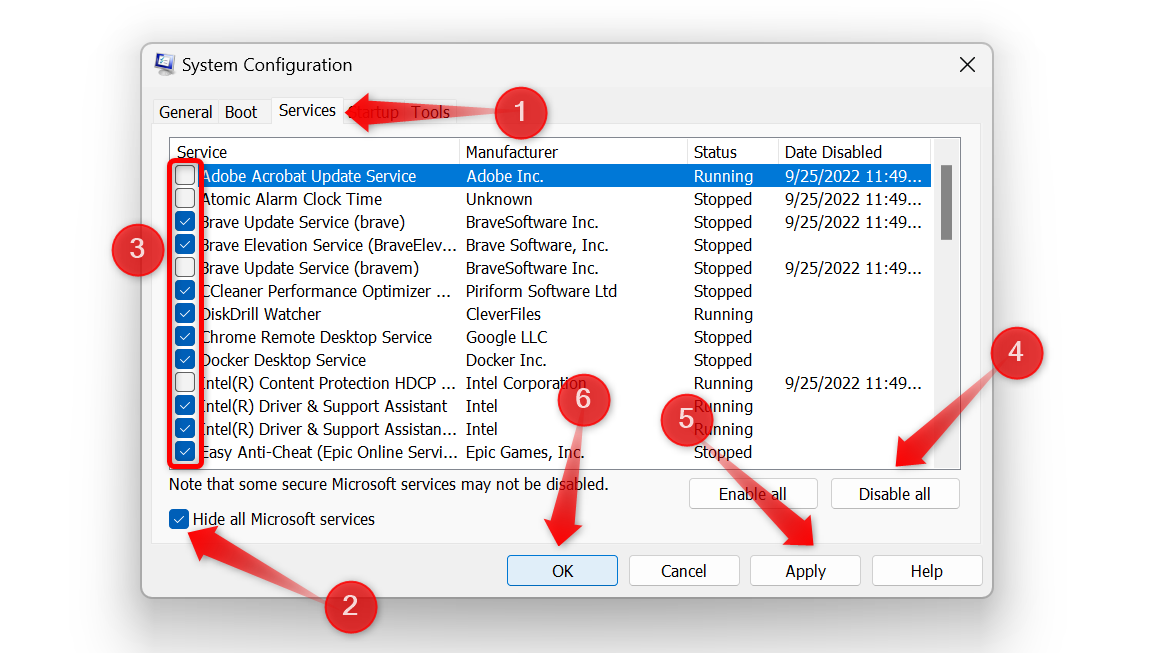
7 Optimiser le fichier d'échange
Un fichier d'échange est une section de votre disque de stockage qui sert de RAM supplémentaire lorsque la RAM physique de votre ordinateur est épuisée. Votre appareil y stocke les données les moins fréquemment consultées et libérer de la RAM pour les tâches critiques. Par défaut, le taille du fichier la pagination est souvent définie sur une valeur standard, ce qui peut ne pas être suffisant. L’augmentation de la mémoire virtuelle peut aider à améliorer le temps de démarrage. 🎯
Pour augmenter la mémoire virtuelle, accédez à Paramètres > Système > À propos > Paramètres avancés du système. Dans la fenêtre Propriétés système, passez à l'onglet « Avancé » et cliquez sur « Paramètres » dans la section Performances. Revenez à l'onglet "Avancé" et sélectionnez "Modifier" dans la mémoire virtuelle. Décochez « Gérer automatiquement la taille du fichier d'échange pour tous les lecteurs » et sélectionnez « Taille ».
Définissez la taille initiale à 1,5 fois votre RAM installée et la taille maximale à 4 fois votre RAM. Par exemple, si vous disposez de 16 Go (16 384 Mo) de RAM, définissez la taille initiale sur 24 576 Mo et la taille maximale sur 65 536 Mo. Enfin, cliquez sur le bouton « Définir », puis sur « OK ». Si votre disque dispose d'un espace limité, allouez-en autant que vous pouvez en libérer.
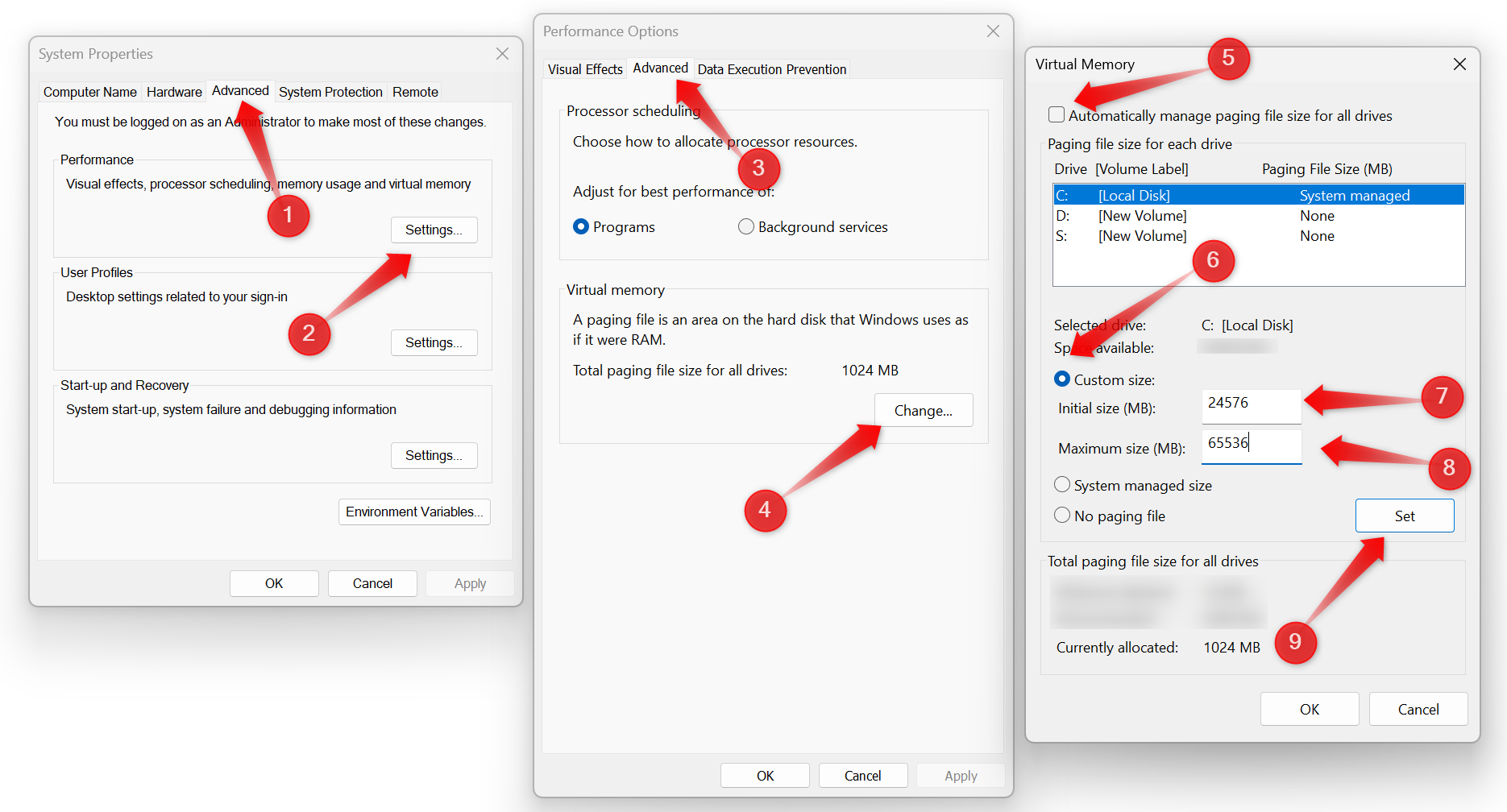
En suivant ces conseils, vous pouvez réduire le temps de démarrage de votre ordinateur. Chaque étape accélère le processus, vous ne devez donc en négliger aucune. N'oubliez pas que l'amélioration du temps de démarrage n'est pas une tâche ponctuelle ; Vous devez régulièrement surveiller et supprimer les nouvelles applications de démarrage, désactiver les services inutiles et prendre d'autres mesures pour maintenir un démarrage rapide en permanence. 🚀🔥