Conseils pour la console Windows
Conseils pour la console Windows.
20 commandes détaillant l'outil de console Windows
La console Windows peut sembler obsolète, difficile à utiliser ou superflue dans une saison où les interfaces graphiques dominent complètement l'interaction avec l'OS et les applications.
Néanmoins, c'est quand même très utile afin que les gestionnaires de système ou les clients avancés puissent effectuer des tâches de manière beaucoup plus flexible et plus rapide, parfois lorsque l'interface est désactivée, pour gérer certains éléments ou accéder à certaines informations qui ne sont pas disponibles autrement.
La console Windows est un outil similaire au terminal Linux ou à la console correspondante. macOS.
Et malgré l'actualité concernant l'interface des systèmes récents comme Windows 11, Microsoft ne l'a pas oublié.
Bien au contraire, il l'a renforcé avec la publication de Windows Terminal, un outil créé à partir de manière sans dépendance à Windows, gratuit et publié en open source.
Microsoft veut transformer Terminal en console Fenêtres déterminant, mais elle coexiste avec les 2 autres applications installées par défaut dans Windows, l'invite de commande (Invite de commande – CMD) et la version beaucoup plus avancée pour les gestionnaires système, PowerShell.
Vous pouvez les saisir de différentes manières.
Le plus simple :
- Invite de commande: Tapez 'CMD' dans le moteur de recherche Fenêtres. Vous pouvez choisir de l'exécuter en mode utilisateur (avec une limite) et également en mode gestionnaire avec accès à l'ensemble de l'appareil.
- PowerShell: Composez 'PowerShell' dans le moteur de recherche Fenêtres.
- Terminal Windows: Téléchargez l'application depuis votre page GitHub. Depuis Terminal, vous pouvez utiliser à la fois le CMD et le PowerShell dans différents onglets. et dans Windows 11, vous pouvez la sélectionner comme application de ligne de commande par défaut.

20 commandes de la console Windows
Vous utilisez une application console ou autre, sont exécutés en mode article.
Le design rappelle celui d'un système comme MS-DOS et n'est pas aussi clair qu'une interface, même s'il peut être personnalisé en termes de design, de couleurs ou de polices, en particulier le nouveau Terminal Windows que nous vous recommandons d'évaluer.
Sa performance elle-même est simple : nous écrivons la commande (et ses modificateurs le cas échéant) et ces applications serviront d'interprète pour son exécution.
Il existe de nombreuses commandes que nous pouvons utiliser pour une grande variété de tâches.
Nous vous laissons avec quelques-uns des plus importants :
Aide. Une bonne façon de commencer est d'utiliser la commande « help » qui nous montrera une liste de chacune des commandes disponibles. "Aide + nom de la commande" nous montrera des informations sur une commande spécifique tandis que "Nom de la commande + /??" Il nous montrera chacun des modificateurs et options de la commande.
Informations système. Un autre affiche généralement des informations sur la configuration du système d'exploitation d'un appareil local ou distant, introduisant des scénarios de Service Pack.
Communication de processeur installée, la RAM physique et virtuelle utilisée et libre, le BIOS, le développeur de la carte mère, ainsi que la version du système d'exploitation utilisée et toutes les mises à jour installées.
Association. La plupart des fichiers Windows sont associés à un programme spécifique chargé d'ouvrir le fichier par défaut.
Cette commande affiche ou modifie les associations des extensions de fichiers.
Chkdsk. Vérifie l'état d'un disque dur/partition/volume et affiche un rapport d'état.
Réparez les pannes de disque ou recherchez les champs endommagés et récupérez les informations.
CMD. Démarre une nouvelle instance de l'interpréteur de commandes. Fenêtres.
Rép et Suppr. Affiche la liste des fichiers et sous-répertoires d'un dossier.
Supprimez un ou plusieurs fichiers, utile avec les fichiers tenaces qui ne peuvent pas être supprimés de l'interface.
Requête de pilote. Les pilotes de gadgets font partie des programme le plus essentiel installé sur le PC.
Sa dépose ou une mauvaise installation est une source constante de désagréments.
Cette commande répertorie chacun de ceux que vous avez sur la machine, son nom, son type contrôleur, date du lien ou répertoire où il est installé.
partie disque. Un super utilitaire pour gérer les entités de stockage, qu'elles soient internes ou externes, et avec la possibilité de gérer des disques, partitions, volumes ou disques durs virtuel.
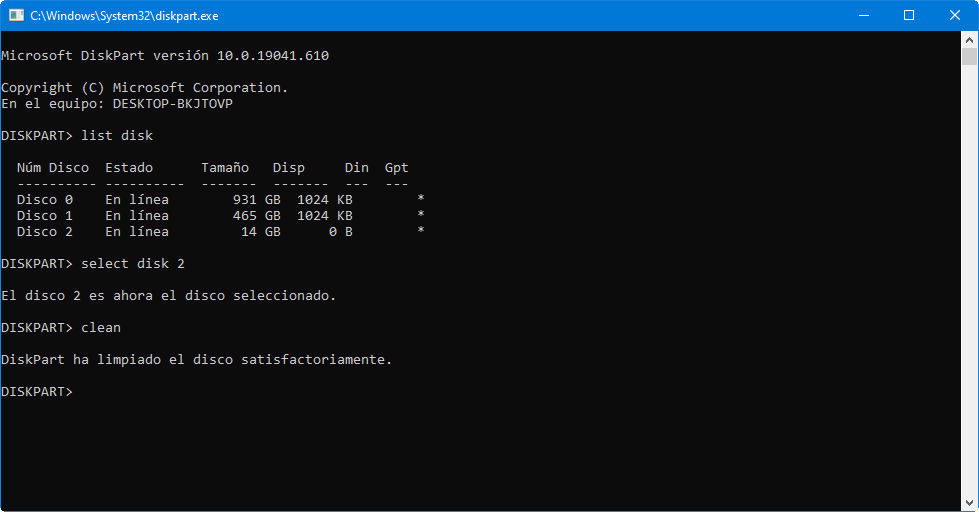
Format. Formatez un disque à l'intérieur ou à l'extérieur pour votre emploi dans Windows.
Powercfg. Maîtrise forte de la gestion énergétique de l'appareil.
États d’économie d’énergie, de veille ou d’hibernation.
Créer un rapport détaillé de la consommation d'énergie d'un PC qui suggère une panne pour cette raison.
Windows 8 a ajouté un commutateur qui donne une analyse détaillée de l'utilisation du batterie d'un ordinateur portable, de fitness, d'état de charge ou de cycles de recharge.
fermer. Arrêtez, redémarrez ou mettez en veille prolongée le périphérique local.
Il comporte de nombreux modificateurs pour chronométrer l'arrêt ou le redémarrage, une déconnexion et forcer l'arrêt des applications.
Il est également utilisé pour documenter un arrêt inattendu du système.
Sfc. Examine l’intégrité de chaque fichier système protégé et remplace les modifications incorrectes par les modifications correctes. Microsoft.
La commande recherche les fichiers corrompus ou manquants et les remplace automatiquement à l'aide de copies système mises en cache.
ipconfig. C'est l'une des commandes réseau les plus utiles.
Communique les valeurs récentes de configuration du réseau TCP/IP et mise à jour la configuration du protocole DHCP et du système de noms de domaine (DNS).
Ping. Teste l'état de communication de l'hôte local avec un ou plusieurs ordinateurs distants sur un réseau IP.
En envoyant des paquets ICMP, il diagnostique l'état, l'agilité et la qualité d'un certain réseau.
Tracecert. Permet de comprendre les packs qui proviennent d'un hôte (point réseau).
De même, une statistique du RTT ou latence réseau de ces packs est obtenue, offrant une estimation de la distance à laquelle se trouvent les extrémités de la communication.
Cheminement. Combinez les outils ping et tracert.
Il est beaucoup plus informatif et prend donc beaucoup plus de temps à compléter.
Après l'envoi des packs vers une destination précise, l'itinéraire emprunté est examiné et la perte des packs est calculée et fournit des données entre 2 hôtes.
Getmac. Obtenez le Mac de l'appareil où il est exécuté. L'adresse MAC est un identifiant précis de 48 bits configuré par l'IEEE et le développeur (24 bits chacun).
Également appelée adresse physique, elle est unique pour chaque appareil.
Nslookup. Il est utilisé pour comprendre si le DNS résout correctement les noms et les adresses IP.
Il nous permet également de connaître l'adresse IP après un nom de domaine précis.
Si vous souhaitez transformer une adresse IP en nom de domaine, saisissez-la simplement dans votre navigateur et voyez où elle mène.
netstat. Commande forte qui affiche les statistiques du grille et laisse des diagnostics et des analyses.
Par défaut, il affiche un catalogue des connexions actives d'un PC, entrantes et sortantes.
Il comprend le protocole utilisé, les tables de routage, les statistiques d'interface et l'état de la connexion.
netsh. Homonyme de shell réseau, il permet de modifier, gérer et diagnostiquer les mise en place d'un réseau, avec beaucoup plus d'apparence et de capacité que les précédents.
Une commande avancée qui fournit de nombreuses options à l'aide de ses modificateurs et, à titre d'exemple, vous permet de modifier le DNS principal et secondaire d'un appareil.
Microsoft fournit ce fichier PDF avec toutes les commandes gratuites et informations ajoutées | Référence des commandes Windows

dix astuces pour la console Windows
Les commandes précédentes ne sont qu'un exemple de Options de ligne de commande Windows, dont nous pouvons promouvoir la gestion avec une série d'astuces comme celles que nous vous garantissons ci-dessous.
1. Utilisez les touches de fonction. La plupart des clés Les fonctions (F1 à F9) ont un rôle dans la console Windows :
- F1 : Réécrit la dernière commande utilisée, caractère par caractère et par pression.
- F2 : Il demande un caractère, puis retape la dernière commande utilisée jusqu'à la première occurrence de ce caractère.
- F3 : Réécrivez complètement la dernière commande utilisée.
- F4 : Il demande un caractère, puis supprime chaque lettre et chaque chiffre de la commande du jour, en commençant par l'emplacement du curseur jusqu'à la première occurrence du caractère demandé.
- F5 : Il réécrit complètement les commandes précédemment utilisées, mais il n'est pas activé.
- F6 : ^Z tape dans la commande d'aujourd'hui.
- F7 : Affiche un menu de commandes précédemment utilisées.
- F8 : Réécrit absolument les commandes précédemment utilisées.
- F9 : Réécrivez absolument une commande utilisée auparavant, qui correspond au numéro dans le menu annoncé par F7.
2. Affichez l'historique des commandes. Lorsque vous souhaitez voir chacune des commandes que vous avez tapées depuis le début de la session, vous pouvez utiliser la commande « doskey /history ». Doskey est un outil fourni par Microsoft avec de multiples fonctionnalités, parmi lesquelles l'historique des commandes.
Essentiellement, c'est exactement la même chose que d'appuyer sur F7, mais en plus, cela vous permet de stocker, d'alimenter ou de gérer la sortie d'informations.
3. Réitère une commande précédente. Si vous avez besoin de rappeler une commande précédente, que ce soit pour la répéter ou la modifier, il vous suffit d'appuyer sur la touche fléchée vers le haut de votre clavier.
Si vous continuez à appuyer dessus, il continuera à répéter les commandes précédentes en commençant par la plus récente.
Fonctionnellement, cela est similaire à l'utilisation de la touche F8 à une différence près : la flèche vers le haut place le curseur à la fin de la commande tandis que F8 place le curseur au début de la commande.
4. Exécutez plusieurs commandes à l'unisson. Si vous devez exécuter plusieurs commandes, mais que chacune nécessite un bon temps d’exécution, vous pouvez avancer avec la commande « cd C: && echo… ».
Les commandes seront exécutées dans l'ordre dans lequel vous les avez saisies, en commençant de gauche à droite de la console.
Les nouvelles commandes ne sont exécutées qu’une fois les précédentes terminées.
5. Annulez une commande en cours d'exécution.
Si à tout moment vous exécutez une commande et que son exécution prend beaucoup de temps, vous pouvez l'arrêter en appuyant sur « Ctrl + C ». Une fonction également utile lorsque vous souhaitez arrêter une application ou service.

6. Affichez les informations, page par page.
La plupart des commandes Windows envoient des informations au écran. Parfois, il affiche une quantité colossale d’informations qui restent inaccessibles même si vous faites défiler vers le haut.
Avec la commande « [commande avec sortie] | plus » nous parvenons à ce que le console affiche les informations page par page, en passant de l'une à l'autre en appuyant sur la touche espace.
7. Filtrez la sortie d'une commande.
Si le résultat d'une commande est détaillé et que vous devez trouver une ligne spéciale ou une instance d'un mot, vous pouvez filtrer le résultat avec la commande « [commande avec sortie] | trouver « requête ».
Le filtre de recherche est appliquer ligne par ligne, qui renverra chacune des lignes qui composent l'élément de requête.
8. Copiez la sortie d'une commande.
Si vous recherchez de l'aide pour résoudre un problème système, vous devrez peut-être transmettre les informations à un outil externe.
Et c'est ennuyeux si vous n'utilisez pas une commande comme « [commande avec sortie] | clip » qui copie les informations dans le presse-papiers. De là, avec le commande habituel « Contrôle + V », vous pouvez le copier où vous le souhaitez.
9. Stocke la sortie d'une commande.
Si votre intention est de stocker le résultat d'une commande dans un fichier, vous pouvez utiliser la procédure précédente ou l'envoyer directement dans un fichier avec la fonction « [commande avec sortie] > nom de fichier.txt ».
Le fichier d'article sera enregistré à l'emplacement d'invite de commande que vous utilisez, bien que vous puissiez l'enregistrer dans un autre emplacement en définissant le chemin complet « … C:\folder\filename.txt) ».
dix. Glissez et déposez des fichiers.
Si vous travaillez avec des fichiers dans un répertoire étroitement imbriqué et que vous avez besoin de leurs chemins d'accès complets pour une commande, vous disposez de quelques options.
Vous pouvez les écrire manuellement.
Vous pouvez copier le chemin depuis la barre d'adresse de l'Explorateur de fichiers puis écrivez le nom du fichier.
Ou vous pouvez simplement faire glisser et déposer le fichier directement dans le invite de commande.
















