Désactiver la localisation dans Windows 🚨 8 clics et évitez l'espionnage.
Windows est aujourd’hui le système d’exploitation de bureau le plus populaire et le plus complet. Comparé à d’autres systèmes d’exploitation, Windows offre une grande variété de fonctionnalités et d’options. Saviez-vous que Windows 10/11 dispose également de services de localisation intégrés qui vous permettent de partager votre position avec certaines applications ? 🌍✨
Microsoft utilise vos informations de localisation pour améliorer la expérience utilisateur les applications et le bureau. Ce service est très utile si vous aimez voyager ou si vous utilisez des services dépendant de la localisation. Cependant, pour beaucoup, cela peut représenter un grave problème de confidentialité. 🔒
Comment désactiver l'accès à la localisation dans Windows 10/11
La bonne nouvelle est que Microsoft permet aux utilisateurs d’activer ou désactiver les services de localisation dans Windows 10. Même si vous ne souhaitez pas désactiver complètement la fonctionnalité, vous pouvez choisir quelles applications peuvent accéder à votre position précise dans Windows 10. 🛠️
Ci-dessous, nous partageons un guide détaillé sur la façon de Désactiver l'accès à la localisation dans Windows 10/11.
1. Tout d'abord, appuyez sur le Touche Windows et clic Configuration.
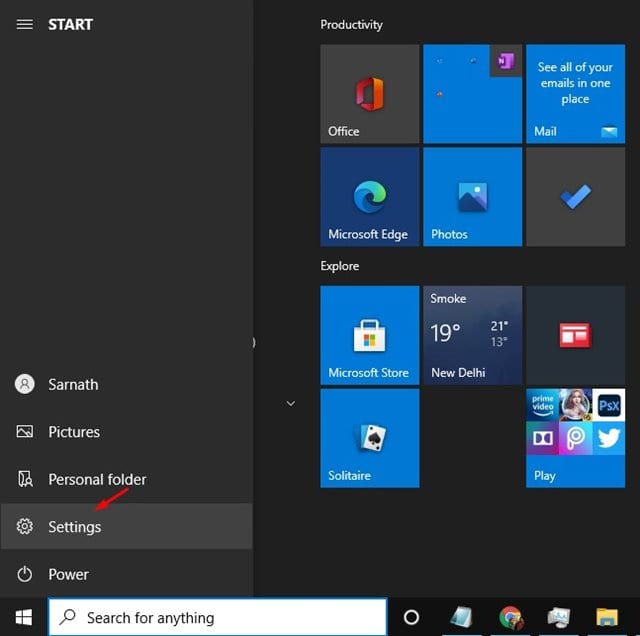
2. Sur la page Paramètres, cliquez sur l'option Confidentialité.
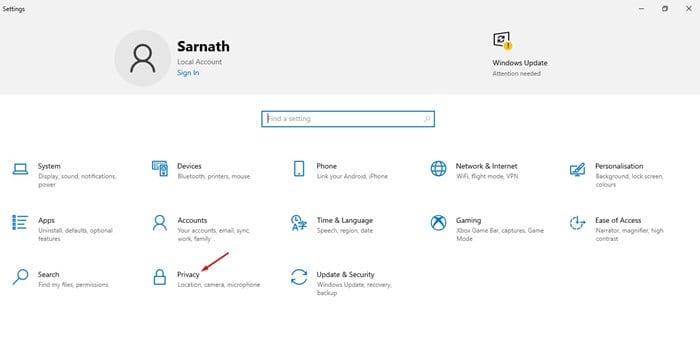
3. Dans le panneau de gauche, sélectionnez Emplacement.
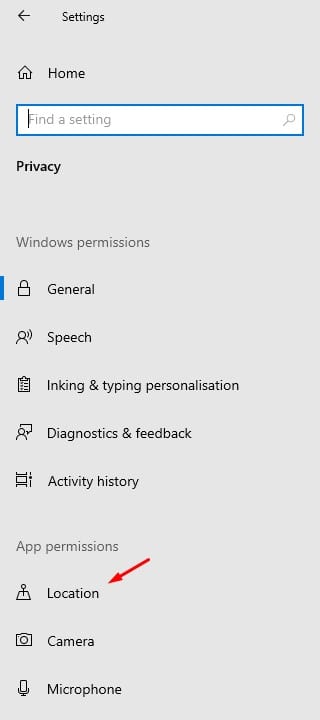
4. Maintenant, dans le panneau de droite, cliquez sur le bouton Changement sous l'option Emplacement pour cet appareil.
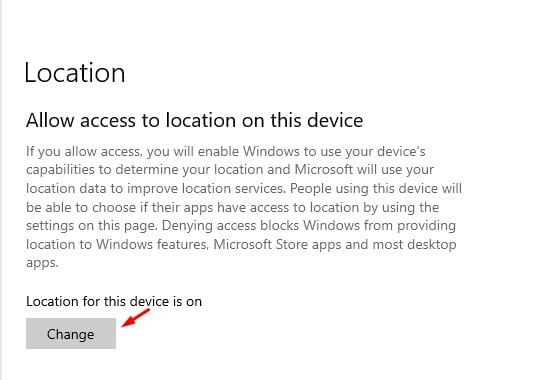
5. Maintenant, utilisez le bouton bascule pour désactiver le service de localisation.
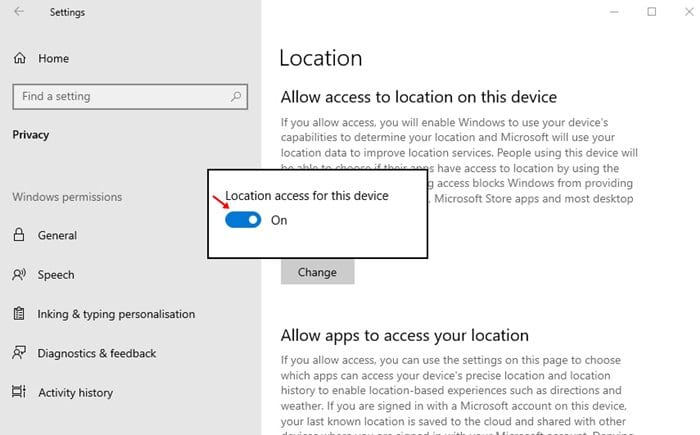
6. Si vous ne souhaitez pas désactiver les services de localisation mais souhaitez bloquer certaines applications, faites défiler vers le bas et recherchez l'option Choisissez les applications qui peuvent accéder à votre position précise.
7. Maintenant, vous devez choisissez les applications qui peuvent accéder à votre position précise.
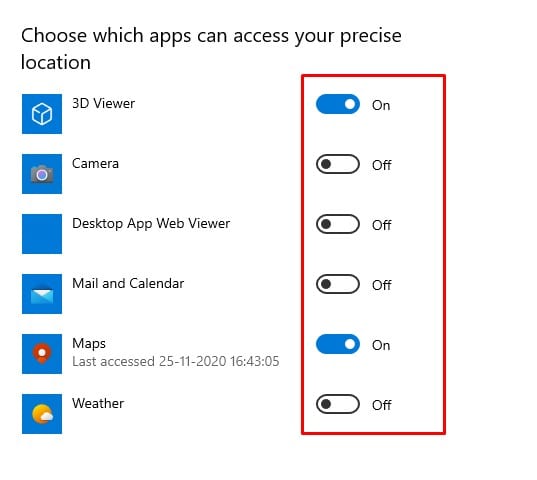
8. Vous pouvez également empêcher les applications de bureau d’accéder à votre position. Utilisez le bouton bascule pour désactiver l'option Autoriser les applications de bureau à accéder à votre position.
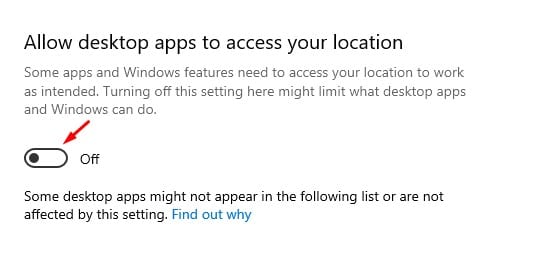
Comment désactiver l'accès à la localisation dans Windows 11
Étapes pour désactiver l'accès à la localisation dans Windows 11 est un peu différent en raison du changement dans l'interface utilisateur. Nous vous expliquons ici comment procéder. 🖱️
1. Cliquez sur le bouton Démarrer de Windows 11 et sélectionnez Configuration.
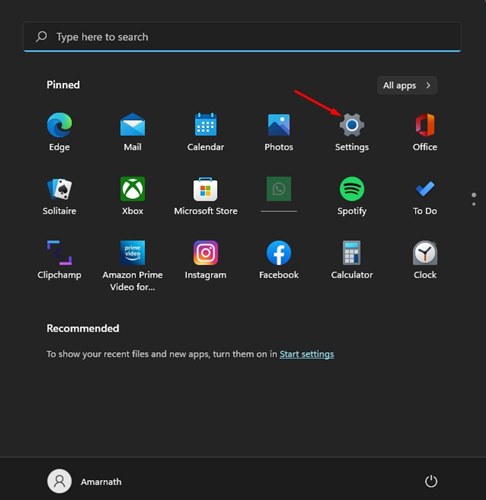
2. Lorsque l'application Paramètres s'ouvre, passez à Confidentialité et sécurité.
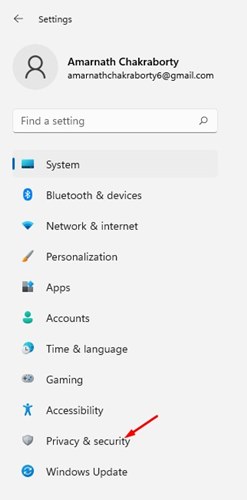
3. Sur le côté droit, faites défiler jusqu'à l'emplacement. Cliquez sur la section Emplacement sous Autorisations d'application.
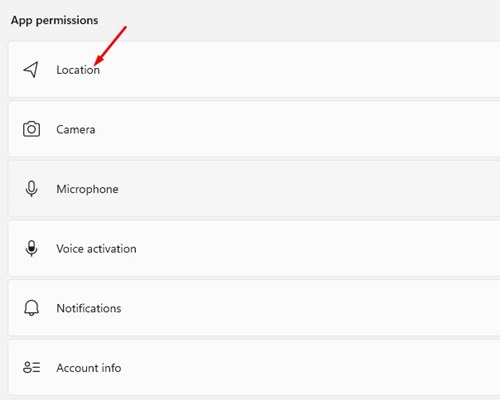
4. Ensuite, désactiver le commutateur pour les services de localisation.
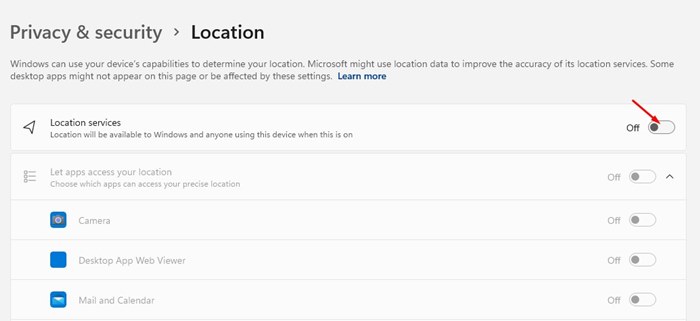
Comment effacer l'historique de localisation dans Windows 11
Maintenant que vous savez comment désactiver l’accès à la localisation dans Windows, il est temps d’effacer votre historique de localisation enregistré. Voilà ce que tu devrais faire. 🧹
1. Ouvrir Paramètres de Windows 11 et des changements à Confidentialité et sécurité.
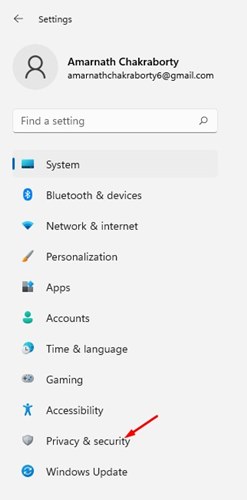
2. Sur le côté gauche, cliquez sur Emplacement.
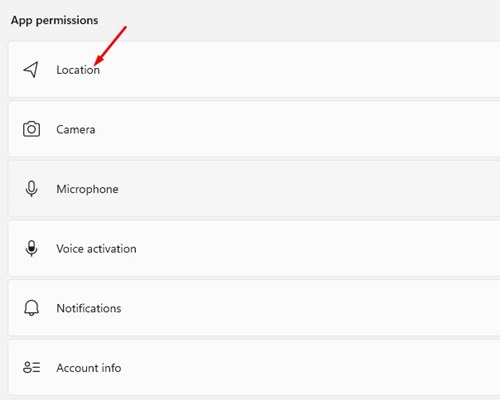
3. Sur la droite, cliquez sur le bouton Faire le ménage à côté de l'historique des positions.
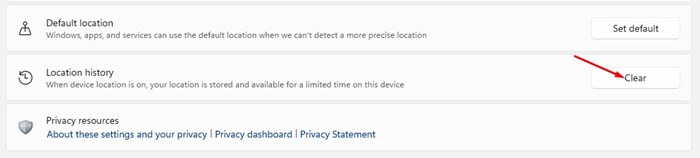
Cela supprimera tous les emplacements enregistrés dans Windows 11. 🚀
Cet article explique comment désactiver l’accès à la localisation dans Windows 10/11. J'espère que cela a été utile ! Partagez-le également avec vos amis. Si vous avez des questions, faites-le nous savoir dans la zone de commentaires ci-dessous. 💬


