Comment désactiver le mode Performance de Windows
Si vous utilisez le version 22H2 Windows 11 ou encore la dernière mise à jour de Windows 11, vous avez peut-être déjà entendu parler du Mode Performance. ⚡
Qu’est-ce que le mode Performance dans Windows 11 ?
Le mode Performance est une fonctionnalité exclusive qui vous permet d'optimiser les programmes exécutés en arrière-plan. 🌱
Ce mode fonctionne en réduisant la consommation d'énergie, en réduisant la priorité des tâches en arrière-plan et les vitesses d'horloge. 🔋
Comment désactiver le mode Performance sous Windows ?
Bien que cette fonctionnalité soit intéressante, vous souhaiterez parfois désactiver le mode veille. Performance pour certains programmes. 🤔
Par exemple, vous ne voudriez jamais que Windows 11 optimise automatiquement le Navigateur Google Chrome si vous l'utilisez pour télécharger des fichiers. 📥
Alors, comment désactiver le mode Performance Fenêtres? Ici, nous vous montrons comment procéder.
1. Appuyez sur le bouton clé de Windows sur votre clavier.
2. Tapez Gestionnaire des tâches et ouvrez le application la plus pertinente de la liste.

3. Lorsque le Gestionnaire des tâches s'ouvre, recherchez le programme grisé. Ce programme est en Mode Performances.

4. Sélectionnez le programme et cliquez sur le bouton mode Performance dans le coin supérieur droit.
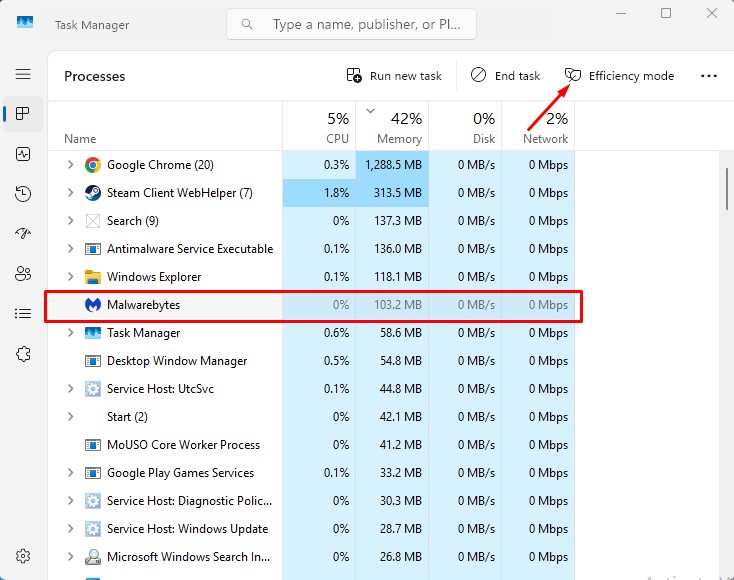
Dès que vous cliquez sur le bouton Mode Performance, l'icône en forme de feuille cessera d'apparaître et l'icône grisée reviendra à la normale. Cela indique que le mode Performance a été désactivé. ✅
Comment activer le mode Performance pour les programmes ?
Si vous le souhaitez, vous pouvez forcer manuellement le mode Performance sur certains programmes. Ici, nous vous montrons comment procéder. 🛠️
1. Appuyez sur le bouton clé Fenêtres sur votre clavier.
2. Écrivez Gestionnaire de tâches et ouvrez l'application la plus pertinente de la liste.

3. Lorsque le Gestionnaire des tâches s'ouvre, recherchez le programme.
4. Sélectionnez le programme et cliquez sur le bouton Mode Performances dans le coin supérieur droit.
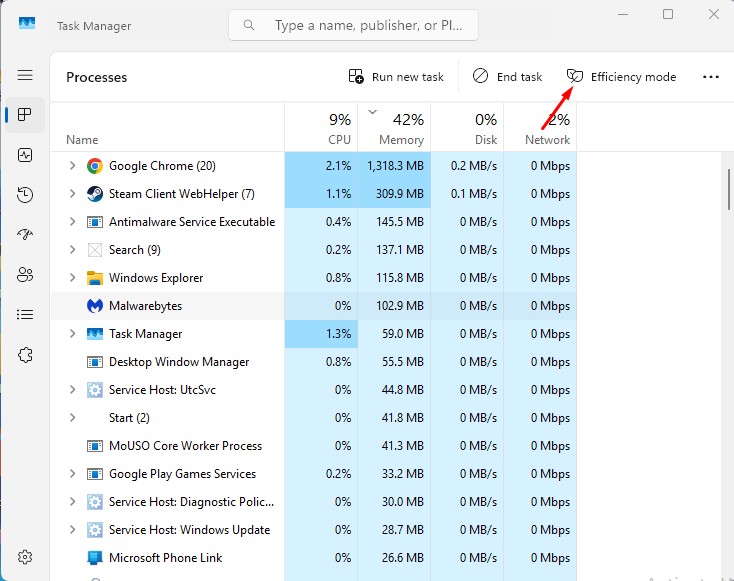
5. Le programme sélectionné sera grisé ; Cela indique que le mode Performance a été activé. 🌟

Comment corriger le mode Performance grisé dans Windows 11 ?
Si le mode Performance est grisé Windows 11, vous ne pourrez rien faire. Cette fonctionnalité ne fonctionne qu'avec candidatures compatible. ⚠️
Cela ne fonctionne pas avec tous les programmes installés sur votre PC avec Windows 11. Si le mode Performance est grisé pour un programme, cela signifie que ce programme n'est pas éligible pour ce mode. ❌
Vous pouvez également essayer mise à jour votre système d’exploitation Windows 11 si le mode Performance est absent du Gestionnaire des tâches.
Cet article explique comment désactiver le mode Performance sur Fenêtres. Dans les commentaires, faites-nous savoir si vous avez besoin de plus d'aide sur ce sujet ! Aussi, si vous trouvez ce guide utile, n'oubliez pas de le partager avec vos amis. 🤝

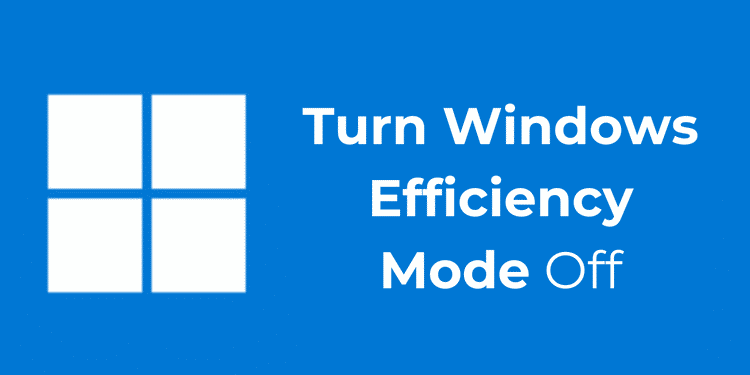

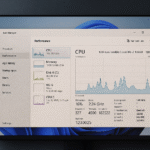

















Le mode cash est automatiquement réactivé !
Salut TonyMax, merci pour ton commentaire. Il est vrai que dans certains cas, le mode performance peut être réactivé automatiquement en raison des paramètres système ou des mises à jour Windows. Pour éviter cela, je vous recommande de vérifier vos options d’alimentation avancées et de vous assurer qu’aucun programme ou tâche ne provoque son réveil. Il peut également être utile de désactiver tous les paramètres de performances dans vos paramètres d’alimentation. Avez-vous essayé l’une de ces options ?