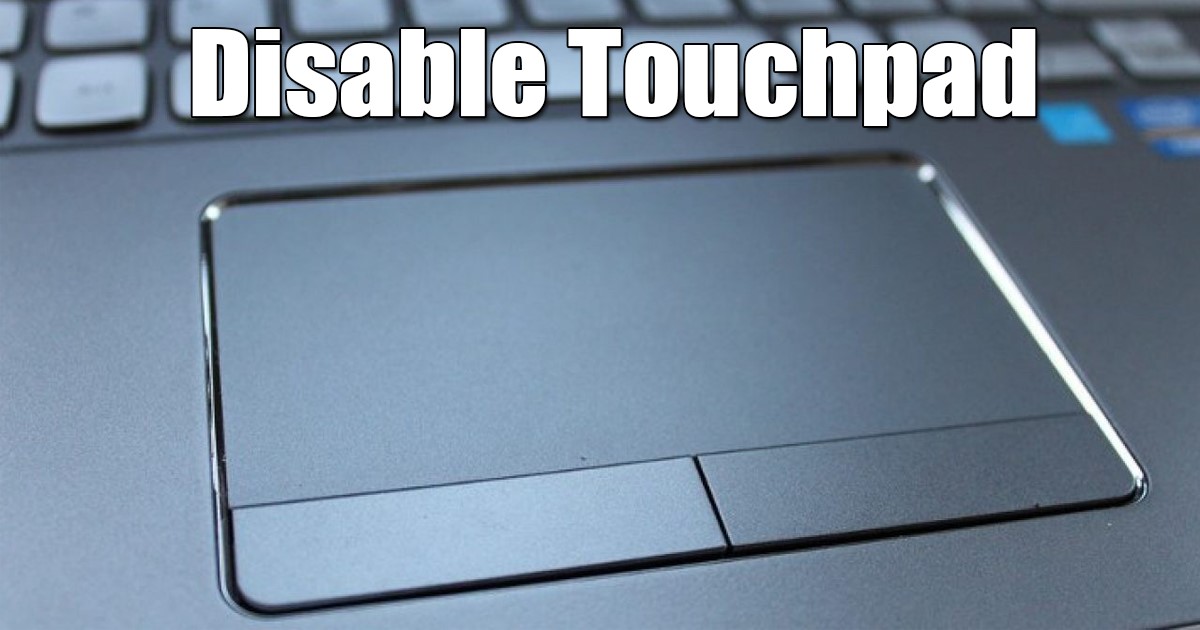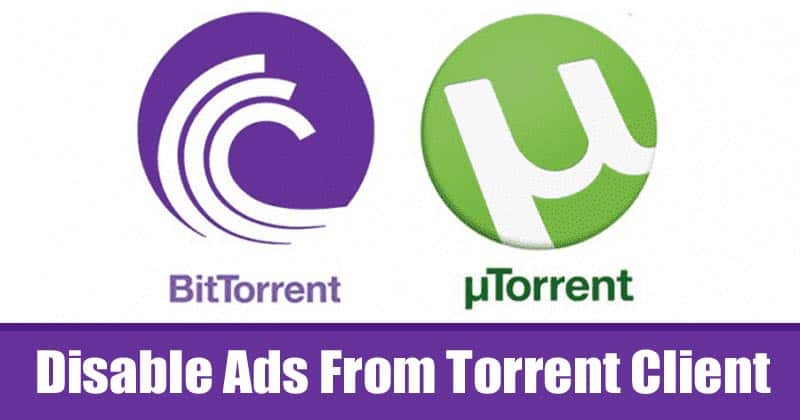Désactiver le pavé tactile sous Windows 11 : 6 astuces faciles ⚡🖱️
Si vous possédez un ordinateur portable de jeu, vous souhaiterez peut-être désactiver complètement le pavé tactile pour éviter les contacts accidentels. De plus, si vous utilisez une souris externe, c'est une bonne idée de désactiver le pavé tactile pour économiser la batterie ⚡ et éviter ces contacts indésirables.
Alors, est-il possible de désactiver le pavé tactile dans Windows 11 ? Ouais! Vous pouvez le faire facilement de plusieurs manières. Donc, si vous utilisez une souris externe pour jouer, diffuser, etc., et que vous souhaitez désactiver le pavé tactile pour éviter ces touches accidentelles, voici comment procéder ! 🎮
1. Désactivez le pavé tactile à l'aide du raccourci clavier
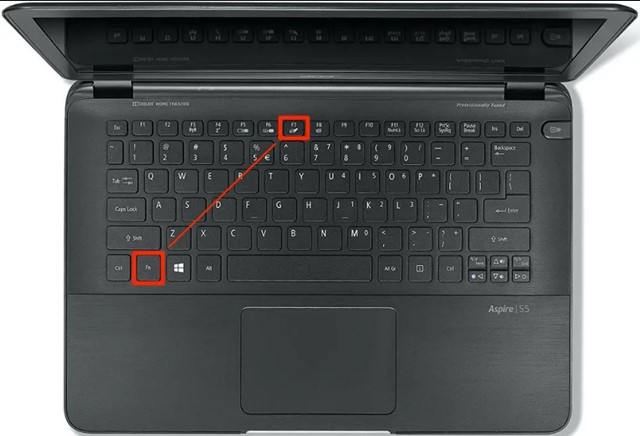
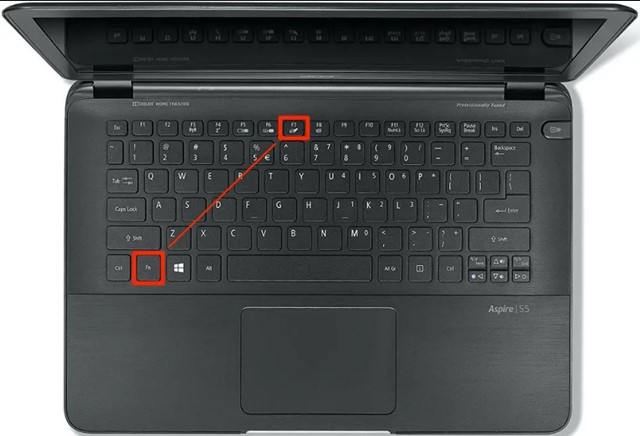
Le moyen le plus simple de désactiver le pavé tactile est d’appuyer sur le raccourci clavier. De plus, sur votre clavier, vous devriez trouver un bouton dédié avec un symbole de pavé tactile annulé.
Vous pouvez appuyer sur ce bouton tout en maintenant la touche enfoncée. FN. En général, la combinaison de touches pour activer/désactiver le pavé tactile est FN + F7. Cela désactivera immédiatement le pavé tactile sur votre ordinateur Windows 11.
2. Désactivez le pavé tactile dans les paramètres de Windows 11
Vous pouvez également désactiver le pavé tactile depuis l’application Paramètres de Windows 11. Voici comment le désactiver via les Paramètres.
1. Cliquez sur le bouton Démarrer de Windows 11 et sélectionnez Configuration.


2. Lorsque l’application Paramètres s’ouvre, passez à l’onglet Paramètres. Bluetooth et appareils.


3. Sur le côté droit, cliquez sur Pavé tactile.
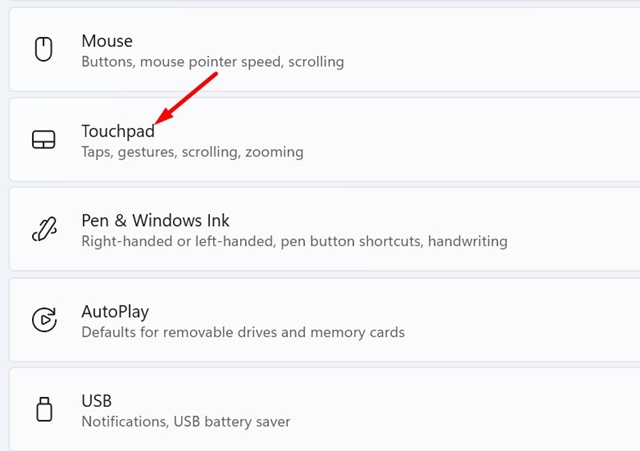
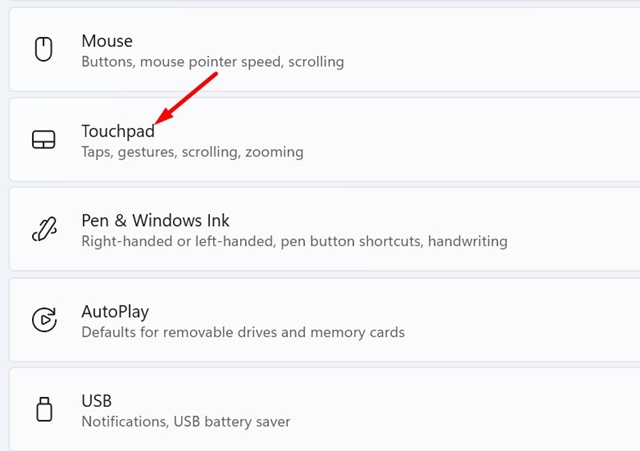
4. Ensuite, éteindre l'interrupteur pour le Touchpad.


3. Désactiver automatiquement le pavé tactile lorsque la souris est connectée
Si vous souhaitez que Windows 11 désactive automatiquement le pavé tactile chaque fois qu’une souris externe est détectée, suivez ces étapes. De cette façon, vous pouvez désactiver automatiquement le pavé tactile lorsque la souris est connectée.
1. Ouvrez l'application Installation sur votre ordinateur Windows 11.


2. Sur la gauche, cliquez sur Bluetooth et appareil.


3. Sur le côté droit, J'ai étendu la section du pavé tactile.
4. Maintenant, décocher l'option « Laisser le pavé tactile activé lorsqu'une souris est connectée ».
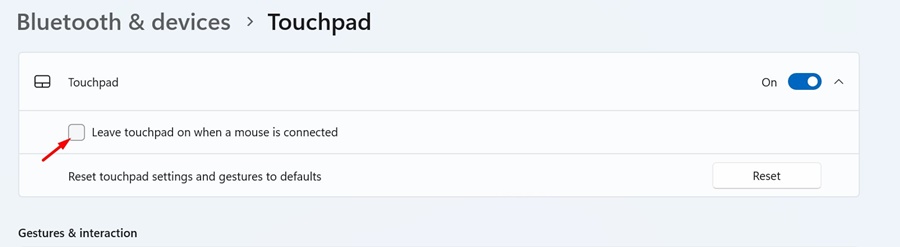
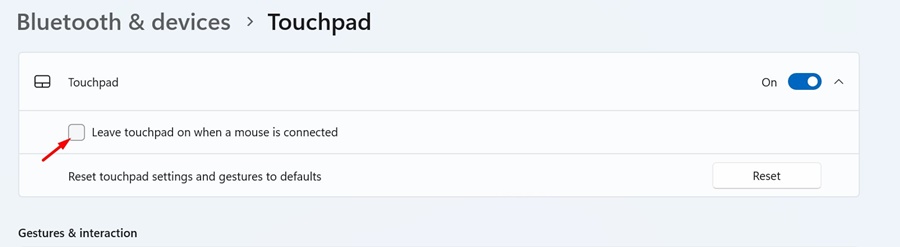
Windows 11 désactivera automatiquement le pavé tactile de votre ordinateur portable chaque fois que vous connecterez une souris externe.
4. Désactivez le pavé tactile à partir du Gestionnaire de périphériques dans Windows 11
Vous pouvez également utiliser l'outil Gestionnaire de périphériques de Windows 11 pour désactiver le pavé tactile. Pour ce faire, suivez les étapes simples que nous partageons ci-dessous.
1. Cliquez avec le bouton droit sur le bouton Démarrer ou appuyez sur Windows + X pour ouvrir le menu Power User. Lorsque le menu s'ouvre, sélectionnez Gestionnaire de périphériques.
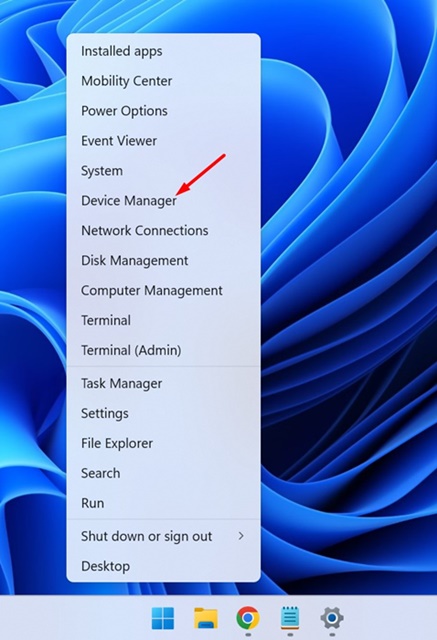
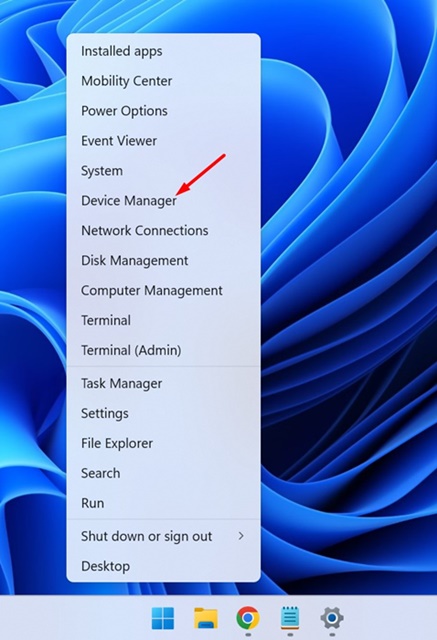
2. Dans le Gestionnaire de périphériques, développez la section Souris et autres dispositifs de pointage.


3. Faites un clic droit sur votre pavé tactile et sélectionnez Désactiver l'appareil.
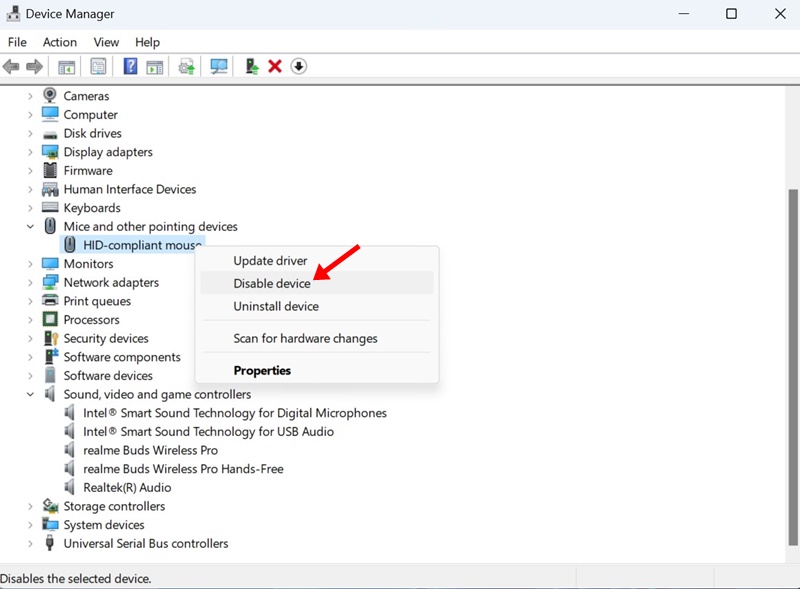
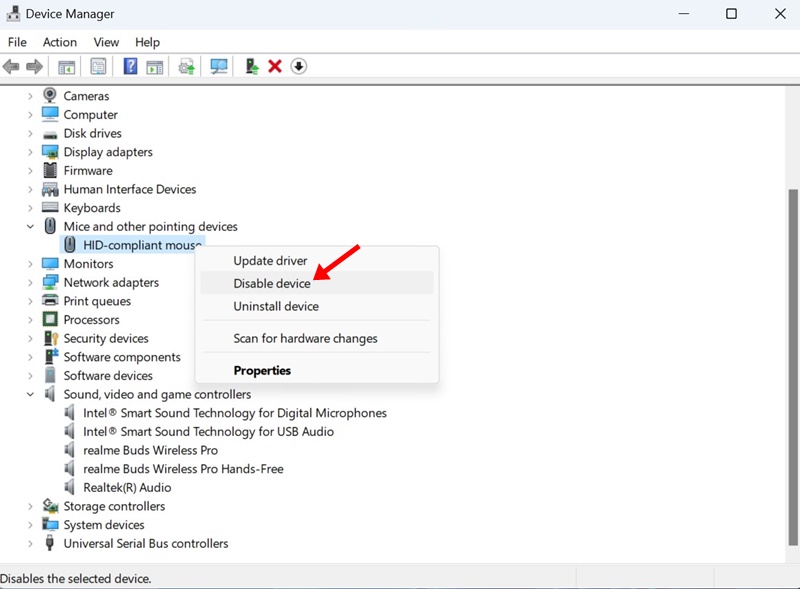
4. Dans le message de confirmation, cliquez sur Ouais.
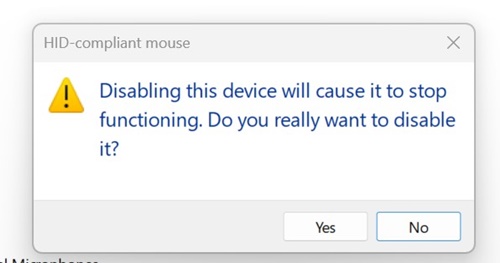
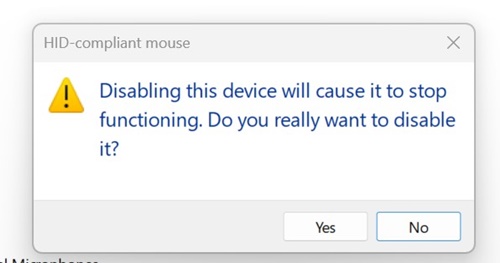
Ce désactivera le pavé tactile sur votre ordinateur portable Windows 11.
5. Désactivez le pavé tactile depuis le panneau de configuration
Si vous ne pouvez pas accéder au Gestionnaire de périphériques pour une raison quelconque, vous pouvez accéder à la même option à partir du Panneau de configuration. Voici comment désactiver le pavé tactile dans Windows 11 via le Panneau de configuration.
1. J'ai tapé Panneau de configuration dans la recherche Windows 11. Ensuite, j'ai ouvert l'application Panneau de configuration. Panneau de contrôle à partir de la liste des meilleurs résultats correspondants.
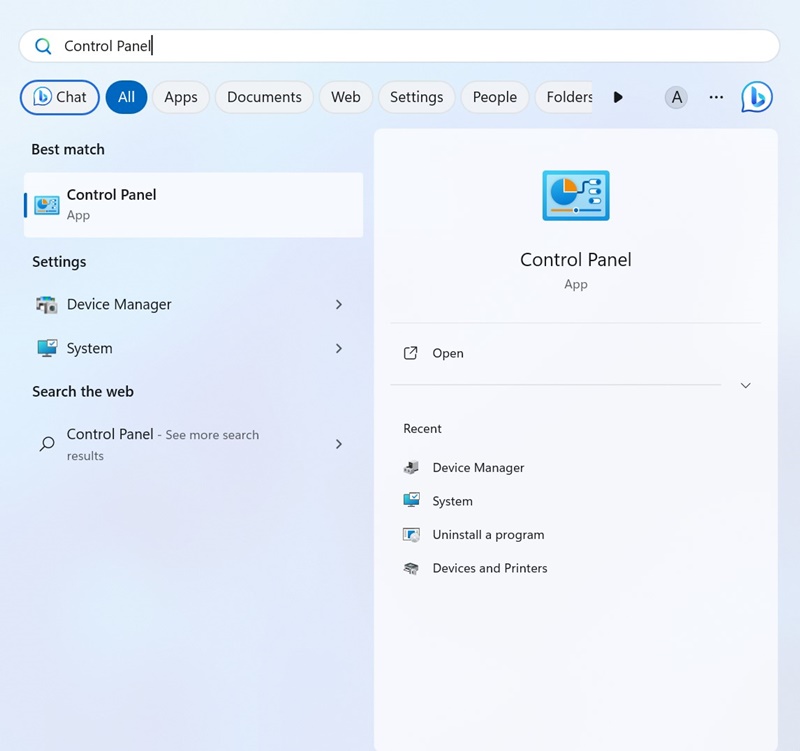
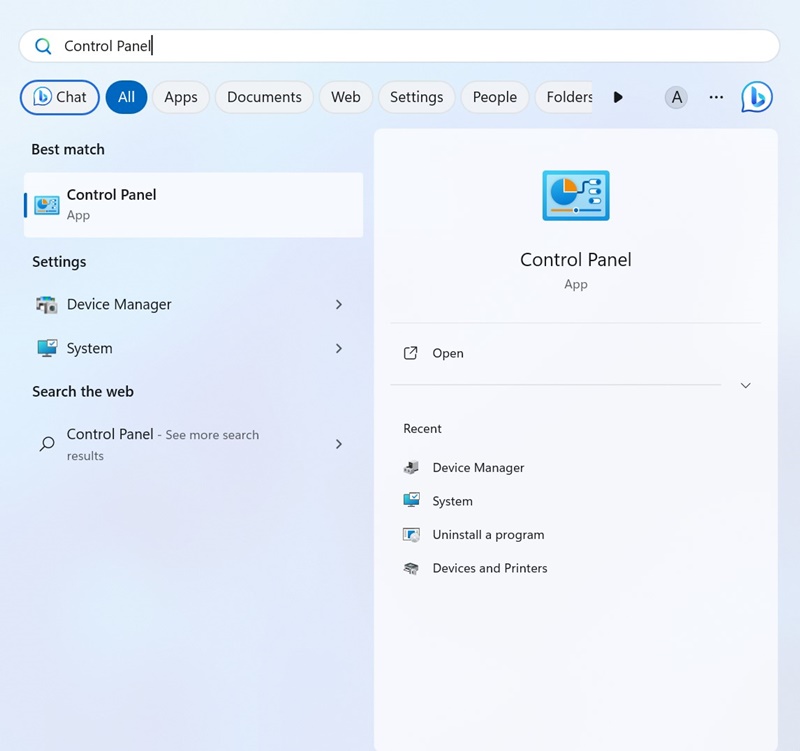
2. Lorsque le Panneau de configuration s'ouvre, cliquez sur Souris.
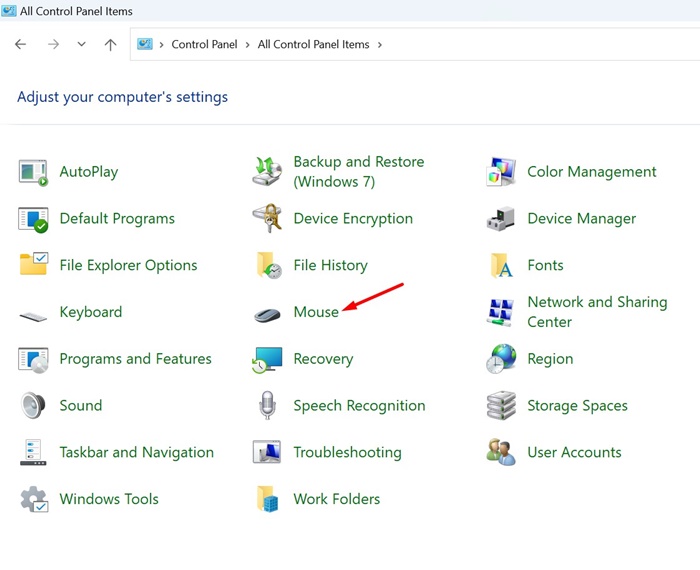
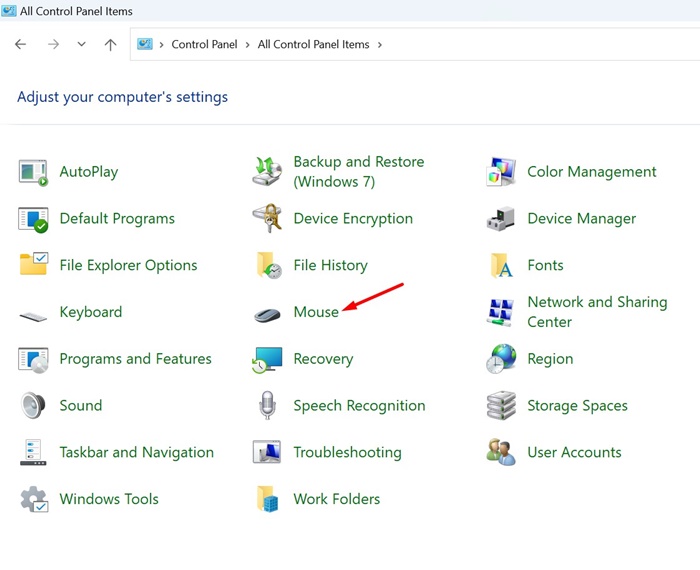
3. Dans les propriétés de la souris, passez à l'onglet Matériel et cliquez sur Propriétés.
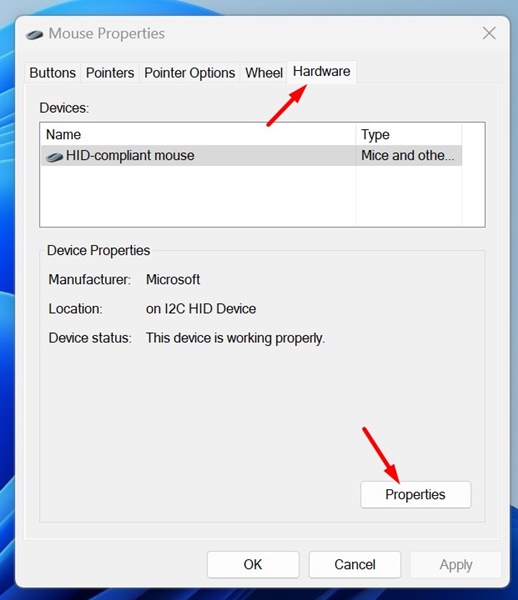
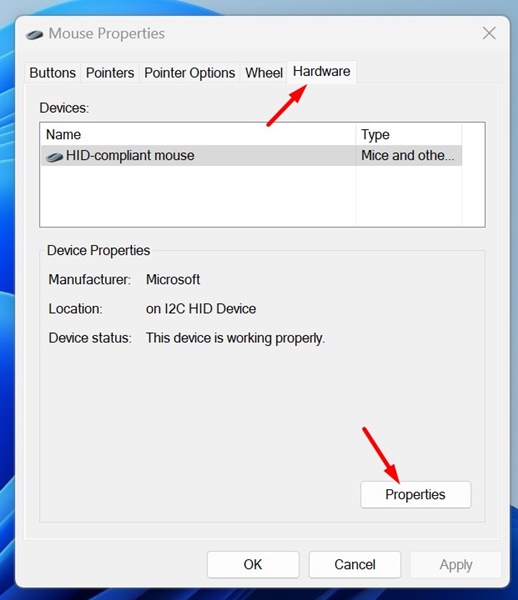
4. Dans Propriétés du pavé tactile, cliquez sur Modifier les paramètres.
5. Passez maintenant à l’onglet Contrôleur. Ensuite, cliquez sur Désactiver Appareil.
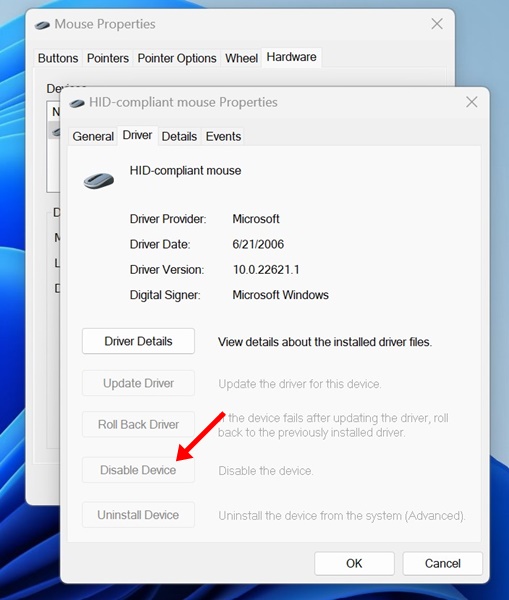
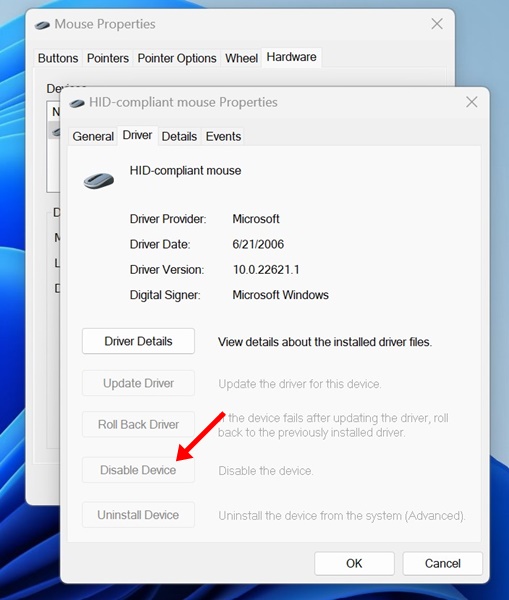
6. Dans le message de confirmation, cliquez sur le bouton Ouais.
6. Désactiver le pavé tactile dans Windows 11 à l'aide de l'éditeur de registre
Si vous ne parvenez pas à désactiver le pavé tactile sur votre ordinateur Windows 11, vous pouvez suivre cette méthode. Cette méthode nécessite de modifier le fichier de registre, j'ai donc suivi les étapes attentivement ⚠️.
1. J'ai écrit Rédacteur en chef de S'inscrire dans la recherche Windows 11. Ensuite, j’ai ouvert l’application Éditeur du Registre à partir de la liste des meilleurs résultats correspondants.
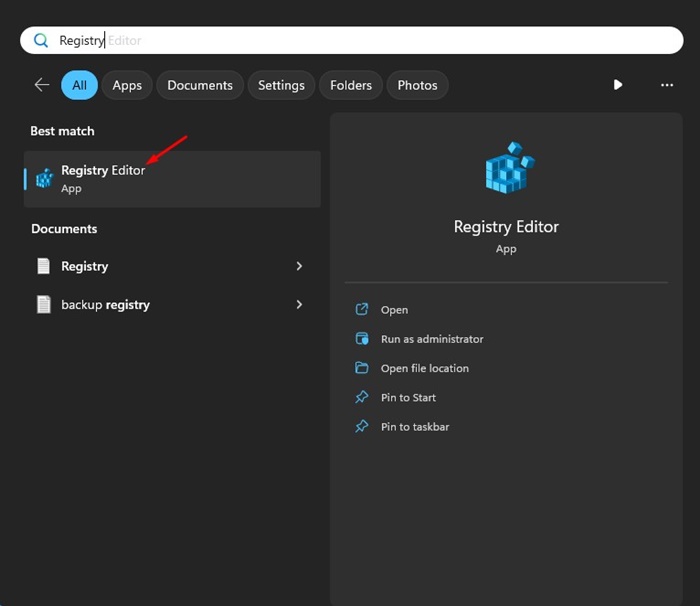
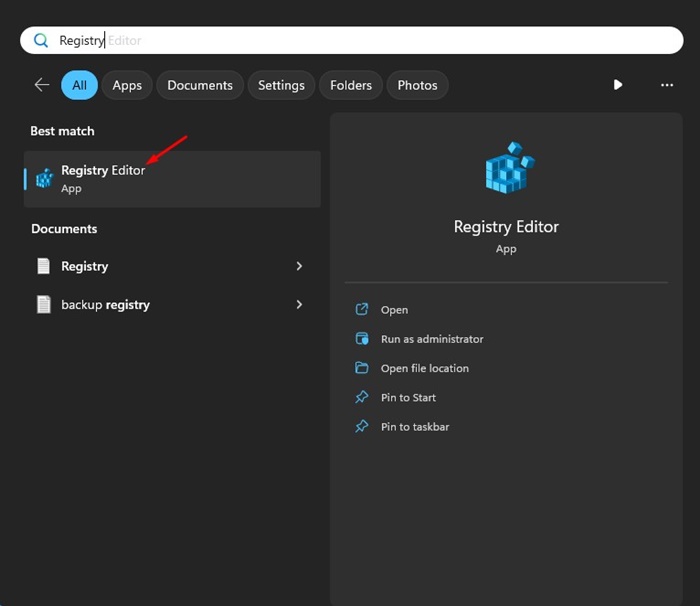
2. Lorsque le Éditeur de registre, accédez à cet itinéraire :
Ordinateur\HKEY_CURRENT_USER\SOFTWARE\Microsoft\Windows\CurrentVersion\PrecisionTouchPad\Status
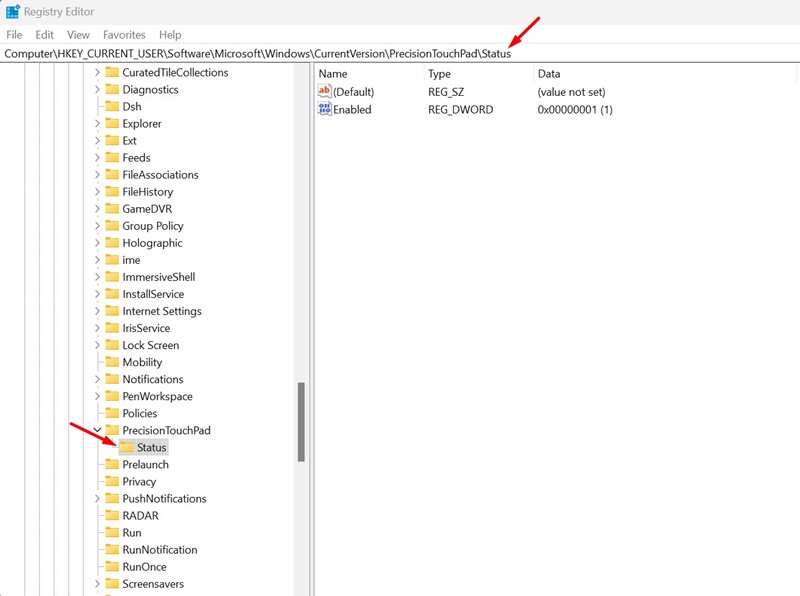
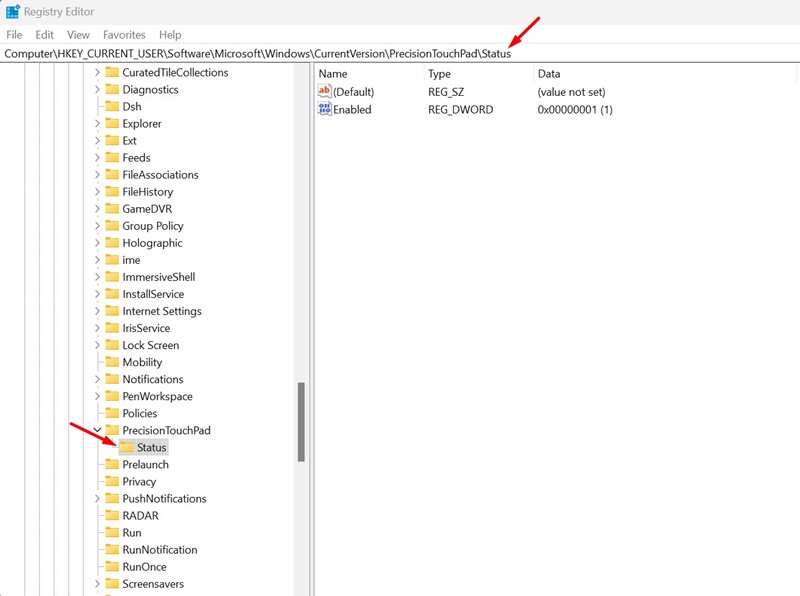
3. Sur la droite, double-cliquez sur l'entrée Activé.
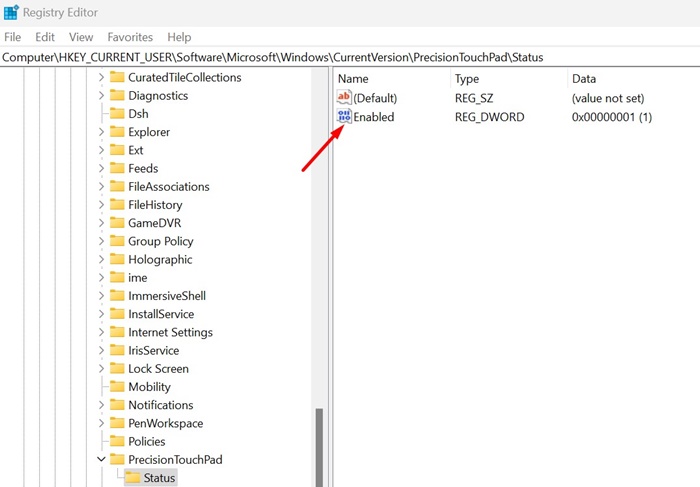
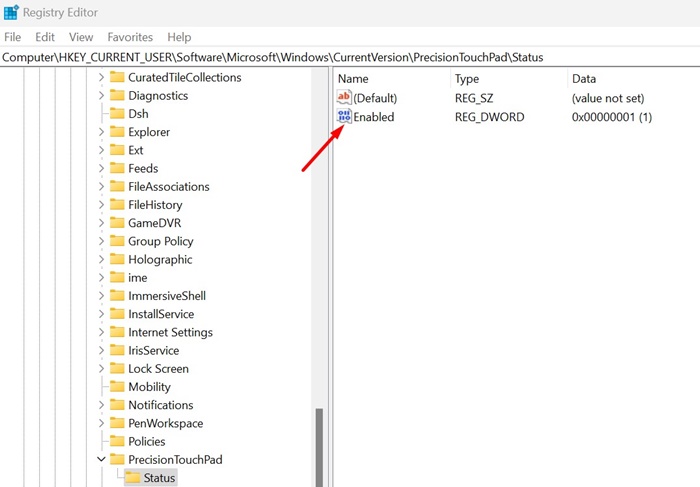
4. Dans le champ Données de la valeur, saisissez 0 et cliquez sur D'ACCORD.
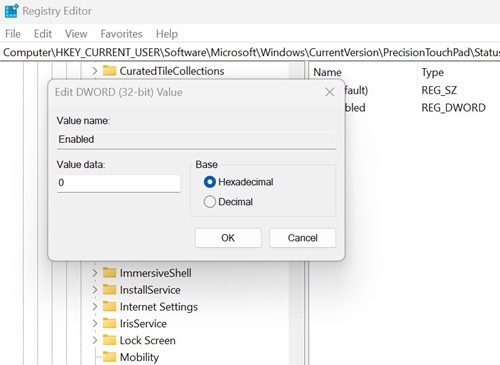
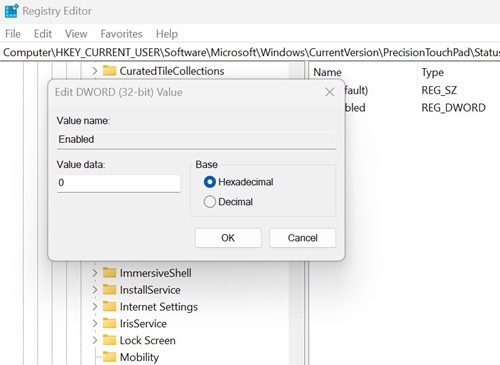
Maintenant, fermez l’Éditeur du Registre et redémarrez Windows 11 pour appliquer les modifications. Après le redémarrage, vous ne pourrez plus utiliser le Touchpad. Si vous souhaitez réactiver le pavé tactile, modifiez la valeur de l'entrée Activée sur 1 et appliquez les modifications.
Voici quelques méthodes simples pour désactiver le pavé tactile sous Windows 11. Vous pouvez également utiliser des applications tierces pour désactiver les composants matériels de votre PC/ordinateur portable, tels que le pavé tactile, mais elles ne sont pas obligatoires. Vous pouvez suivre les méthodes partagées dans cet article pour activer/désactiver le pavé tactile sur un ordinateur portable ou de bureau avec Windows 11. Faites-nous savoir si vous avez besoin de plus d’aide sur ce sujet ! 💻✨