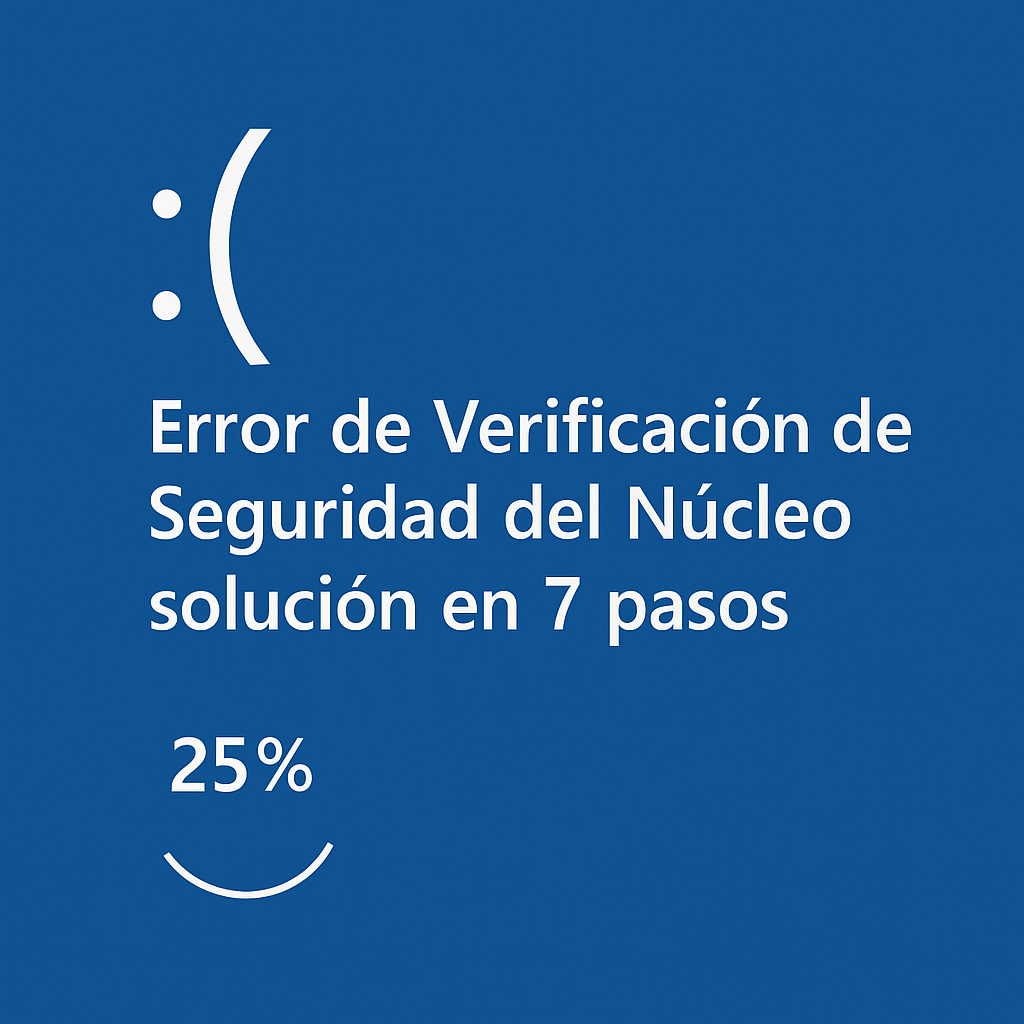Échecs de vérification du noyau : correction en 7 étapes ⚠️
Une erreur BSOD dans Windows apparaît soudainement et arrête l'ordinateur sans avertissement. Le pire, c'est que les utilisateurs n'ont même pas la possibilité de sauvegarder leurs tâches en cours. Si vous jetez un œil rapide au forum Microsoft, vous verrez que de nombreux utilisateurs de Windows se plaignent d'erreurs BSOD. 🖥️💔
Jusqu'à présent, nous avons partagé plusieurs Tutoriels sur la façon de résoudre différents types d'erreurs BSOD. Aujourd'hui, nous allons parler de l'échec du contrôle de sécurité du noyau ou de l'erreur de contrôle de sécurité du noyau. Cette erreur est l’une des erreurs critiques de Windows 10 qui entraîne un BSOD. ⚠️
Diverses situations peuvent provoquer l'erreur « Erreur de vérification de sécurité du noyau », telles que des problèmes de mémoire, des pilotes obsolètes, virus et logiciels malveillants, fichiers Windows corrompus, erreurs de disque dur, entre autres. Si ce BSOD vous cause des problèmes, voici comment le résoudre. 🔧
1. Démarrer en mode sans échec
Si vous rencontrez l'échec de la vérification de sécurité du noyau BSOD, la première chose à faire est de démarrer votre PC en mode sans échec pour affiner les options. 🔒
Redémarrez votre PC en maintenant la touche Maj enfoncée. Vous pouvez également maintenir le bouton d'alimentation enfoncé et le rallumer. Pendant le démarrage, maintenez la touche F8 enfoncée pour ouvrir les options de démarrage avancées.
Ensuite, utilisez les touches fléchées pour sélectionner l’option Mode sans échec avec mise en réseau. Une fois que votre PC démarre en mode sans échec, suivez les étapes de dépannage ci-dessous.
2. Diagnostic de la mémoire Windows
Comme nous le savons, l'erreur BSOD de Échec de la vérification La sécurité du noyau est due à des problèmes de mémoire. Par conséquent, nous devons utiliser Outil de diagnostic de la mémoire Windows pour résoudre ces problèmes. Voici comment l'utiliser pour corriger l'échec du contrôle de sécurité du noyau BSOD. 🛠️
1. Appuyez sur le bouton Touche Windows + R pour ouvrir la boîte de dialogue Exécuter. Dans la boîte de dialogue, tapez mdsched.exe et appuyez sur Entrée.
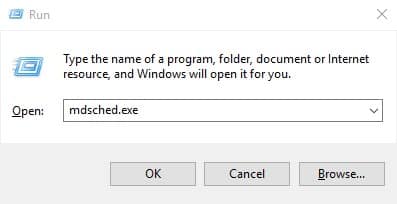
2. À l'étape suivante, cliquez sur Redémarrez maintenant et vérifiez les problèmes.
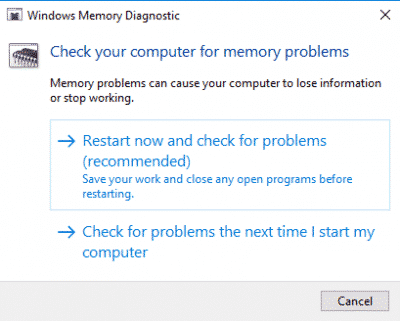
Maintenant, Windows redémarrera automatiquement et vérifiera s’il y a un problème de mémoire. S'il en trouve un, il le réparera automatiquement.
3. Réparer les fichiers Windows corrompus
Parfois, des fichiers Windows corrompus provoquent le message d'erreur « Échec de la vérification de sécurité du noyau ». Dans cette méthode, nous allons analyser et réparer les fichiers Windows corrompus. Réparer les fichiers corrompus dans le système d'exploitation Windows c'est facile; Les utilisateurs doivent simplement suivre quelques étapes simples détaillées ci-dessous. 🗂️
1. Tout d’abord, ouvrez le menu de recherche et tapez PowerShell. Faites un clic droit sur Powershell dans la liste et sélectionnez Exécuter en tant qu'administrateur.
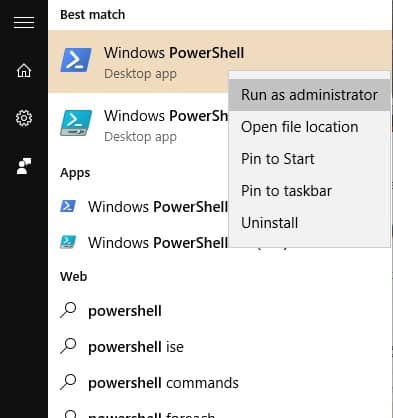
2. Maintenant, dans la fenêtre Powershell, entrez la commande sfc/scannow.
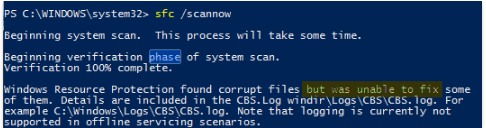
La commande va maintenant analyser et réparer les fichiers Windows corrompus. Une fois terminé, redémarrez votre ordinateur pour résoudre l'erreur BSOD.
4. Réparer les erreurs du disque dur
L'utilitaire Check Disk, également connu sous le nom de chkdsk, analyse et corrige les erreurs sur votre disque dur. Ici, nous devons utiliser la commande CHKDSK pour réparer le message d'erreur. Nous vous montrons ici comment l'utiliser. 💽
1. Cliquez avec le bouton droit sur l'icône Windows et sélectionnez Invite de commandes (Admin).
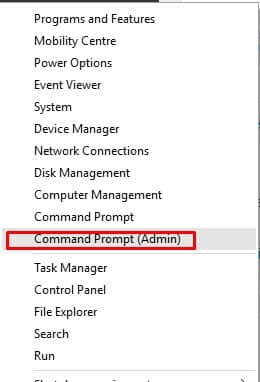
2. À l'invite de commande, entrez la commande chkdsk /x et appuyez sur Entrée. Assurez-vous de changer le X par la lettre du lecteur d'installation Fenêtres.
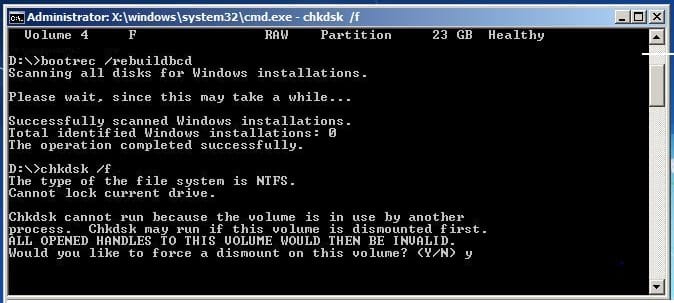
3. Maintenant, CMD vous demandera de confirmer l'action. Entrez simplement ET.
Une fois terminé, tapez « exit » et redémarrez votre ordinateur. Cela corrigera probablement l’erreur BSOD de vérification de sécurité du noyau dans Windows 10.
5. Désinstaller, réinstaller ou mettre à jour les pilotes
Le problème d’échec de la vérification de sécurité du noyau se produit également en raison de pilotes matériels obsolètes ou incompatibles. Par conséquent, dans cette méthode, nous devons désinstaller, réinstaller ou mettre à jour les pilotes matériels pour corriger l'erreur BSOD Kernel Security Check. 🔄
1. Tout d’abord, ouvrez le Gestionnaire de périphériques sous Windows.
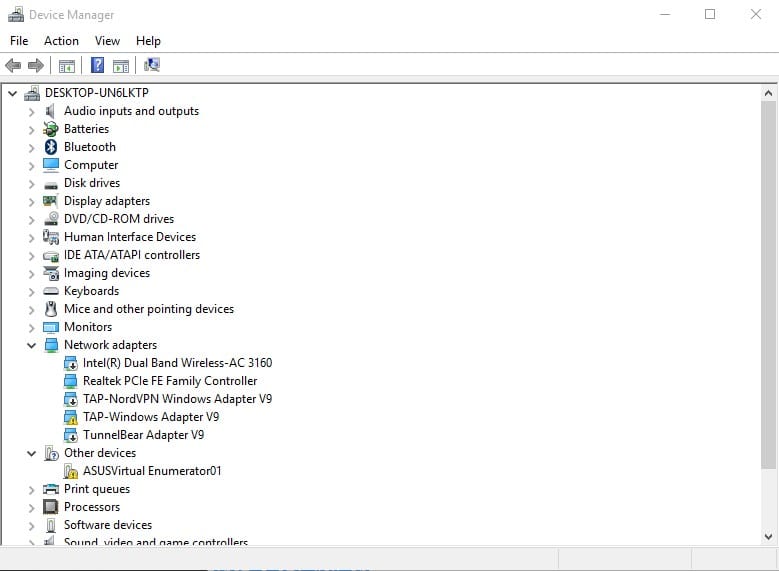
2. Ensuite, vérifiez les composants avec un symbole d’erreur. Sélectionnez le composant susceptible de causer le problème et choisissez Mettre à jour le pilote.
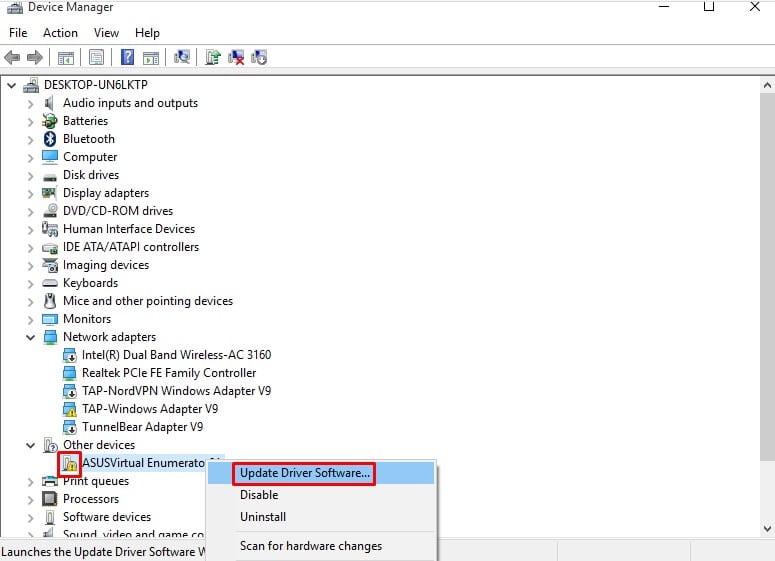
3. Si cela ne fonctionne pas, désinstaller l'appareil et redémarrer le PC. Après le redémarrage, Windows installera automatiquement le pilote nécessaire.
Pour mettre à jour tous vos pilotes, vous pouvez consulter notre article – Comment mettre à jour les pilotes sur votre PC Windows.
6. Analysez votre ordinateur avec un antivirus
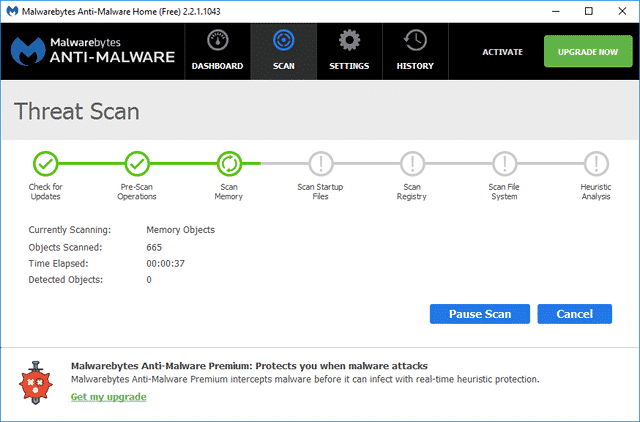
Un virus ou un logiciel malveillant peut être une autre raison derrière le BSOD « Échec du contrôle de sécurité ». Alors, avant de décider de formater et de réinstaller Windows 10, analysez votre ordinateur avec un logiciel antivirus puissant.
Vous pouvez faire confiance à Malwarebytes soit Kaspersky pour effectuer une analyse sur votre ordinateur. Si vous ne parvenez pas à terminer l’analyse, démarrez en mode sans échec et effectuez une analyse complète du système.
7. Réinitialiser le système d'exploitation Windows
Si rien n’a fonctionné jusqu’à présent, la dernière option restante est de réinitialiser votre PC Windows. Cela supprimera probablement tous les paramètres définis par l'utilisateur et fichiers système corrompus. 🔄💻
En plus de vos paramètres, vous perdrez également tous les fichiers enregistrés sur le disque d'installation de votre système. Veillez donc à sauvegarder vos fichiers avant de réinitialiser votre PC. Voici comment réinitialiser Windows à corriger l'erreur BSOD due à un crash dans le contrôle de sécurité du noyau.
1. Aller à Paramètres > Mise à jour et sécurité.
2. Sur le côté droit, sélectionnez Récupération ; à gauche, cliquez sur le bouton Commencer sous Réinitialiser ce PC.
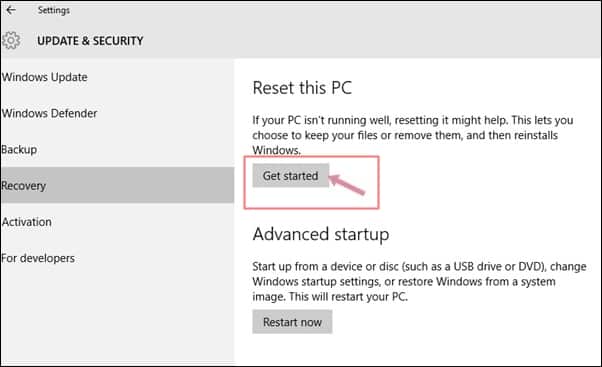
3. Maintenant, à l'invite de choix d'une option, sélectionnez Conserver mes fichiers.
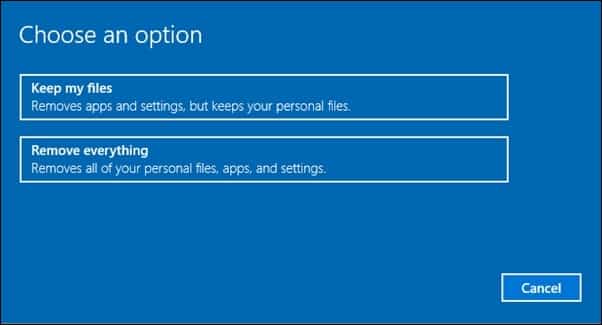
4. Confirmez votre sélection et cliquez sur Suivant.
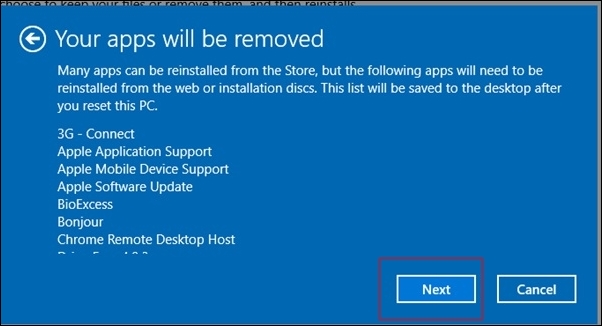
5. Sur l'écran Prêt à réinitialiser ce PC, cliquez sur Restaurer.
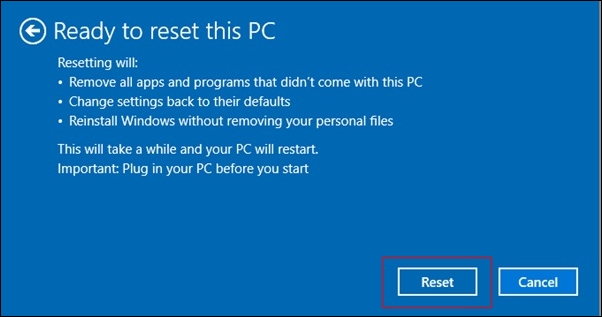
Votre PC va maintenant redémarrer plusieurs fois. Soyez simplement patient et attendez que le processus se termine. ⏳
Voici les meilleures méthodes pour résoudre le message d'erreur « Échec de la vérification de sécurité du noyau ». Faites-nous savoir dans la zone de commentaires si vous connaissez d’autres méthodes pour résoudre ce problème ! 👇