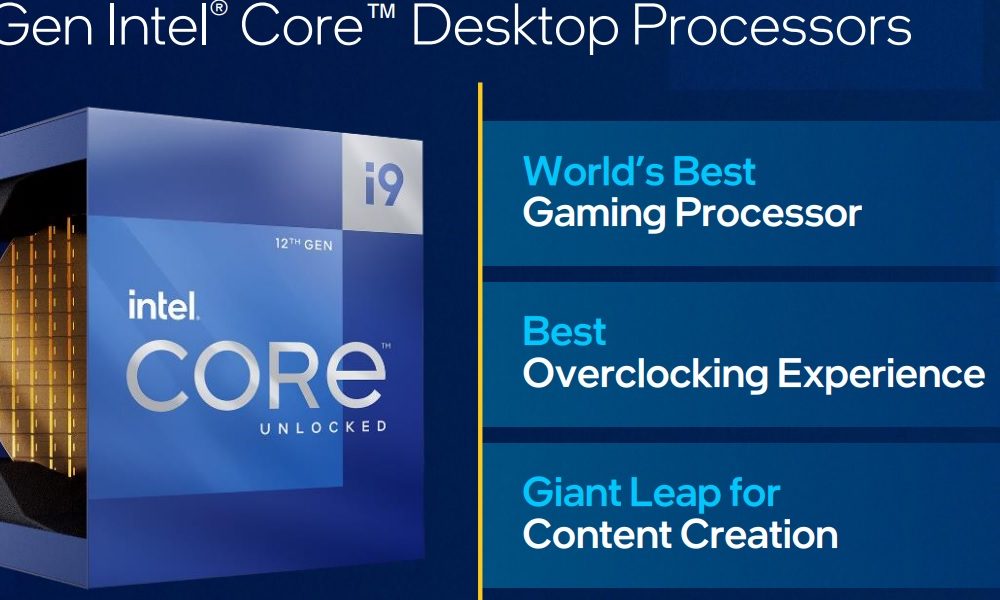Comment empêcher votre MacBook de démarrer lorsque vous ouvrez le couvercle : Découvrez l'astuce ! 🚀
Résumé
- Vous pouvez désactiver le démarrage automatique sur un MacBook équipé d'une puce Apple lorsque vous le branchez sur secteur, ouvrez le couvercle ou les deux à l'aide d'une commande dans Terminal. ⚡
- Cela peut vous être utile si vous en avez assez que votre Mac s'allume lorsque vous nettoyez l'écran, si vous vous trouvez dans un endroit qui nécessite que votre Mac soit éteint ou lorsque vous effectuez une maintenance. 🧼
- Vous pouvez également le faire sur des MacBook plus anciens, avec Processeurs Intel, en exécutant une commande différente.
Vous avez sûrement remarqué que votre MacBook démarre lorsque vous ouvrez le couvercle ou le branchez sur secteur. Bien que pratique, ce comportement n’est pas idéal pour tout le monde. Nous vous expliquerons comment désactiver la fonction de démarrage automatique sur votre MacBook et pourquoi vous pourriez vouloir le faire. 🖥️
Comment désactiver le démarrage automatique sur un MacBook avec puce Apple
Désactiver la fonction de démarrage automatique sur un MacBook avec puce Pomme (M1 ou ultérieur) est très simple. Assurez-vous qu'il fonctionne macOS Sequoia 15.0 ou une version supérieure et suivez les étapes ci-dessous. 📲
Ouvrez l’application Terminal sur votre MacBook. Vous pouvez le trouver dans le dossier Utilitaires de Launchpad, dans Applications > Utilitaires dans le Finder ou en le recherchant dans Spotlight. 🔍
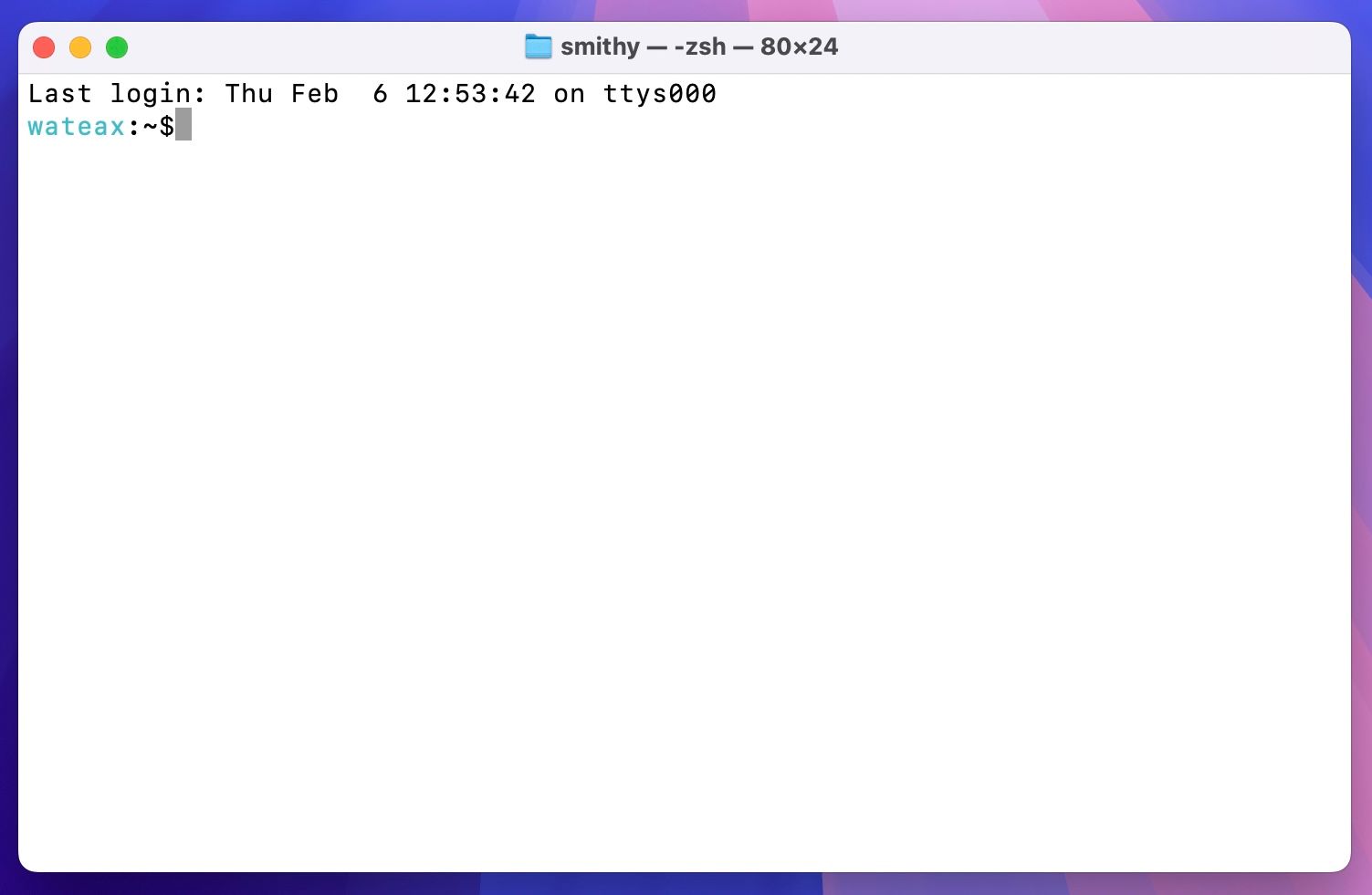
Désormais, vous pouvez choisir de désactiver le démarrage automatique lorsque vous ouvrez le couvercle, lorsque vous le branchez sur secteur, ou les deux. Selon vos préférences, exécutez l’une des commandes suivantes en les tapant ou en les copiant dans la fenêtre de l’application Terminal et en appuyant sur la touche Entrée. clé Retour. 📝
Si vous souhaitez empêcher votre MacBook de démarrer lorsque vous ouvrez le couvercle et lors de la connexion à l'alimentation :
sudo nvram BootPreference=%00
Pour éviter le démarrage seulement lors de l'ouverture du couvercle :
sudo nvram BootPreference=%01
Pour éviter le démarrage seulement lors de la connexion à l'alimentation :
sudo nvram BootPreference=%02
Lorsque vous y êtes invité, entrez votre mot de passe administrateur et appuyez sur Retour.
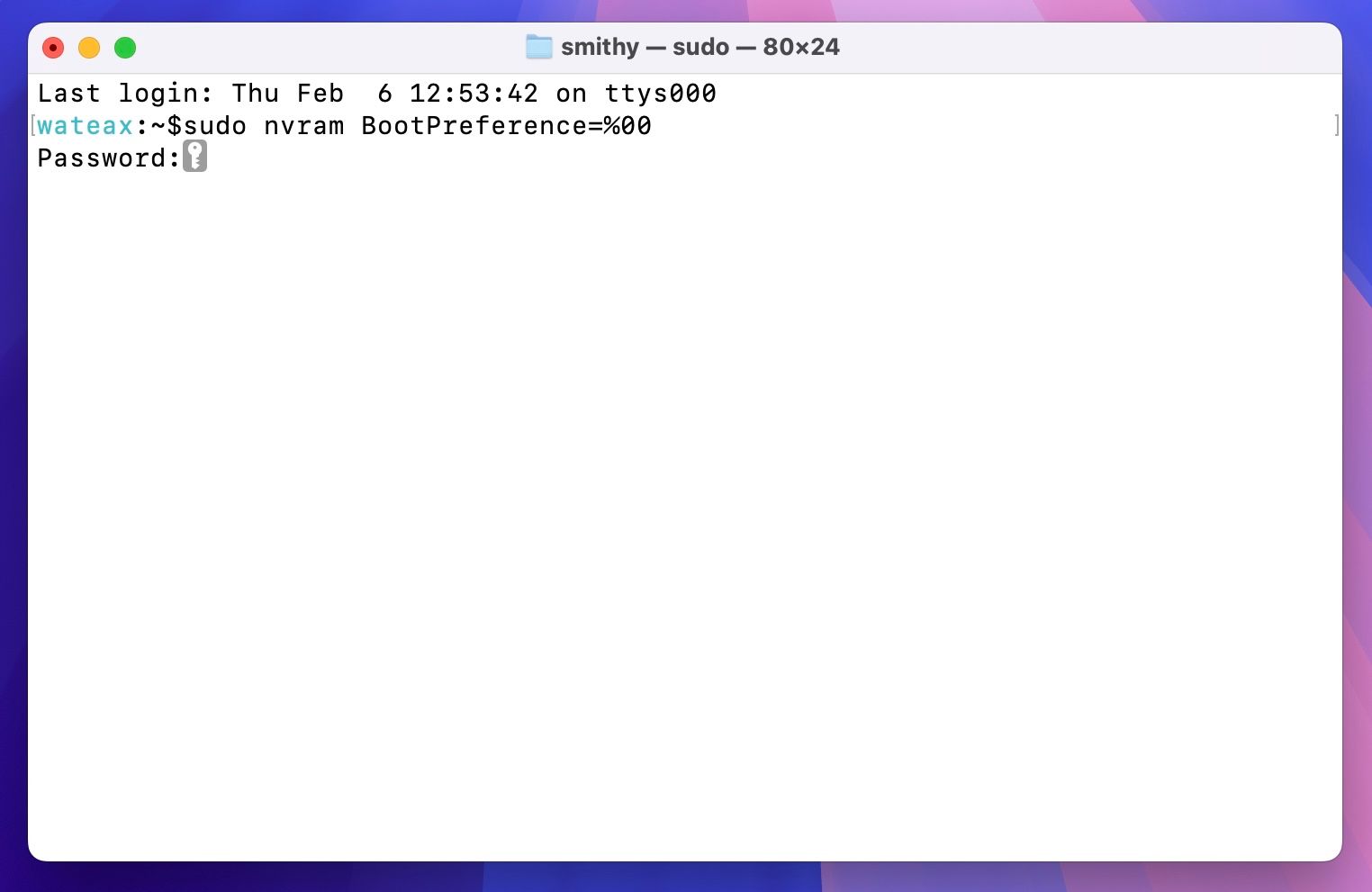
Vous pouvez maintenant quitter l'application Terminal. Vérifiez si le La fonction de démarrage automatique est désactivée. Tout d’abord, éteignez votre MacBook en cliquant sur l’icône d’alimentation. Pomme dans la barre de menu, en sélectionnant « Arrêter » et en cliquant sur « Arrêter » dans le message de confirmation. 🔌
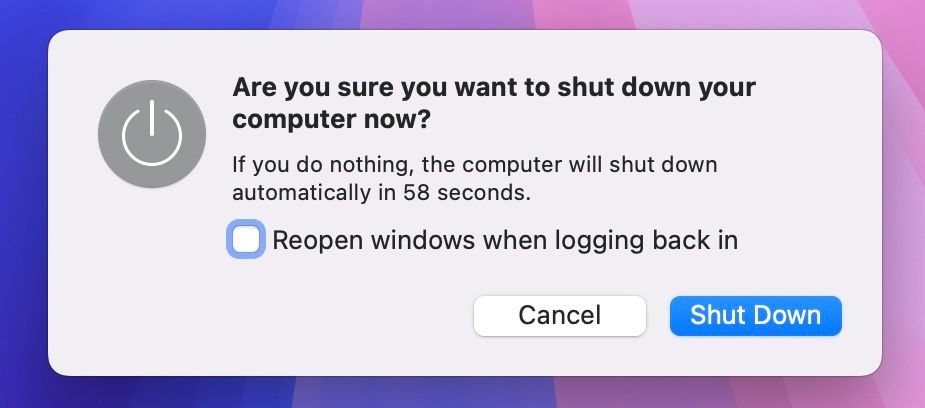
Une fois éteint, fermez le couvercle. Attendez quelques secondes, puis rouvrez-le ou branchez votre MacBook sur secteur. Si aucune des actions ne démarre, vous avez désactivé avec succès la fonction de démarrage automatique sur votre MacBook ! 🎉
Désormais, vous devrez appuyer sur le bouton d'alimentation (capteur Touch ID) pour l'allumer. Cependant, s'il s'allume automatiquement, vous n'avez peut-être pas exécuté la commande correctement. Copiez la commande correcte et essayez de l'exécuter à nouveau. Si vous avez encore problèmes, assurez-vous d’avoir au moins macOS 15.0 en cours d’exécution dans Apple > À propos de ce Mac.
Si dans le futur vous souhaitez restaurer la fonction de démarrage automatique sur votre MacBook, vous pouvez facilement le retourner. Rouvrez l’application Terminal et exécutez la commande suivante comme vous l’avez fait précédemment :
sudo nvram -d BootPreference
Que faire si vous avez un MacBook avec un processeur Intel ?
Si vous utilisez l'un des anciens MacBook, avec Processeurs Intel, vous pouvez également désactiver la fonction de démarrage automatique. Cependant, vous devrez exécuter une commande différente.
Avec l’application Terminal ouverte sur votre MacBook, tapez la commande suivante et appuyez sur Retour :
sudo nvram AutoBoot=%00
Authentifiez-vous avec votre mot de passe administrateur lorsque vous y êtes invité. Si jamais vous souhaitez revenir en arrière, vous pouvez le faire en exécutant cette commande :
sudo nvram AutoBoot=%03
Pourquoi désactiver le démarrage automatique sur votre MacBook ?
La fonction de démarrage automatique élimine le besoin d’appuyer manuellement sur le bouton d’alimentation de votre MacBook pour l’allumer. Cependant, il existe des situations dans lesquelles vous souhaiteriez désactiver cette fonctionnalité. 🤔
Cela peut se produire, par exemple, lorsque vous nettoyez l'écran ou le clavier de votre MacBook, car cela contribuera à améliorer la visibilité de l'écran et à éviter les saisies accidentelles. De même, vous préféreriez que la fonctionnalité soit parfois désactivée lorsque vous souhaitez charger votre MacBook sans allumer l'écran. Ou lorsque vous avez besoin de prouver que vous ordinateur portable est complètement désactivé, peut-être dans des zones restreintes ou des lieux de travail avec des politiques strictes. 🚫
Enfin, cette configuration est utile si jamais vous ouvrez le châssis de votre MacBook pour nettoyer l'intérieur ou effectuer des réparations. 🛠️
Lire aussi : Comment faire Duplication d'écran avec AirPlay sur Mac.
Le démarrage automatique est une fonctionnalité pratique, mais il est agréable d'avoir la possibilité de l'utiliser ou non. Veuillez noter que la désactivation de la fonction de démarrage automatique n’affectera pas la fonctionnalité de réveil automatique de votre MacBook. Cela signifie que vous pourrez toujours réveiller votre MacBook depuis le mode veille en utilisant un clavier et un trackpad (ou une souris) connectés. 🖱️