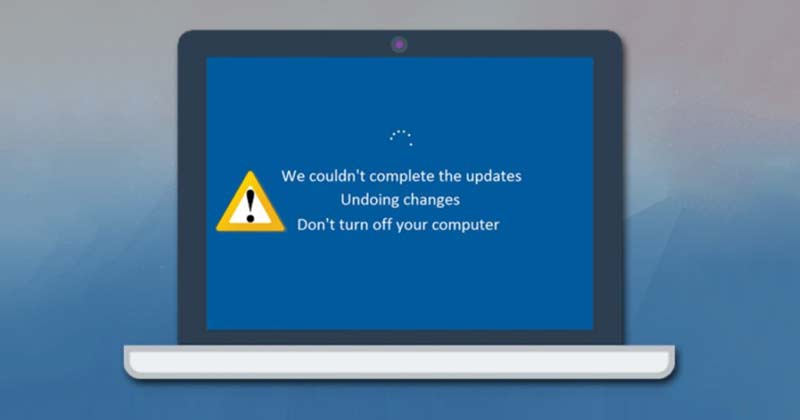Erreurs de mise à jour Windows : lorsque la mise à jour ne parvient pas à s'installer et que vous voyez une erreur indiquant « annulation des modifications apportées à votre ordinateur ».
Bien que les mises à jour de Windows 11 soient destinées à résoudre les problèmes existants, leur installation peut parfois échouer. Lorsque les mises à jour de Windows 11 ne parviennent pas à s'installer, vous obtenez une erreur indiquant « Annulation des modifications apportées à votre ordinateur ».
L'écran « Annuler les modifications apportées à votre ordinateur » n'est pas une erreur en soi, mais il peut mettre votre ordinateur dans une boucle de démarrage, vous empêchant d'accéder ou d'utiliser votre appareil. 😫
Beaucoup Utilisateurs de Windows 11 ont signalé ce problème de boucle de démarrage, et il n'y a pas de solution garantie pour le moment. Donc, si vous êtes coincé dans une situation similaire, vous devrez peut-être prendre le contrôle et effectuer un dépannage. 💻🔧
1. Démarrer en mode sans échec
Si vous êtes bloqué dans la boucle « Annuler les modifications sur votre ordinateur », vous devrez démarrer en mode . bien sûr. Ce n'est qu'après avoir démarré en mode sans échec que vous pourrez appliquer les méthodes suivantes.
1. Tout d’abord, redémarrez votre PC en appuyant sur le bouton d’alimentation physique. Lorsque votre PC démarre, appuyez à nouveau sur le bouton d'alimentation pour forcer le redémarrage. L'objectif est d'interrompre le processus botte.
2. Vous devez répéter ceci processus 3 à 4 fois jusqu'à ce que vous voyiez l'écran « Réparation automatique ». Dans le Écran de réparation Automatique, cliquez Options avancées.
3. Sur la page Options avancées, cliquez sur Dépanner.
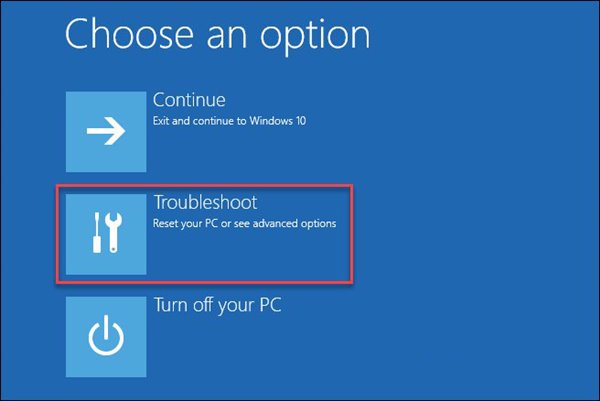
4. Sur la page Dépannage, cliquez à nouveau Options avancées.
5. Sur la page Options avancées, cliquez sur Paramètres de démarrage.
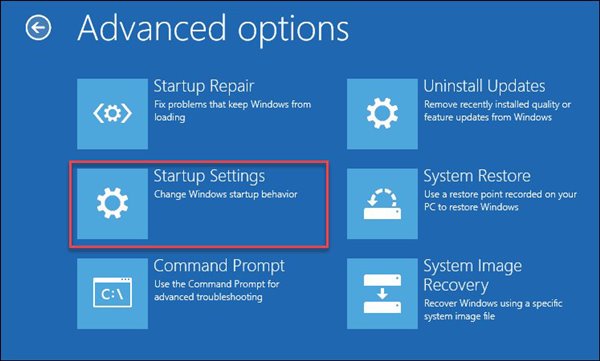
6. Sur la page Paramètres d'accueil, cliquez sur le bouton Redémarrer.
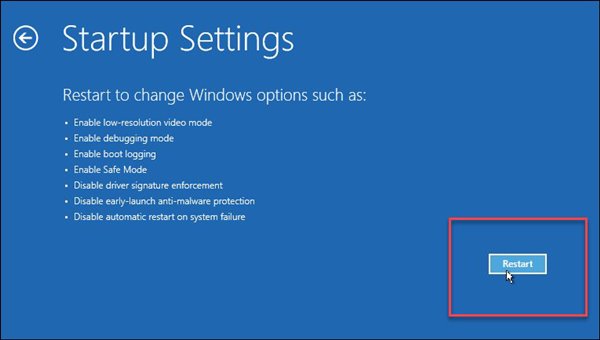
7. Appuyez sur 4 ou sur le clé F4 sur l'écran suivant pour sélectionner l'option 'Activer Mode sans échec'.
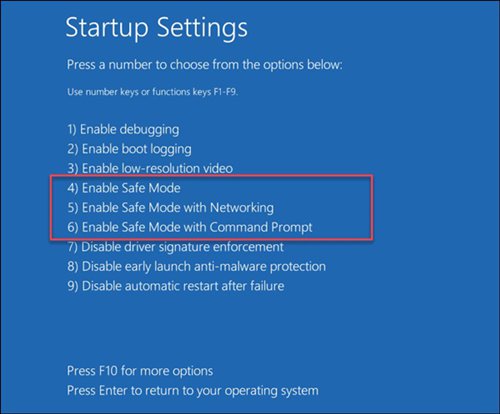
2. Désinstallez les mises à jour récentes
Si votre PC Windows 11 reste bloqué sur l'écran « Annuler les modifications apportées à votre ordinateur » pendant des heures, la meilleure chose à faire est de démarrer dans le menu de récupération, puis de désinstaller le mises à jour récent. Ici, nous vous expliquons comment procéder.
1. Appuyez sur et garder Appuyez sur le bouton d'alimentation et éteignez votre PC.
2. Allumez maintenant le PC et appuyez sur le bouton clé F8 pour ouvrir l'écran de récupération. Vous pouvez également essayer d'autres combinaisons de touches, telles que Shift + F8, ESC ou F11, selon ce que prend en charge votre PC.
3. Sur l'écran Récupération, sélectionnez Dépanner.
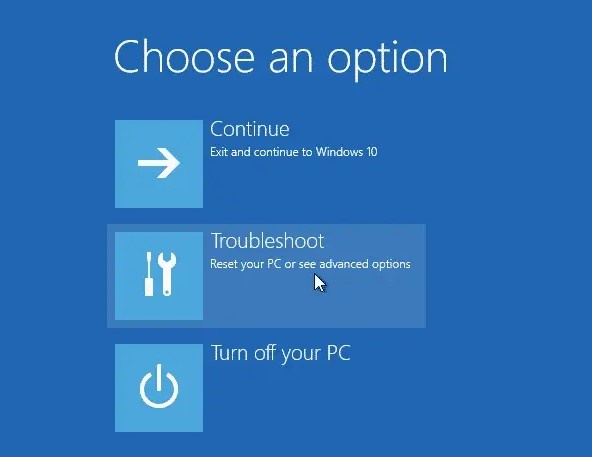
4. Sélectionnez Options avancées et cliquez Désinstaller mises à jour.
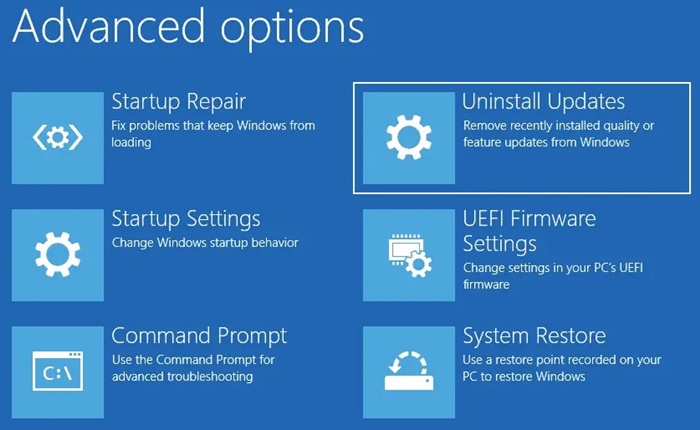
5. Sur l'écran de désinstallation des mises à jour, sélectionnez Désinstallez la dernière mise à jour de qualité.
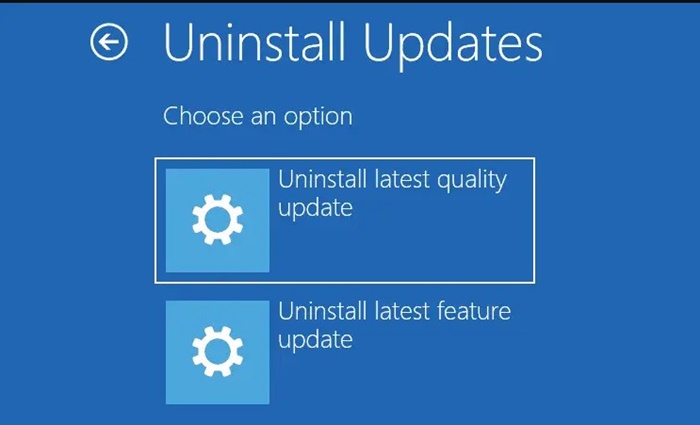
Suivez maintenant les instructions sur écran pour corriger l’erreur d’annulation des modifications apportées à l’ordinateur dans Windows 11.
3. Exécutez l'utilitaire de résolution des problèmes de Windows Update
Après avoir démarré en mode sans échec, vous devrez exécuter l'utilitaire de résolution des problèmes Windows Update. Fenêtres. Ici, nous vous laissons quelques étapes simples.
1. Tout d’abord, ouvrez le menu Démarrer Windows 11 et tapez « Dépannage ». Ensuite, dans la liste des options, sélectionnez Résoudre les paramètres problèmes.
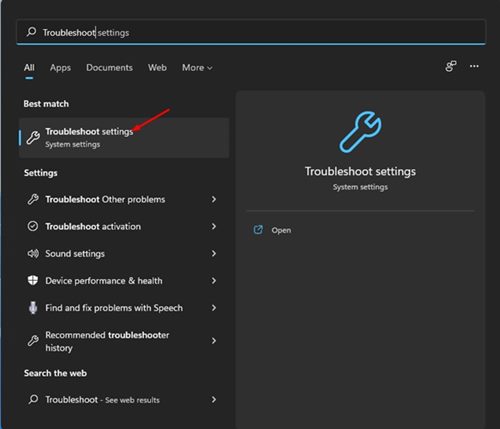
2. Sur la page Dépannage, cliquez sur l'option Autres dépanneurs, comme indiqué ci-dessous.
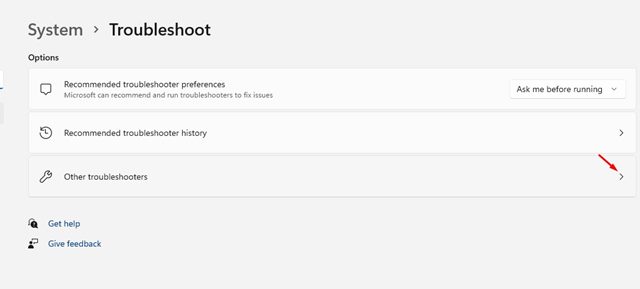
3. Cliquez sur le bouton Exécuter derrière Mise à jour Fenêtres sur l'écran suivant.
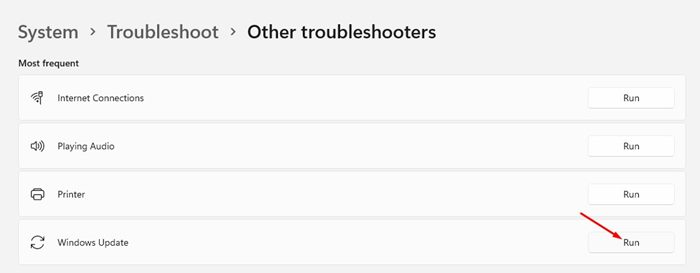
Cela exécutera l'utilitaire de résolution des problèmes de mises à jour. Windows 11 et cela résoudra le problème. 🔄
4. Renommez le dossier SoftwareDistribution
Pour ceux qui ne le savent pas, Windows 11 stocke tous les fichiers de mise à jour dans le dossier SoftwareDistribution avant l'installation. Par conséquent, vous devez renommer le dossier SoftwareDistribution pour corriger l'erreur d'annulation des modifications sur votre ordinateur.
1. Tout d’abord, ouvrez l’explorateur de fichiers et accédez au lecteur d’installation du système. Le chemin d'installation du système se trouve généralement sous Ce PC > Disque local (C :) > Windows.
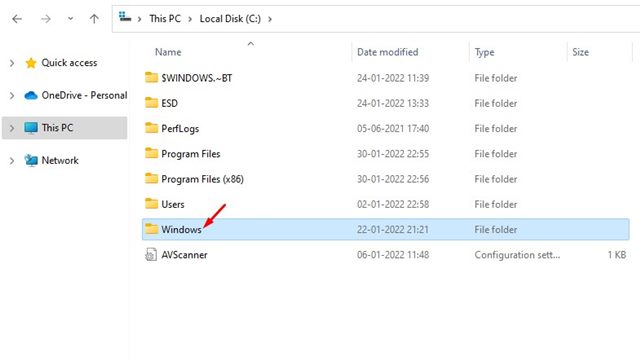
2. Dans le dossier Fenêtres, recherchez le dossier LogicielDistribution.
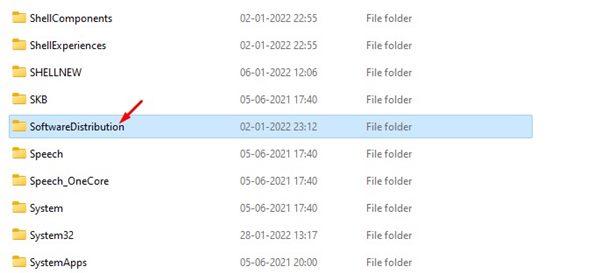
3. Faites un clic droit sur le dossier SoftwareDistribution et sélectionnez l'option Rebaptiser. Maintenant, vous aurez besoin renommez ce dossier en autre chose.
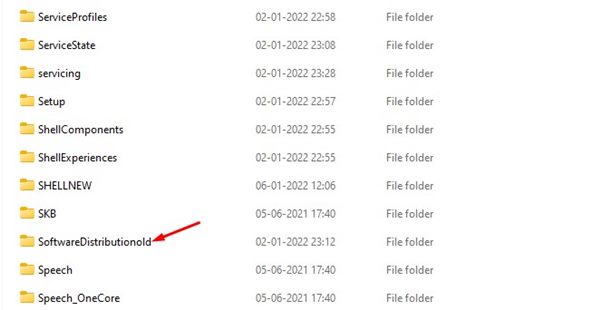
4. Une fois cela fait, redémarrez votre PC et vous ne verrez plus l'écran « Annuler les modifications apportées à votre ordinateur ». 🔄✨
5. Réparez les fichiers système corrompus
Si vous obtenez toujours l'erreur « Annuler les modifications apportées à votre ordinateur », il est temps de réparer les fichiers système corrompus. Nous expliquons ici comment procéder.
1. Ouvrez le Invite de commande avec les droits d'administrateur (clic droit sur CMD > Exécuter en tant qu'administrateur).
2. Lorsque l'invite de commande s'ouvre, exécutez cette commande :
sfc/scannow

3. Si la commande ci-dessus renvoie une erreur, essayez d'exécuter ceci :
DISM/En ligne/Cleanup-Image/RestoreHealth

4. Une fois terminé, exécutez l'utilitaire de vérification disque pour supprimer les secteurs défectueux sur le disque dur. Pour ce faire, exécutez cette commande :
chkdsk /f
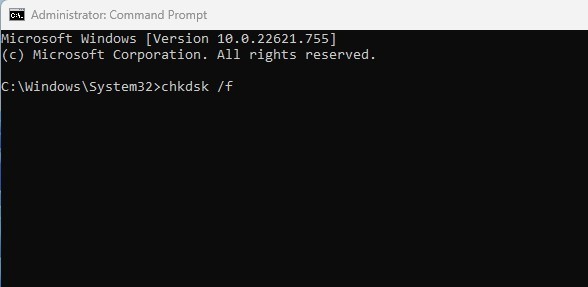
5. Dans l'invite de confirmation, écrivez ET.
6. Désinstaller les mises à jour récemment installées
Étant donné que Windows 11 affiche l'écran Annuler les modifications sur votre ordinateur en raison des mises à jour, il est préférable de désinstaller les mises à jour récentes. Ce faisant, Windows 11 Il ne tentera pas d’installer à nouveau ladite mise à jour. 🚫🔄
1. Appuyez sur la combinaison de touches Windows + R pour ouvrir la boîte de dialogue EXÉCUTER. Dans la boîte de dialogue EXÉCUTER, entrez appwiz.cpl et appuyez sur Entrée.
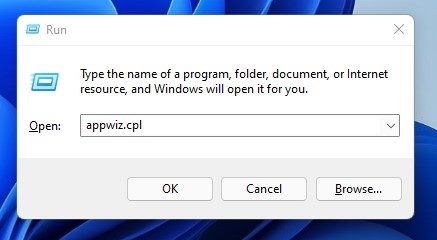
2. Dans la fenêtre Programmes et fonctionnalités, cliquez sur l'option Afficher les mises à jour installées.
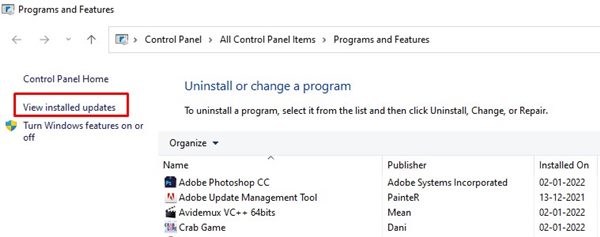
3. Sélectionnez maintenant la mise à jour récente et cliquez sur le bouton Désinstaller.
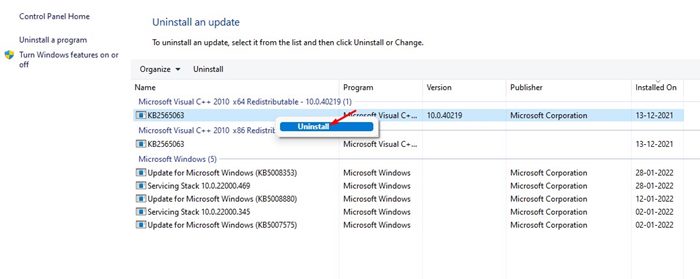
Cela corrigera l'écran d'annulation des modifications apportées sur votre ordinateur dans Windows 11.
7. Restaurez votre système
Windows 11 propose une option de sauvegarde utile appelée Restauration du système. Cette fonctionnalité vous aide à annuler les modifications importantes du système. ⏪💾
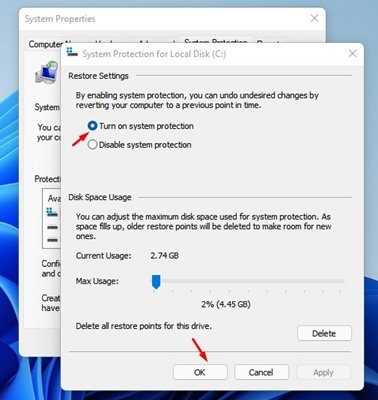
Si vous avez activé la restauration du système sur votre ordinateur, vous pouvez utiliser le point de restauration du système pour annuler toutes les modifications que vous avez apportées. 🔄
Nous avons partagé un guide détaillé sur comment créer un point de restauration dans Windows 11. Suivez ce guide pour activer la restauration du système sur votre PC.
Vous pouvez suivre ces méthodes pour corriger l'erreur d'annulation des modifications sur votre ordinateur dans Windows 11. Cependant, si le problème persiste, il vaut mieux poser une question sur le Forum Microsoft. 💬 J'espère que cet article vous a aidé. Partagez également avec vos amis ! Si vous avez des questions, faites-le nous savoir dans la zone de commentaires ci-dessous. 🚀