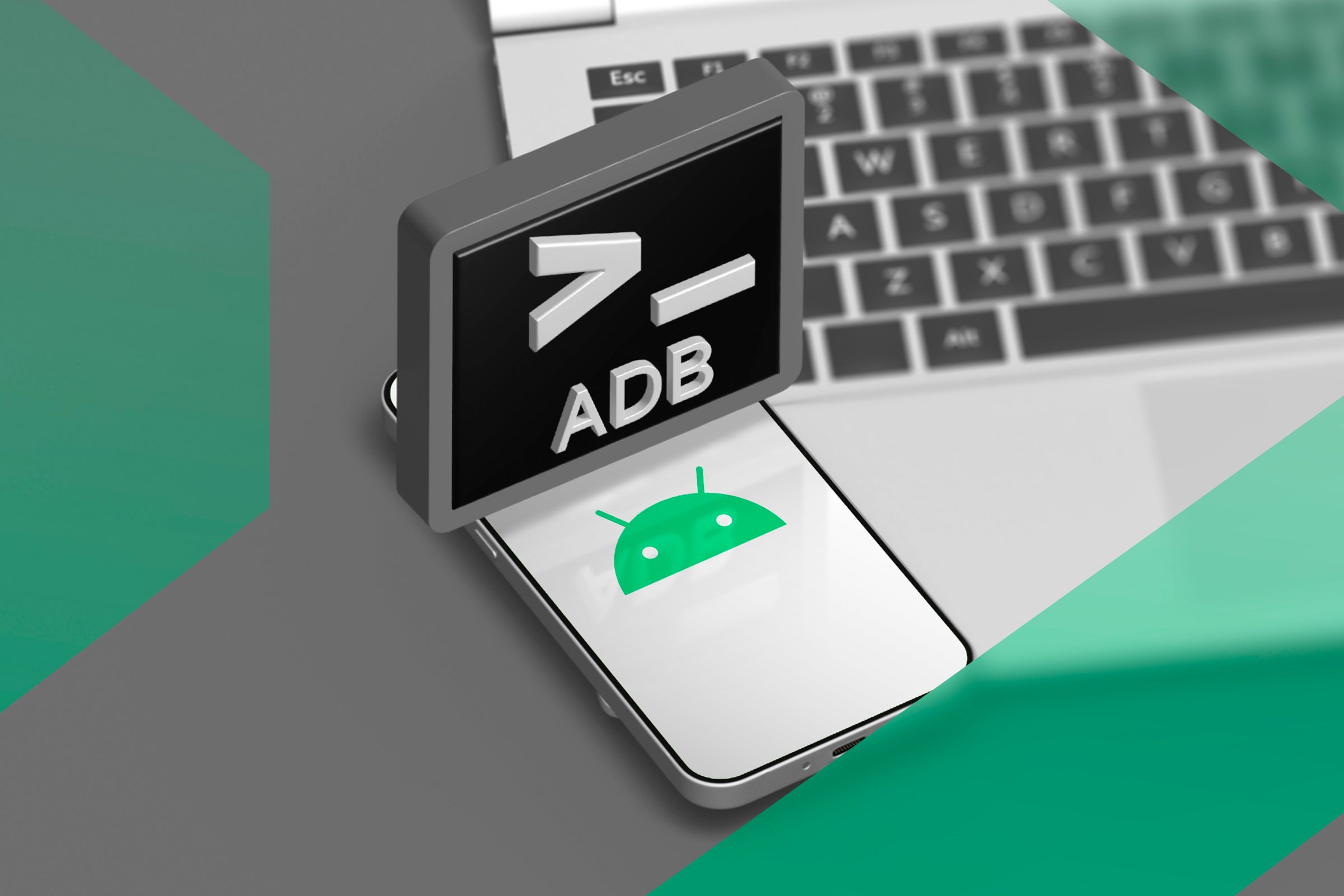Ethernet ne fonctionne pas sous Windows 11 : 9 astuces faciles 🚀🔥
Si vous ne le saviez pas, Ethernet est une technologie de communication qui connecte des appareils via un réseau local câblé. Chaque ordinateur portable ou carte mère dispose d'un port Ethernet sur lequel vous branchez le câble pour connecter l'appareil à Internet. 🌐
Comparé au Wi-Fi, l'Ethernet offre une connexion internet plus rapide et plus stable. Cependant, de nombreux utilisateurs de Windows 11 ont récemment rencontré des problèmes de connexion Ethernet. Beaucoup ont signalé que leur connexion… La connexion Ethernet ne fonctionne pas sous Windows 11.. ⚠️
Ethernet ne fonctionne pas sous Windows 11 est un problème assez courant, mais il existe plusieurs façons de le résoudre. Ci-dessous, nous partagerons certaines des meilleures solutions. Allons-y ! 🚀
1. Redémarrez votre ordinateur Windows


Si vous venez de brancher votre câble Ethernet et que la connexion n'apparaît pas sur votre ordinateur, il est préférable de redémarrer votre ordinateur.
Redémarrez votre ordinateur Windows 11 devrait éliminer les erreurs temporaires de votre système susceptibles d'empêcher le fonctionnement d'Ethernet.
Cliquez donc sur le bouton Démarrer de Windows 11 et sélectionnez l’option Arrêter. Ensuite, choisissez « Redémarrer ». 🔄
2. Vérifiez le port Ethernet et le câble


Si votre connexion Ethernet ne fonctionne toujours pas après un redémarrage, il est temps de vérifier le port et le câble. 🔍
Tout d’abord, assurez-vous que le câble Ethernet est correctement connecté et vérifiez son état et d’autres facteurs.
Les PC modernes disposent généralement d'un indicateur LED qui indique si la connexion Ethernet est active. Si le voyant LED ne clignote pas, vérifiez s'il y a une connexion desserrée. L’objectif ici est d’éliminer les problèmes matériels.
3. Utilisez un autre port sur votre routeur
Le routeurs Les appareils modernes disposent de plusieurs ports Ethernet, vous permettant de partager votre connexion Internet entre plusieurs appareils.
Donc, si un port indique qu'aucun Ethernet n'est disponible, essayez de brancher le câble sur un autre port du routeur. 🔌
4. Redémarrez votre routeur
Si votre routeur tombe en panne, vous risquez de rencontrer des problèmes de connectivité. Peu importe que vous vous connectiez via WiFi ou Ethernet ; Si le routeur est en mauvais état, vous devez d’abord le réparer. ⚡
La meilleure façon de résoudre le problème du routeur est de le redémarrer. Il suffit de l'éteindre et de le rallumer après quelques minutes. Certains routeurs disposent d’un bouton de réinitialisation qui peut également être utilisé. Même si cela ne fonctionne pas toujours, c'est parfois la solution. ☑️
5. Réinstaller les pilotes Ethernet
Après avoir écarté un problème de routeur, la meilleure chose à faire pour résoudre le problème Ethernet dans Windows 11 est de réinstaller les pilotes Ethernet.
Il se peut que votre PC utilise un pilote Ethernet obsolète qui ne parvient pas à détecter la connexion. La réinstallation des pilotes peut résoudre les problèmes liés aux pilotes. Voici comment procéder :
1. Cliquez sur le bouton Démarrer de Windows et sélectionnez Gestionnaire de périphériques.


2. Lorsque le Gestionnaire de périphériques s'ouvre, développez la catégorie Adaptateurs réseau.
3. Cliquez avec le bouton droit sur la carte réseau que vous utilisez et sélectionnez Désinstaller l'appareil.


4. Une fois désinstallé, redémarrez votre ordinateur Windows 11.
Assurez-vous que le câble Ethernet est connecté lorsque vous redémarrez votre ordinateur. C'est tout ! Après le redémarrage, le La connexion Ethernet devrait fonctionner sous Windows 11 encore. 🔄
6. Exécutez l'utilitaire de résolution des problèmes réseau
Peut-être que votre connexion Ethernet fonctionne correctement, mais vous rencontrez des problèmes Internet et c'est pourquoi Windows 11 ne détecte pas la connexion Ethernet. Vous pouvez éliminer les problèmes liés au réseau en exécutant l’utilitaire de résolution des problèmes réseau dans Windows. Voici les étapes :
1. Cliquez sur le bouton Démarrez Windows 11 et sélectionnez Configuration.


2. Dans Paramètres, cliquez sur l'onglet Système À gauche.


3. Sur le côté droit, cliquez sur le bouton Dépanner.


4. Cliquez ensuite sur l'option Autres dépanneurs.


5. Sur l'écran Autres outils de dépannage, cliquez sur le bouton Exécuter près de adaptateur réseau.


Suivez les instructions à l’écran pour terminer le processus de dépannage. Une fois que le Dépannage, redémarrez votre ordinateur Windows 11. 🔄
7. Modifiez les paramètres de gestion de l'alimentation de l'adaptateur Ethernet
Windows 11 a la possibilité de désactiver les appareils connectés qui n’ont pas été actifs pendant un certain temps. Cette fonctionnalité est conçue pour économiser la batterie et réduire la consommation d’énergie. 💡
Vous devez modifier les paramètres de gestion de l’alimentation de l’adaptateur Ethernet pour résoudre ce problème.
1. Appuyez sur la touche Windows + R pour ouvrir la boîte de dialogue Exécuter. Écrit devmgmt.msc et appuyez sur Entrée.


2. Développez l'arborescence de l'adaptateur du réseau, faites un clic droit sur votre carte Ethernet et sélectionnez Propriétés.
3. Passez à Gestion de l'alimentation et décocher l'option « Autoriser l'ordinateur à éteindre cet appareil pour économiser de l'énergie ». 🔋


4. Une fois terminé, cliquez sur D'ACCORD.
8. Désactiver les paramètres du serveur proxy
Si Windows 11 est configuré pour utiliser un service proxy au lieu du réseau local, la connexion Ethernet ne fonctionnera pas. Par conséquent, assurez-vous que… configuration du proxy Il faut la désactiver pour pouvoir réactiver la connexion Ethernet. Voici comment procéder :
1. Appuyez sur Touche Windows + R sur votre clavier. Cela ouvrira la boîte de dialogue Exécuter.
2. Dans la boîte de dialogue Exécuter, tapez inetcpl.cpl et appuyez sur Entrer.


3. Dans Propriétés Internet, passez à l'onglet Relations et cliquez sur le bouton Paramètres LAN en bas.


4. Assurez-vous que l'option utiliser un serveur proxy pour votre réseau local ce non coché dans les paramètres LAN. Une fois cela fait, cliquez sur D'ACCORD et fermer l'application Propriétés Internet. ❌


Après avoir effectué les modifications, redémarrez votre ordinateur avec Windows 11 et vérifiez si le problème a été résolu. 🔄
9. Effectuer une réinitialisation du réseau
Si rien de tout cela n’a fonctionné, la dernière option consiste à effectuer une réinitialisation du réseau. Cela remplacera tous les paramètres personnalisés par ceux par défaut.
Il réinstallera également tous vos adaptateurs réseau, résolvant éventuellement le problème « Ethernet ne fonctionne pas sous Windows 11 ». Voici comment effectuer une réinitialisation du réseau :
1. Cliquez sur le bouton Démarrer de Windows 11 et sélectionnez Configuration.


2. Dans Paramètres, passez à Réseau et Internet sur le côté gauche.


3. Ensuite, sur le côté droit, cliquez sur Paramètres réseau avancés.


4. Dans Configuration du réseau avancé, cliquez sur Réinitialisation du réseau.


5. Sur l'écran suivant, cliquez sur le bouton «Redémarrer maintenant' pour réinitialiser tous vos adaptateurs réseau.


Après le redémarrage, assurez-vous de redémarrer votre ordinateur. Cela résoudra probablement le problème d’Ethernet qui ne fonctionne pas sous Windows 11. ✔️
Voici quelques-unes des meilleures façons de résoudre le problème de dysfonctionnement d’Ethernet sur votre ordinateur. Windows 11. Si vous avez besoin de plus d'aide pour résoudre Problèmes Ethernet sous Windows 11, faites-le nous savoir dans les commentaires. De plus, si l’article vous a aidé, partagez-le avec vos amis. 👍