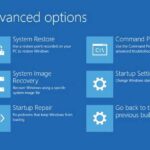Performances sous Windows 10 ou 11 : astuces pour optimiser ! ⚡️
L'arrivée de Windows 11 L'arrivée de nouvelles fonctionnalités intéressantes sur nos ordinateurs a été remarquée. 🚀 Il s’agit notamment de l’utilisation de la virtualisation matérielle sur les processeurs les plus avancés pour fournir une couche de sécurité supplémentaire 🔒, mais son utilisation implique une réduction des performances. 🖥️ Avec ce tutoriel, vous pourrez désactiver le École biblique de vacances (EBV) et récupérez les performances perdues sur votre PC, en particulier dans Windows 11. 💡
L'une des obsessions de Microsoft avec sa nouvelle version de Fenêtres Il s’agit de sécurité et de l’objectif de parvenir à un environnement informatique de confiance 👍, ce qui est important dans les environnements d’entreprise et professionnels où une grande quantité de données sensibles et privées sont traitées. 📊🔐
Plus précisément, ils recommandent aux fabricants et aux assembleurs de nouveaux ordinateurs de les vendre avec le École biblique de vacances (EBV) activé par défaut, ce qui empêche l'exécution de code malveillant qui échoue aux contrôles d'intégration de code en se faisant passer pour des applications et des pilotes approuvés. 🛡️👨💻
Toute sécurité supplémentaire est toujours bonne 🔒, mais le problème survient lorsque cette sécurité supplémentaire se transforme en une perte considérable de performances dans les processeurs 🖥️, surtout si vous utilisez un AMD Ryzen première génération, série 1000 ou un Intel Core 10 ou plus ancien. Si vous utilisez matériel Relativement moderne, vous pouvez perdre jusqu'à 5% de performances 📉, mais en remontant plus loin dans le temps, nous pouvons voir des baisses de performances allant jusqu'à 28% 🚫.
Actuellement, Microsoft autorise les PC de jeu vendus avec Windows 11 à désactiver VBS et HVCI 🎮, mais peut-être avons-nous acheté un PC pré-construit qui n'était pas conçu à l'origine pour le jeu et l'avons converti pour le jeu, ou nous avons simplement mis à jour Windows 10 🖱️.
Que sont VBS et HVCI ?
Dans sa définition la plus simple, le École biblique de vacances (EBV) utilise les capacités de virtualisation par matériel pour créer une région dans la mémoire qui est complètement isolée du reste du système. 🛡️ En d'autres termes, il exploite les fonctionnalités qui nous permettent d'exécuter d'autres systèmes d'exploitation via un hyperviseur, mais pas d'exécuter un système entier, mais d'exécuter certaines fonctions de Windows 10 et des versions ultérieures dans cet environnement isolé. 🖥️
Une façon de violer la sécurité est de pilotes matériels. 🕵️♂️ Ces pilotes sont utilisés pour communiquer les programmes avec les différents composants physiques de l'ordinateur. Beaucoup d’entre eux ont un niveau de privilèges bien supérieur à celui d’un programme normal, et un programmeur aux intentions malveillantes peut en profiter pour faire en sorte que les applications malveillantes se comportent comme des pilotes. 🚨
Pour augmenter la sécurité 💪, le Intégrité du code renforcée par l'hyperviseur (HVCI) avec le Sécurité basée sur la virtualisation (VBS) dans Windows pour vérifier si le code est malveillant ou non. Comment ça marche ? C'est similaire à la façon dont un artilleur peut faire exploser une bombe dans un environnement contrôlé 🔒 : le conducteur le programme malveillant s'exécute dans un environnement séparé qui ne peut pas affecter le reste du système.
Une autre fonctionnalité importante est d'attribuer un environnement mémoire exclusif au module TPM pour stocker les informations d’identification clés 🔑 requises pour les actions sensibles, telles que les données personnelles et bancaires des utilisateurs. Cependant, cela implique d’exécuter un environnement supplémentaire qui consomme des ressources processeur, réduisant ainsi la puissance disponible pour nos applications 💻.
Voyons ci-dessous comment Désactiver cette fonctionnalité dans Windows 11 et récupérer la puissance perdue ⚡.
Comment savoir si VBS est activé ?
La première chose et la plus importante est de savoir si le École biblique de vacances (EBV) est actif sur votre installation de Windows 11 🖥️. La réponse dépend de la manière dont vous avez effectué l’installation. Par exemple, si vous avez effectué une mise à niveau à partir de Windows 10, le VBS sera inactif 🚫. Cependant, si vous avez effectué une nouvelle installation ou s'il s'agit d'un nouvel appareil, il sera toujours actif ✅. Par conséquent, la première chose que nous devons faire est de vérifier si cela technologie est activé.
- Tapez dans la zone de recherche barre des tâches: Informations système 🔍.
- La recherche devrait trouver un programme homonyme que vous devrez exécuter 📂.
- Sans rien sélectionner, faites défiler vers le bas jusqu'à ce que vous voyiez la ligne qui dit Sécurité basée sur la virtualisation. Vous pouvez y voir si VBS est activé ou non 🛡️.
Un indice important : le École biblique de vacances (EBV) nécessite un module TPM 2.0 (logiciel ou matériel) pour fonctionner 🛠️. Si vous n'en avez pas, vous ne pourrez pas activer cette fonctionnalité. C'est également un excellent moyen de vérifier si votre PC fonctionne Windows 10 a un module TPM activé et fonctionnant correctement 🔄.
Comment désactiver VBS dans Windows 11 sur votre PC
La première chose que vous devez savoir est qu'il existe deux manières de désactiver, ou plutôt, de désactiver VBS sur votre Windows 11. 🇦🇷 Pour ce faire, suivez ces étapes :
1️⃣ Dans la barre de recherche Windows, j’ai tapé : isolement de la cœur. Cela vous mènera à une section spécifique des paramètres système, comme indiqué ci-dessous :
2️⃣ Gardez simplement l'option désactivée « intégrité de la mémoire » pour désactiver complètement VBS. 🚀 Avec cela, vous Les processeurs Intel ou AMD gagneront en performances sous Windows 11, mais au prix d’une sécurité réduite.
Nous vous recommandons de le faire si vous prévoyez de faire des choses comme jouer à des jeux vidéo, rendre des scènes dans Blender ou installer des programmes qui nécessitent beaucoup de puissance de traitement pour décompresser. 🎮🖥️🔧
Utilisation de l'invite de commande
L’autre option est d’utiliser l’invite de commande 🔧. Pour ce faire, j'ai suivi ces étapes :
1️⃣ J'ai écrit cmd dans la recherche de la barre des tâches Windows pour afficher l'invite de commande, mais ne l'ouvrez pas directement. Au lieu de cela, faites un clic droit sur la recherche et sélectionnez Exécuter en tant qu'administrateur pour l'exécuter avec toutes les autorisations nécessaires.
2️⃣ Ensuite, saisissez ce qui suit : `bcdedit /set hypervisorlaunchtype off`
Avec cela, VBS sera désactivé immédiatement 🚫. Il n'est pas nécessaire de m'en dire autant que dans le cas précédent, mais il est totalement recommandé de redémarrer l'ordinateur 💻 pour que les modifications prennent effet dans le système.
Nous espérons que cela tutoriel a été utile et que les performances de votre processeur perdu reviennent à la normale après la désactivation de VBS. Cependant, si vous travaillez dans un environnement qui exige protection des données 🔒 Nous vous le déconseillons, car mettre en danger les données de vos clients a des conséquences juridiques dans plusieurs pays. Par conséquent, si vous êtes un professionnel de certains secteurs, nous vous recommandons de ne pas effectuer cette opération pour éviter les risques liés aux programmes malveillants.