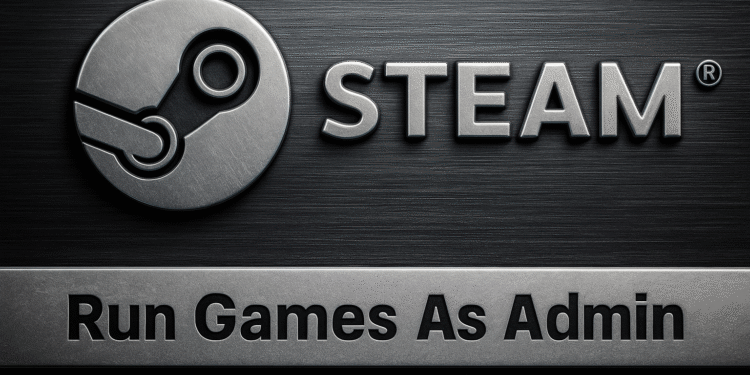Exécutez un jeu Steam en tant qu'administrateur : 5 étapes ! 🔥
Au fil des années, le service de distribution de jeux numériques Vapeur a connu d’énormes améliorations. Il est devenu le choix préféré des utilisateurs souhaitant explorer une vaste base de données de jeux. 🎮✨
Steam est un service de distribution et de magasin de jeux disponible sur le Web. Il est principalement utilisé pour télécharger et jouer à des jeux en ligne. Bien que le client de bureau Steam soit riche en fonctionnalités, certains jeux peuvent parfois planter et nécessiter que vous les exécutiez avec des droits d'administrateur.
Jeux de course En tant qu'administrateur, Steam devrait être votre première option lors du dépannage d'erreurs ou de problèmes. Est-il possible d'exécuter des jeux Steam en tant qu'administrateur sous Windows ? Dans cet article, nous allons vous l'expliquer.
Puis-je exécuter des jeux Steam en tant qu'administrateur ?
Même si les jeux installés depuis Steam sont stockés localement, l'option Exécuter en tant qu'administrateur est toujours absente du menu contextuel ou du menu contextuel.
Le raccourci du jeu Steam sur votre bureau n'offrira pas le Option « Exécuter en tant qu'administrateur » lorsque vous faites un clic droit. La question est donc : comment exécuter ces jeux en tant qu’administrateur ?
Les icônes de jeu sur votre bureau ne sont que des raccourcis créés par le client Steam. Ils ne le sont pas fichiers exécutables que vous pouvez exécuter en tant qu'administrateur.
La seule option pour courir Les jeux Steam en tant qu'administrateur doivent localiser manuellement le fichier Jeu.exe dans le dossier Steam et exécutez-le en tant qu'administrateur.
Comment exécuter un jeu Steam en tant qu'administrateur ?
Il existe plusieurs façons d'exécuter des jeux Steam en tant qu'administrateur sur le système d'exploitation Windows. Vous trouverez ci-dessous les étapes à suivre pour exécuter n’importe quel jeu Steam en tant qu’administrateur. ⚙️
Important: Veuillez noter que ces étapes ne concernent pas l'exécution du Client Steam en tant qu'administrateur ; suivez ces méthodes uniquement si vous souhaitez exécuter un jeu spécifique téléchargé depuis Steam avec des droits d'administrateur.
1. Tout d'abord, assurez-vous que le jeu Steam que vous souhaitez exécuter l'administrateur est installé sur votre PC Windows.
2. Ouvrez le Explorateur de fichiers Fenêtres (Windows + E). Accédez maintenant à ce dossier :
C:\Program Files (x86)\Steam\steamapps\common

3. Dans le dossier Commun, vous trouverez tous vos jeux installés.
4. Ouvrez le dossier du jeu que vous souhaitez exécuter en tant qu'administrateur. Maintenant, faites un clic droit sur le fichier exécutable du jeu (game.exe) et sélectionnez Exécuter en tant qu'administrateur.
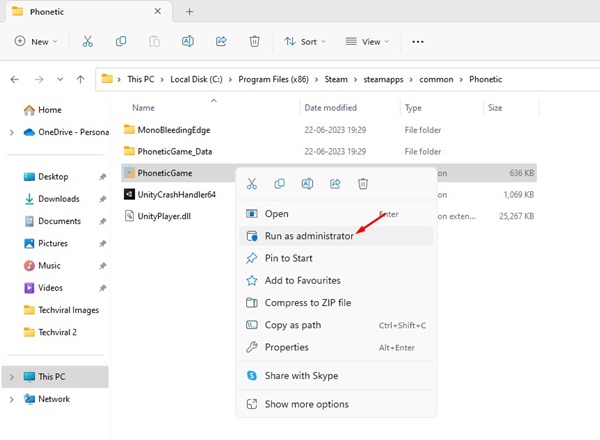
Trouvez l'emplacement de votre jeu Steam à l'aide des paramètres de l'application
Il existe un autre moyen de trouver l’emplacement du jeu Steam. Cette option peut être utile si vous ne souhaitez pas rechercher manuellement l'emplacement de sauvegarde. Nous vous expliquons ici ce qu'il faut faire.
1. Démarrez le client Vapeur sur votre bureau.
2. Passez à l'onglet Bibliothèque en haut à droite.
3. Faites un clic droit sur le jeu que vous souhaitez exécuter en tant qu'administrateur et sélectionnez Propriétés.

4. Passez à la section Fichiers installés et cliquez sur Parcourir.

5. Cliquez avec le bouton droit sur le fichier d'application du jeu et sélectionnez Exécuter en tant qu'administrateur.

Comment toujours exécuter un jeu Steam spécifique en tant qu'administrateur ?
Si vous ne souhaitez pas suivre les étapes manuelles, vous pouvez modifier les propriétés du jeu Steam pour qu'il s'exécute toujours en tant qu'administrateur. Nous vous montrons ici comment. ⚡
1. Tout d’abord, assurez-vous que le jeu Steam que vous souhaitez exécuter en tant qu’administrateur est installé sur votre PC Windows.
2. Ouvrez l’Explorateur de fichiers Windows (Windows + E). Accédez maintenant à ce dossier :
C:\Program Files (x86)\Steam\steamapps\common

3. Dans le dossier Commun, vous trouverez tous vos jeux installés.
4. Ouvrez le dossier du jeu que vous souhaitez exécuter en tant qu'administrateur. Faites maintenant un clic droit sur le fichier exécutable du jeu (game.exe) et sélectionnez Propriétés.

5. Dans les propriétés du jeu, passez à l'onglet Compatibilité.
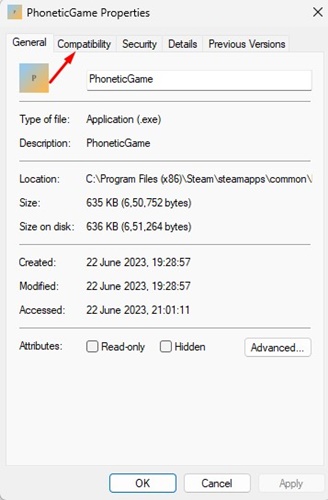
6. Sous Paramètres, cochez l'option Exécutez ceci programme comme administrateur et cliquez sur le bouton Appliquer.

7. Faites maintenant un clic droit sur Game.exe et sélectionnez Envoyer vers > Bureau (Créer un raccourci).
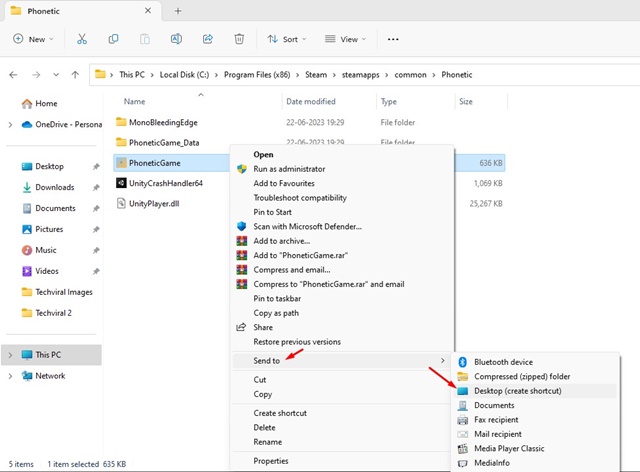
Désormais, chaque fois que vous souhaitez jouer au jeu Steam, lancez-le à partir du raccourci sur le bureau que vous venez de créer.
Comment exécuter le client Steam sur le bureau en tant qu'administrateur ?
Jusqu'à présent, nous avons partagé les étapes pour exécuter des jeux Steam en tant qu'administrateur, mais que faire si vous souhaitez exécuter le Application de bureau Steam en tant qu'administrateur? 🤔
Exécuter le client de bureau Steam en tant qu’administrateur est simple ; Vous pouvez le faire de plusieurs manières.
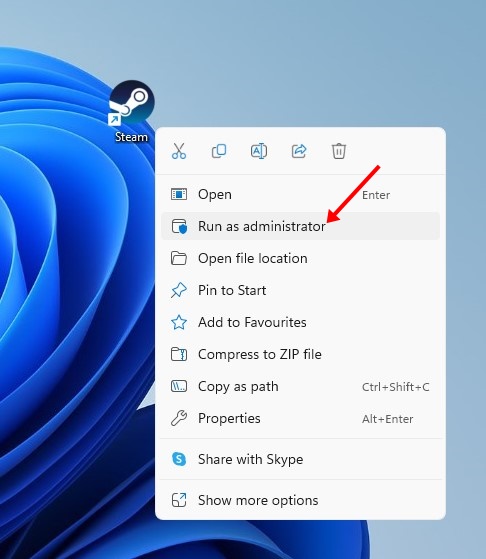
Le moyen le plus simple d'exécuter Steam sur le bureau en tant qu'administrateur est de cliquer avec le bouton droit sur l'icône du bureau et de sélectionner Exécuter en tant qu'administrateur.

Vous pouvez également cliquer sur le recherche Windows et écrire Vapeur. Ensuite, faites un clic droit sur le client de bureau Steam et sélectionnez Exécuter en tant qu’administrateur.
Comment toujours exécuter Steam en tant qu'administrateur ?
Si le client Steam rencontre des problèmes, vous souhaiterez peut-être toujours l'exécuter en tant qu'administrateur. Nous expliquons ici comment le faire sous Windows. 🔧
1. Faites un clic droit sur le client Steam et sélectionnez Propriétés.

2. Dans les propriétés Steam, passez à l’onglet Paramètres. Compatibilité.
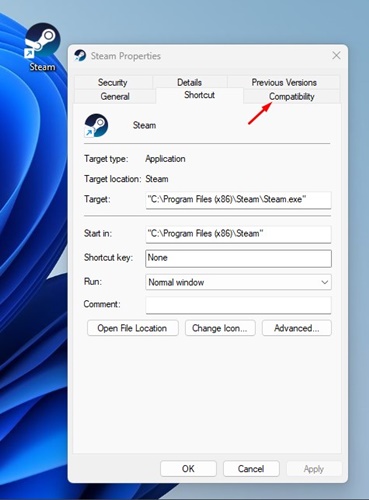
3. Sous Paramètres, cochez l'option Exécutez ce programme en tant qu'administrateur et cliquez sur le bouton Appliquer.
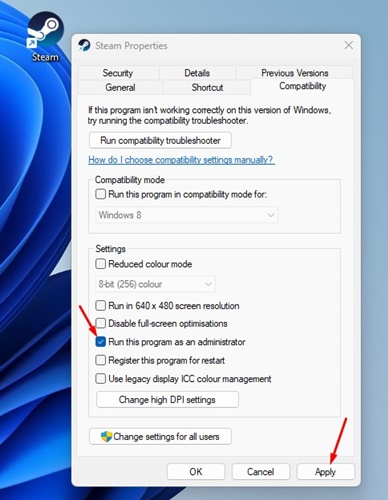
Lire aussi : 10 meilleurs jeux Steam gratuits à découvrir 🏆
Exécutez le Jeu Steam En tant qu'administrateur, vous bénéficiez de plusieurs avantages : vous vous débarrasserez de toutes les erreurs et obtiendrez de meilleures performances. Nous avons discuté de deux manières différentes d’exécuter des jeux Steam en tant qu’administrateur sous Windows. Cela devrait vous permettre d'exécuter vos jeux problématiques avec des privilèges élevés sur Windows. 🚀