Firefox et sécurité : désactivez 9 risques maintenant ! 🚫✨
Bien que Firefox soit très apprécié par les utilisateurs soucieux de leur confidentialité, certains de ses paramètres par défaut peuvent vous exposer à des risques. De plus, le navigateur n'est pas optimisé pour des performances, une sécurité et une expérience utilisateur optimales. Si vous utilisez Firefox avec les paramètres par défaut, je vous recommande de désactiver ces fonctionnalités. 🔒✨
1 Remplissage automatique des mots de passe
Comme d’autres navigateurs, Firefox vous permet d'enregistrer vos informations de connexion pour un remplissage automatique lors de la visite de sites Web. Bien que cette fonctionnalité soit pratique, elle présente également un risque, car un accès non autorisé ou une violation de données pourrait exposer vos informations d’identification sensibles. Pour protéger vos données, vous devez empêcher Firefox de les enregistrer. 🔐✋
Pour ce faire, cliquez sur les trois lignes horizontales dans le coin supérieur droit et sélectionnez « Paramètres ». Ensuite, accédez à l’onglet « Confidentialité et sécurité » sur la gauche et faites défiler jusqu’à la section Mots de passe.
Ici, décochez la case à côté de « Demander à enregistrer les mots de passe ». Cliquez également sur « Mots de passe enregistrés » et supprimez tous les mots de passe stockés dans votre navigateur. ⚠️🗑️
Assurez-vous simplement de ne pas supprimer tous vos mots de passe avant de confirmer que vous les avez mémorisés ou enregistrés dans un endroit sûr. Il n’y a rien de plus ennuyeux que de ne pas pouvoir accéder à vos comptes. 😩
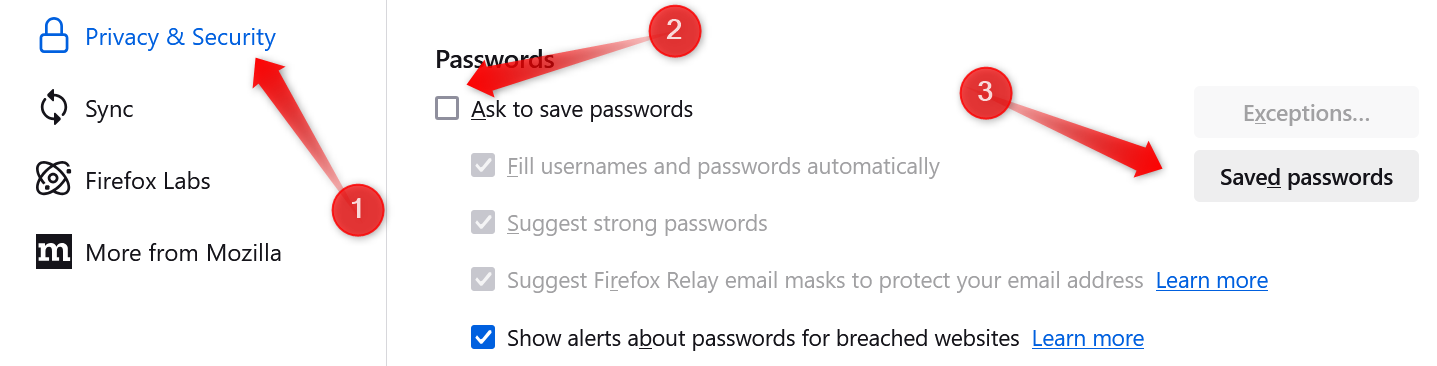
2 Suggestions de recherche dans la barre d'adresse
Par défaut, Firefox affiche des suggestions de recherche au fur et à mesure que vous tapez dans la barre de recherche, ce que je trouve ennuyeux. Il enregistre et affiche également les recherches récentes, ce qui peut constituer un problème de confidentialité si vous partagez votre appareil avec d'autres. Les suggestions de recherche tendance peuvent également encombrer votre barre d’adresse. Pour ces raisons, je préfère garder les suggestions de recherche désactivées. 🤔🛑
Pour désactiver les suggestions de recherche dans Firefox, cliquez sur les trois lignes horizontales dans le coin supérieur droit et sélectionnez « Paramètres ». Ensuite, accédez à l’onglet « Rechercher » sur la gauche et faites défiler jusqu’à la section Suggestions de recherche. Décochez les cases à côté de « Afficher les suggestions de recherche » et « Afficher les recherches récentes » si elles sont activées.
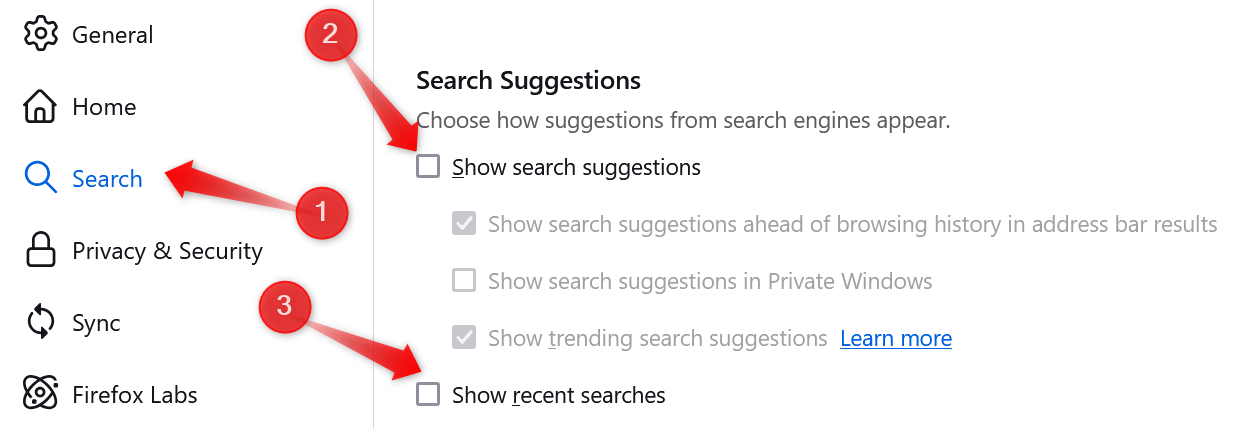
3 Désactiver les connexions spéculatives
Lorsque vous survolez un lien ou commencez à saisir une URL, Firefox se connecte de manière proactive au serveur lié, anticipant que vous visiterez le site pour réduire le temps de chargement. Bien que cela puisse accélérer la navigation, cela est risqué si vous orthographiez mal l'URL d'un site malveillant. De plus, il utilise des ressources réseau inutiles. 💻⚡
La désactivation de cette fonctionnalité n'affecte pas significativement le temps de chargement des sites Web, c'est pourquoi je choisis de désactiver les connexions spéculatives. Pour ce faire, écrivez à propos de:config dans la barre d'adresse et appuyez sur Entrée. Cliquez sur « Accepter le risque et continuer », recherchez réseau.http.limite-parallèle-spéculative, double-cliquez sur le paramètre et définissez la valeur sur 0.
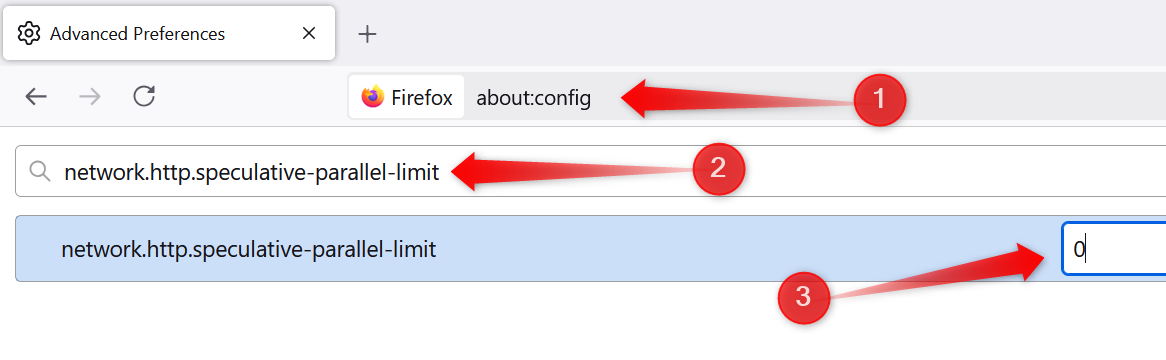
4 Ne jamais se souvenir de l'histoire
Firefox propose une option « Ne jamais mémoriser l'historique » qui empêche le navigateur d'enregistrer votre activité de navigation, y compris les sites visités, les recherches, les cookies et les données mises en cache. C'est comme un mode de navigation privé permanent qui ne laisse aucune trace de votre activité et empêche les autres de voir votre historique de navigation. 🕵️♂️🔍
Pour activer cette fonctionnalité, cliquez sur les trois lignes horizontales dans le coin supérieur droit et sélectionnez « Paramètres ». Ensuite, accédez à l’onglet « Confidentialité et sécurité » sur la gauche et faites défiler jusqu’à la section Historique dans le panneau de droite. Dans le menu déroulant à côté de « Ce que fait Firefox », sélectionnez « Ne jamais mémoriser l’historique ».
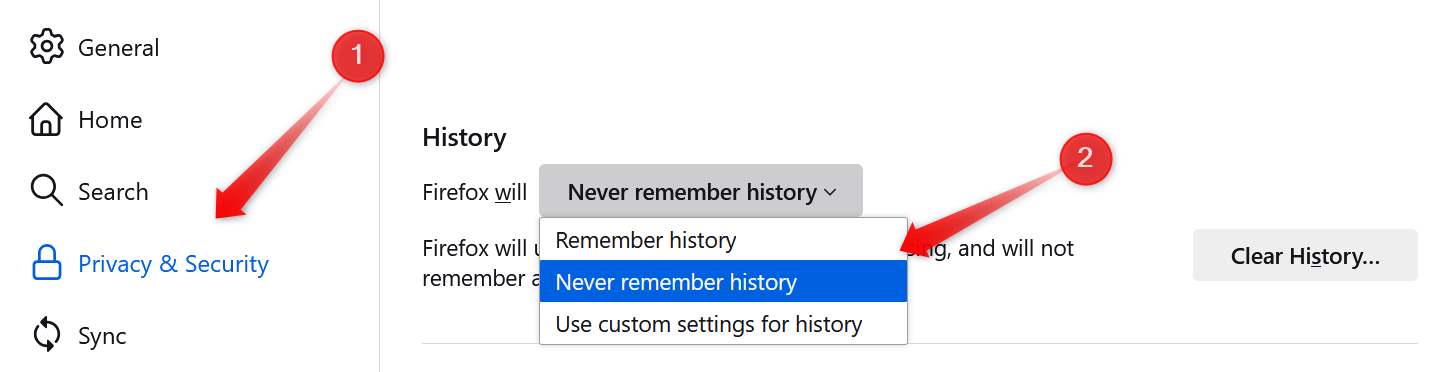
Cela empêchera Firefox de stocker l'historique, vous n'aurez donc pas à le supprimer. De plus, les paramètres tels que les cookies et les données du site seront désactivés. ✅🧹
5 Lecture automatique de l'audio et de la vidéo
Êtes-vous gêné par des fichiers audio et vidéo qui commencent à être lus de manière inattendue sur certains sites ? Si tel est le cas, Firefox vous permet d’empêcher la lecture automatique des médias. Je désactive toujours ce paramètre par défaut car il améliore considérablement mon expérience de navigation. Cependant, vous devez noter que ce paramètre bloque uniquement la lecture automatique de l’audio et de la vidéo ; Vous pouvez toujours lire les médias manuellement lorsque vous visitez un site. 🎶⏸️
Pour désactiver la lecture automatique de l'audio et de la vidéo dans Firefox, cliquez sur les trois lignes horizontales dans le coin supérieur droit et sélectionnez « Paramètres ». Ensuite, accédez à l’onglet « Confidentialité et sécurité » sur la gauche et faites défiler jusqu’à la section Autorisations. Cliquez sur le bouton « Paramètres » à côté de Lecture automatique et sélectionnez « Bloquer l'audio et la vidéo » dans le menu déroulant à côté de Par défaut pour tous les sites.
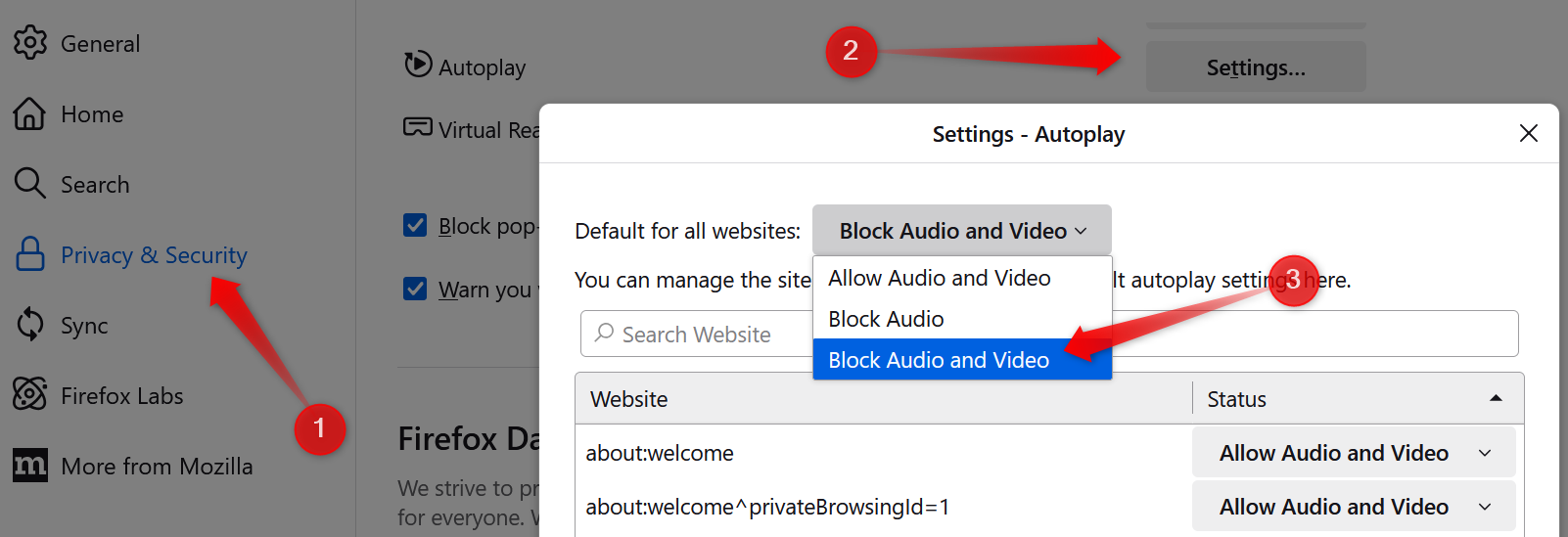
6 Télémétrie et collecte de données
Bien que Firefox soit un navigateur axé sur la confidentialité, il collecte toujours des données pour améliorer votre expérience de navigation. Bien que cela ne soit pas un problème pour la plupart des utilisateurs, je préfère désactiver cette fonctionnalité de suivi des données. Lorsque vous désactivez ce paramètre, Firefox supprimera également tous les détails techniques et données qu'il a collectés dans les 30 jours. 🗂️❌
Pour empêcher Firefox de collecter des données, cliquez sur les trois lignes horizontales dans le coin supérieur droit et sélectionnez « Paramètres ». Ensuite, accédez à l’onglet « Confidentialité et sécurité » dans la barre latérale gauche et faites défiler jusqu’à la section « Collecte et utilisation des données Firefox ». Décochez la case à côté de « Autoriser Firefox à envoyer des données techniques et d’interaction à Mozilla ».
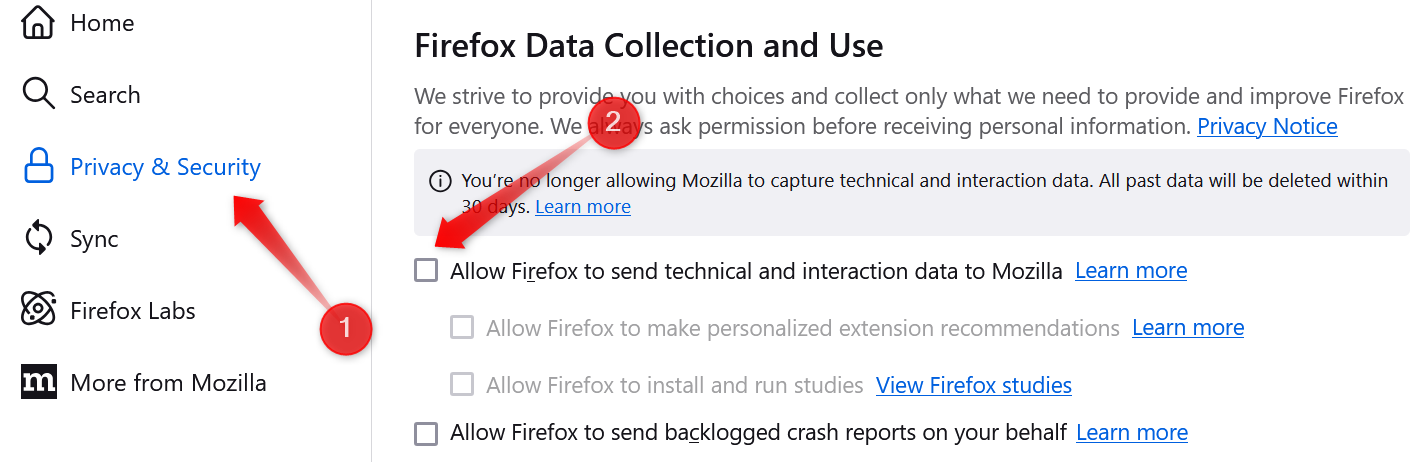
7 Accélération matérielle
L'accélération matérielle transfère le traitement de votre CPU vers un GPU dédié, ce qui peut améliorer les performances et la vitesse. Cependant, d'après mon expérience, l'activation de cette fonctionnalité entraîne souvent des problèmes tels que des déchirures vidéo, des saccades et d'autres problèmes d'affichage lors du streaming ou des jeux. Pour cette raison, je préfère le garder désactivé. ⚙️🚫
Pour désactiver l’accélération matérielle, cliquez sur les trois lignes horizontales et sélectionnez « Paramètres ». Ensuite, accédez à l'onglet « Général » dans la barre latérale gauche, faites défiler jusqu'à la section « Performances » et décochez la case à côté de « Utiliser les paramètres de performances recommandés ». Ensuite, décochez la case à côté de « Utiliser l’accélération matérielle lorsqu’elle est disponible ».
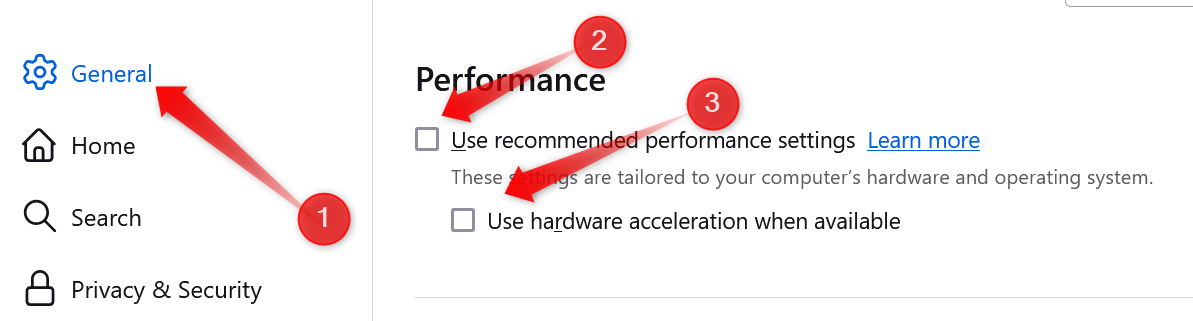
8 Autorisations du microphone et de la caméra
Cela vous dérange-t-il lorsque les sites Web demandent la permission d’accéder à votre caméra et à votre microphone ? Vous craignez d’accorder accidentellement des autorisations sans vous en rendre compte ? Firefox vous permet d’arrêter ces demandes d’autorisation. Vous pouvez également choisir d’accorder l’accès à des sites spécifiques tout en bloquant d’autres. 📷🎤🚫
Pour gérer ces autorisations, cliquez sur les trois lignes horizontales dans le coin supérieur droit et sélectionnez « Paramètres ». Ensuite, accédez à l'onglet « Confidentialité et sécurité » dans la barre latérale gauche, faites défiler jusqu'à la section Autorisations et cliquez sur le bouton « Paramètres » à côté de Caméra et microphone. Ici, décochez la case à côté de « Bloquer les nouvelles demandes d’accès à votre caméra/microphone ».
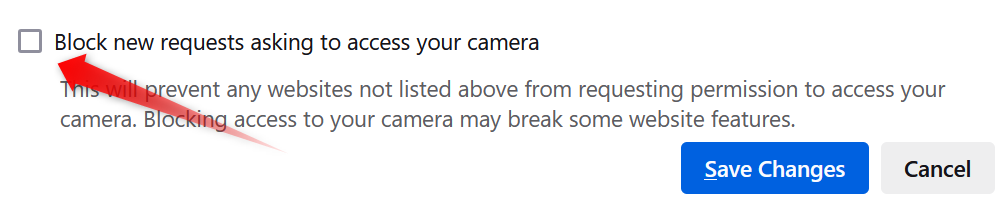
9 WebRTC (communication Web en temps réel)
WebRTC (Web Real-Time Communication) est un protocole qui permet une communication directe peer-to-peer dans les navigateurs. Bien que ce protocole doive être activé pour les appels vidéo, les appels vocaux et les transferts de fichiers, il pourrait également divulguer votre adresse IP principale, même si vous utilisez un VPN. Parce que je tiens à ma vie privée, je désactive WebRTC lorsque je n'utilise pas ces fonctionnalités. 🌐🔒
Pour le désactiver, tapez à propos de:config dans la barre d'adresse du navigateur et appuyez sur Entrée. Acceptez le risque et continuez, puis recherchez media.peerconnection.enabled dans la barre de recherche. Double-cliquez sur ce paramètre pour modifier sa valeur de « Vrai » à « Faux » et désactiver WebRTC, empêchant ainsi les fuites IP. Vous pouvez le réactiver à tout moment en double-cliquant à nouveau sur la valeur.
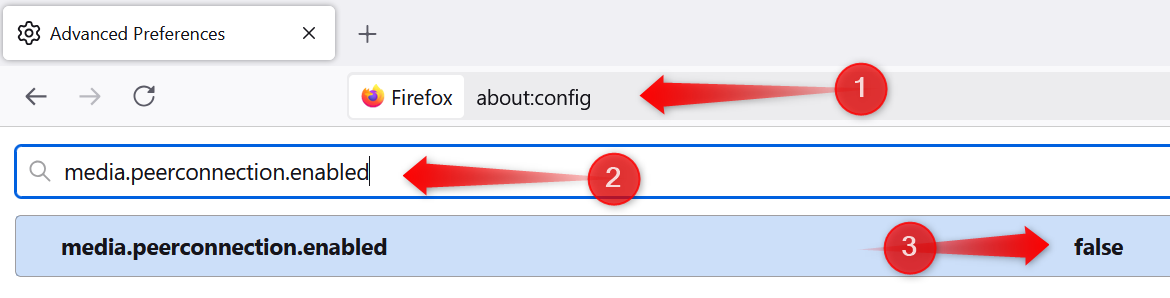
Voici quelques-uns des paramètres que je garde toujours désactivés dans Firefox. DeàL'activation de ces options aidera à empêcher la collecte de données indésirables, à nettoyer l'interface et à améliorer les performances de votre navigateur. Si vous utilisez actuellement les paramètres par défaut, c'est le moment idéal pour effectuer ces ajustements et adapter Firefox à vos préférences. 🛠️👌
Si vous êtes nouveau sur Firefox ou envisagez de passer de Chrome, je vous recommande d'explorer les fonctionnalités qui font de Firefox un choix supérieur par rapport aux autres navigateurs. 🌟🔥















