Gestionnaires de mots de passe hors ligne : 5 applications gratuites qui protègent 🔒
Stocker ses mots de passe dans le cloud n'est jamais totalement sécurisé. LastPass a subi deux violations de données au cours de la dernière décennie. Des failles de sécurité sont également apparues dans 1Password, Dashlane, Keeper et Norton LifeLock. Si vous tenez vraiment à la sécurité de vos identifiants sensibles, un gestionnaire de mots de passe Le local est toujours une option plus sûre. 🔒
Pourquoi les gestionnaires de mots de passe sont-ils meilleurs hors ligne ?
Un gestionnaire de mots de passe hors ligne fonctionne exactement comme un gestionnaire de mots de passe basé sur le cloud, sauf que vos données sensibles ne quittent jamais votre appareil, qu'il s'agisse de votre ordinateur, de votre téléphone ou même d'un lecteur externe. Personne d’autre que vous n’y a accès. 👤
En 2022, des attaquants ont accédé aux coffres-forts personnels de LastPass en installant simplement un enregistreur de frappe sur l'ordinateur d'un employé de LastPass. Avec un gestionnaire de mots de passe local, vous n’avez pas à vous soucier de telles attaques. Il est exempt de risques liés aux piratages de serveurs ou aux violations du cloud. 🌧️
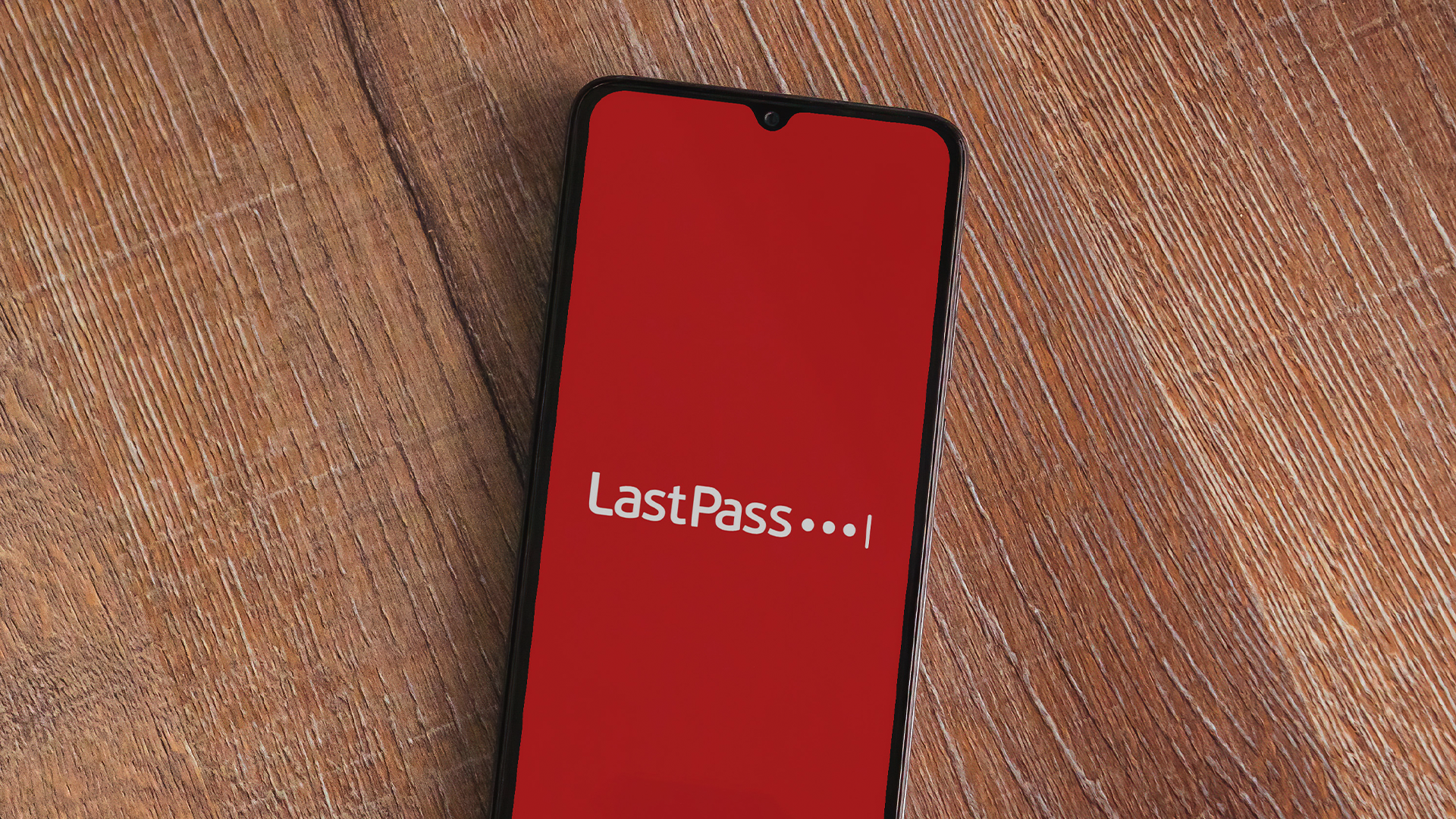
Vous pouvez créer vos propres sauvegardes et ne jamais vous fier à la politique d’une entreprise pour récupérer vos mots de passe. De cette façon, vous ne serez pas lié à un fournisseur, car vous pourrez utiliser le même fichier de sauvegarde sur différentes plateformes. De plus, vous économiserez environ cinq dollars par mois sur vos frais d’abonnement. 💰
J'ai testé et utilisé cinq gestionnaires de mots de passe gratuits pour Android que je recommande en toute confiance. Certains d’entre eux sont également multiplateformes. 📱💻
Avant de changer d'application, je vous suggère d'exporter votre base de données de mots de passe depuis le gestionnaire que vous utilisez actuellement. Google Password Manager et bien d'autres exportent au format CSV. Vous pouvez utiliser ce fichier exporté pour transférer tous vos mots de passe enregistrés vers la nouvelle application de votre choix en un seul clic. 😉
Buttercup — Support multiplateforme incroyable
Bouton d'or est lauréat des FOSS Awards. Il est open source et fonctionne sur toutes les plateformes : Android, iOS, Windows, Mac et même Linux. Buttercup pour ordinateur de bureau prend également en charge les extensions pour Google Chrome, Mozilla Firefox et Edge. C'est la solution de gestion de mots de passe gratuite la plus complète que j'ai trouvée. Il prend également en charge les exportations depuis BitWarden, LastPass et 1Password. 🏆
Vous pouvez créer un coffre-fort dans Buttercup et l'utiliser en quatre étapes simples. Je vais vous montrer comment. 👇
Tout d'abord, téléchargez Buttercup depuis le Jouer au magasin ou le App Store et ouvrez-le.
Le panneau devrait avoir un bouton « Ajouter un coffre-fort ». Joue-le. Sélectionnez ensuite « Local » comme type de coffre-fort.
Buttercup vous montrera un avis indiquant que vous êtes responsable de votre propre sauvegarde. Lisez-le et appuyez sur « Suivant ».
L'application vous permet de créer plusieurs coffres-forts de mots de passe et de les stocker dans un répertoire. Si vous prévoyez de créer plusieurs coffres-forts, appuyez sur « Nouveau répertoire », donnez-lui un nom et ajoutez-y votre premier coffre-fort. La plupart des gens n'ont besoin que d'un seul coffre-fort, alors appuyons sur « Nouveau coffre-fort » et donnons-lui un nom.
Appuyez sur « Définir un nouveau coffre-fort ». Un nouveau coffre-fort devrait apparaître au format .bcup. Gardez-le sélectionné et appuyez sur « Suivant ». La dernière étape consiste à définir un mot de passe principal pour ce coffre-fort. Voici un bon guide pour créer et mémoriser un mot de passe fort.
Voilà. Un nouveau coffre-fort a été créé dans Buttercup où vous pouvez stocker en toute sécurité des informations de carte de crédit, des identifiants ou des notes. Vous pouvez ajouter de nouvelles entrées au dossier Général en appuyant sur le menu hamburger et en sélectionnant « Ajouter une entrée ».
Une fois que vous avez enregistré certains mots de passe, vous pouvez configurer Buttercup pour qu'il remplisse automatiquement vos identifiants. Alternativement, vous pouvez également importer un fichier de sauvegarde dans Buttercup. Prend en charge pratiquement tous les gestionnaires de mots de passe.
Accédez à l’onglet Paramètres et activez le commutateur « Activer le remplissage automatique des formulaires de connexion à l’aide de ce coffre-fort ».
Pour un accès rapide au coffre-fort, vous pouvez également activer un verrou biométrique ici. 🔐
Pour utiliser le service de remplissage automatique, vous devez modifier l'option par défaut de Google Passwords sur Buttercup. Vous devrez accéder aux paramètres de votre appareil pour ce faire. Vous pouvez passer à n'importe quel fournisseur en suivant ces étapes, cela vous sera donc également utile plus tard.
Ouvrez les Paramètres et recherchez « remplissage automatique » ou recherchez la vignette dans les paramètres « Utilisateur et compte ».
Appuyez sur le bouton du service de remplissage automatique par défaut et sélectionnez « Service de remplissage automatique Buttercup ». Avec le remplissage automatique activé, votre configuration Buttercup est prête à fonctionner. 🎉
Vous pouvez ensuite déplacer le fichier .bcup sur votre bureau pour utiliser le même coffre-fort sur différentes plates-formes, si vous le souhaitez.
KeePass — pour PC et Android
KeePass est un classique qui ne se démode jamais. Il est également open source et possède plusieurs forks, tous compatibles entre eux et avec l'application Windows d'origine. Vous pouvez installer KeePass2Android soit KeePassDX, tous deux disponibles gratuitement sur le Play Store. Le premier est le plus populaire, c'est donc celui que j'utilise. 📲
L'interface est un peu datée et peu attrayante, mais l'application fonctionne bien. Lorsque vous ouvrez KeePass2Android pour la première fois, vous serez invité à importer un fichier existant ou à créer un nouveau coffre-fort. Ces coffres sont au format KDBX, et tout gestionnaire de mots de passe prenant en charge ce format (beaucoup le font) devrait vous permettre de les importer.
Cliquez sur « Créer une nouvelle base de données » et entrez un mot de passe principal. Ces coffres sont hors ligne par défaut et vous pouvez voir où ils sont enregistrés. 💾
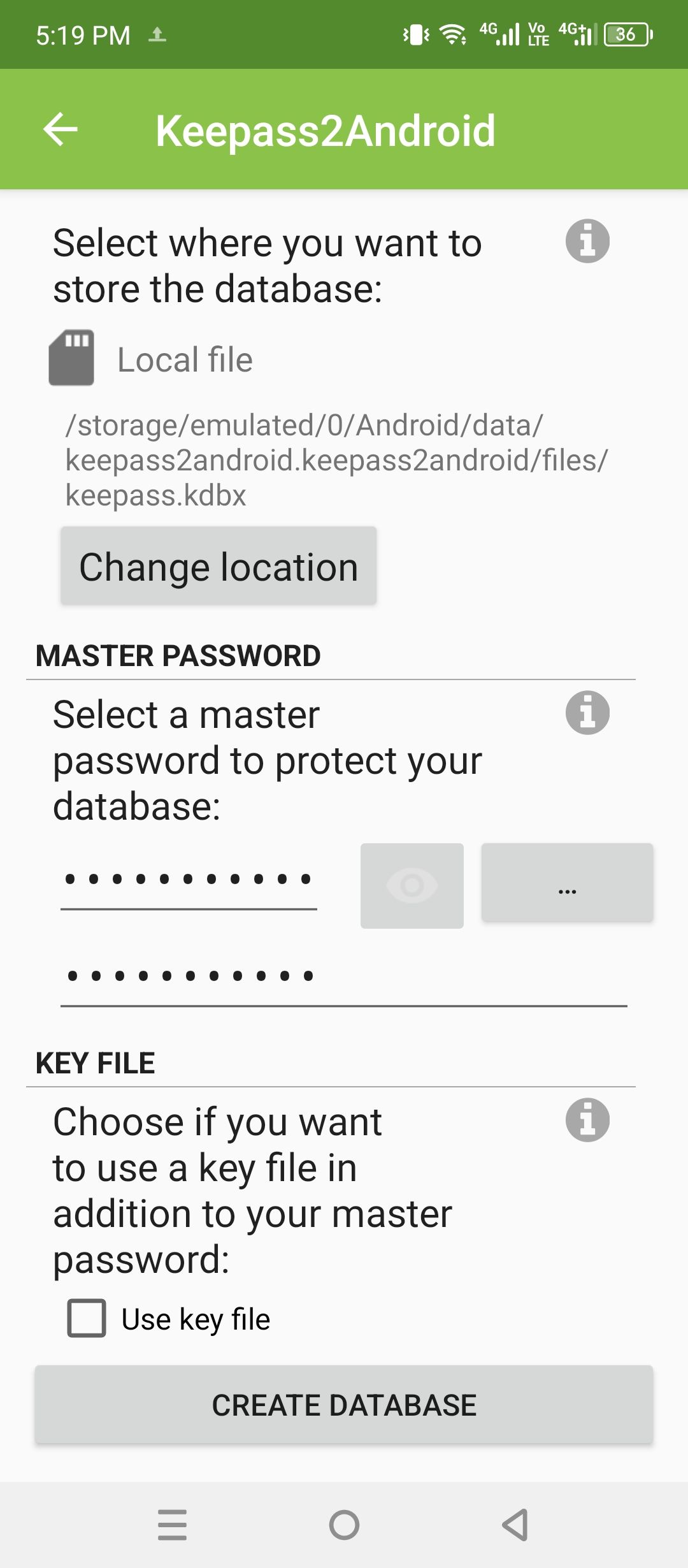
KeePass vous guidera dans la configuration d'un verrou biométrique pour votre coffre-fort et l'activation du remplissage automatique. Il ne vous permet pas de prendre des captures d'écran dans l'application, je ne peux donc pas vous montrer le processus. Mais il suffit de deux clics pour chacun d'eux. ✋
Une fois la configuration terminée, vous êtes prêt à ajouter de nouvelles entrées à votre coffre-fort. Vous pouvez enregistrer des cartes de crédit, des e-mails, des identifiants, des mots de passe Wi-Fi, des notes et des identifiants de connexion réguliers pour des sites Web et des applications. Choisissez la connexion standard pour les connexions au site Web.
Voici à quoi ressemble KeePass2Android lorsqu'il vous propose d'enregistrer ou de remplir automatiquement des mots de passe.
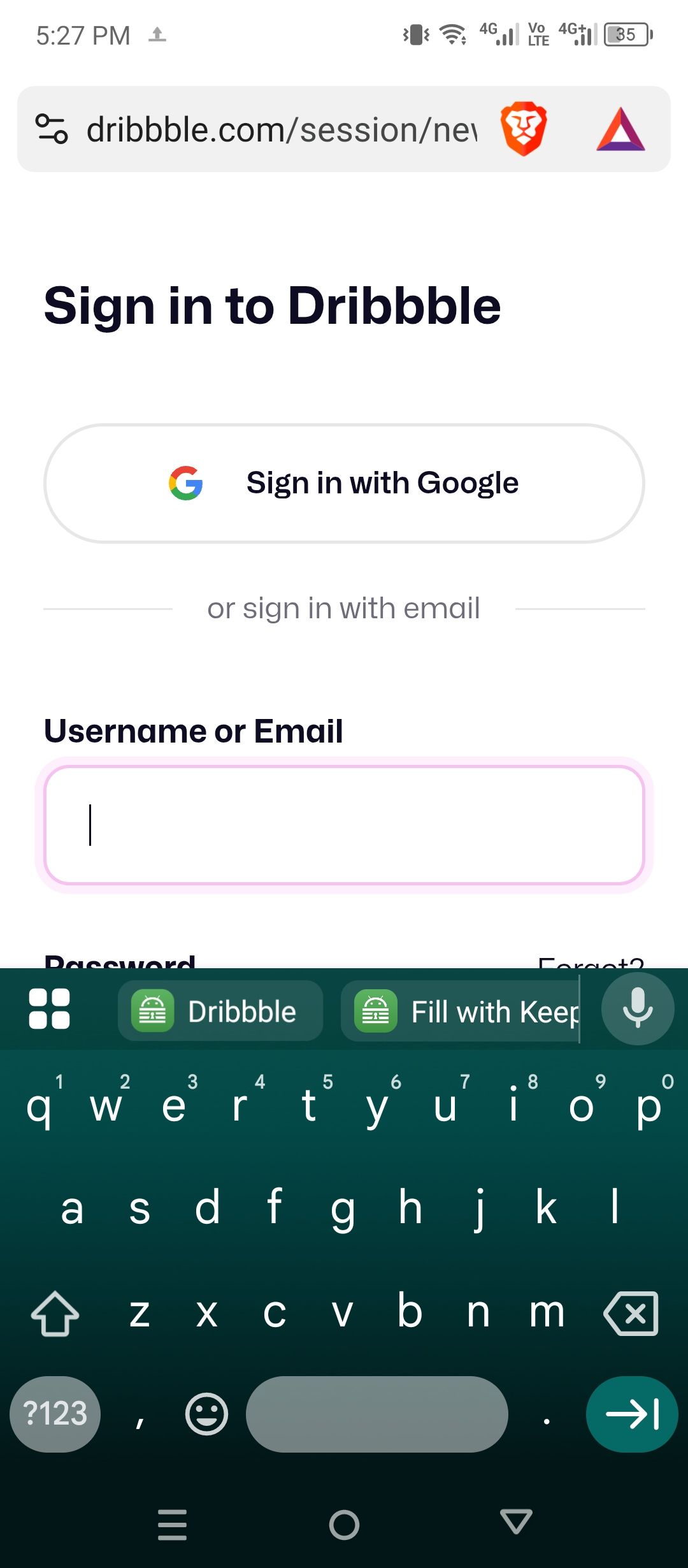
Si vous souhaitez transférer ce coffre-fort sur votre ordinateur, vous devrez télécharger KeePass pour Windows et envoyer le fichier KBDX de votre téléphone vers votre PC. Cependant, je n'ai pas trouvé de moyen simple de synchroniser les coffres entre deux plates-formes. Apparemment, la seule façon d'utiliser les mêmes coffres entre deux appareils est de déplacer manuellement les fichiers dans les deux sens. 🔄
Passy : synchronisez vos mots de passe localement et facilement
Si vous prévoyez d'utiliser le gestionnaire de mots de passe uniquement sur plusieurs plates-formes, Passy est un autre excellent outil. Vous pouvez l'installer sur Windows, Linux, Android ou sur votre navigateur de bureau. 🌐
Au lieu de créer un fichier de base de données séparé, Passy vous permet de créer un compte hors ligne (avec un nom d'utilisateur et un mot de passe). Vous pouvez utiliser cette connexion pour accéder à vos mots de passe et les synchroniser sur toutes les plateformes. 🔑
Passy n'est pas disponible sur le Google Play Store, mais vous pouvez téléchargez-le via F-Droid et de la dépôt GitHub officiel.
Une fois installée, ouvrez l'application et définissez un nom d'utilisateur et un mot de passe pour accéder à Passy.
Passy vous permet d'enregistrer des mots de passe, des cartes de paiement, des notes et des identifiants. Appuyez simplement sur la tuile correspondante pour créer une nouvelle entrée. Il dispose d'un scanner QR intégré pratique pour capturer rapidement les informations de connexion. 📸
Vous pouvez également importer des bases de données KBDX ou CSV pour remplir le coffre-fort. Passy vous permet également d'exporter dans les mêmes formats. Accédez à l’onglet Paramètres et appuyez sur « Importer et exporter » pour ce faire. ⬇️
Une caractéristique qui distingue Passy est sa synchronisation locale. Vous pouvez installer Passy sur Windows, Chrome, Edge, Firefox ou Linux, puis ouvrir un port généré aléatoirement et scanner un code QR pour synchroniser rapidement l'ensemble de votre coffre-fort. Les deux appareils doivent être connectés au même réseau. C'est beaucoup plus pratique que de déplacer des fichiers entre PC et Android. Bien entendu, les données sont cryptées et accessibles uniquement avec le mot de passe principal. 🔏
Vous pouvez configurer un verrouillage biométrique pour faciliter le verrouillage et le déverrouillage de Passy. Appuyez sur « Sécurité » puis « Authentification biométrique » pour le configurer.
Ce gestionnaire de mots de passe permet également d'activer facilement la fonction de remplissage automatique. Appuyez simplement sur « Activer le remplissage automatique » et sélectionnez Passy dans la liste. Il propose également d'enregistrer les mots de passe lorsque vous essayez une nouvelle connexion. 🖥️
Vault — Gestion simple des mots de passe
Certaines personnes ont simplement besoin d'un coffre-fort de mots de passe basique et sans chichis, c'est pourquoi j'inclus Vault dans cette liste. C'est un application simple pour Android qui fait une chose et le fait bien : enregistrer les mots de passe. 📝
Il n'offre pas de support multiplateforme ni de synchronisation hors ligne. Il n'a même pas de fonction de remplissage automatique. Cependant, Vault vous permet d'importer des bases de données de mots de passe existantes. Il lit et exporte les fichiers KDBX, donc tout ce qui prend en charge le format KeePass devrait fonctionner avec Vault.
Pour saisir les mots de passe, appuyez simplement sur l'icône plus et saisissez vos informations de connexion.
J'adore son générateur de mot de passe intégré. Vous pouvez l'utiliser pour créer des mots de passe aléatoires incassables de n'importe quelle longueur en un seul clic. Très pratique. 👍
Vous pouvez installer Coffre-fort via F-droid.
KeyGo — Moderne et riche en fonctionnalités
Si la prise en charge multiplateforme ne vous dérange pas et que vous avez simplement besoin d'un gestionnaire de mots de passe hors ligne moderne, essayez KeyGo. Ce disponible sur le Google Play Store.
Il est construit sur le thème Material UI et dispose d'un générateur de mot de passe intégré robuste. Le générateur de mot de passe vous permet de spécifier la longueur et les types de caractères qui apparaîtront dans votre mot de passe. Vous pouvez également générer des phrases de passe fortes, beaucoup plus faciles à mémoriser. Ils ne sont pas visibles dans la plupart des générateurs de mots de passe. 🛠️
Vous pouvez importer des fichiers de mots de passe compatibles KeePass ou des fichiers CSV (générés par Google Password Manager) et les exporter également. 📊
KeyGo vous permet également de saisir vos mots de passe enregistrés d'un simple clic et vous invite à les enregistrer, quelle que soit l'application ou le navigateur que vous utilisez. Pour l'activer, accédez simplement à l'onglet Paramètres et activez le commutateur Service de remplissage automatique. Ensuite, choisissez KeyGo parmi la sélection disponible. 🔑
Avec un gestionnaire de mots de passe hors ligne, vous pouvez être assuré que vos identifiants sensibles ne seront pas divulgués lors d'une violation de données massive ou accessibles à quiconque d'autre que vous. Les applications de cette liste faciliteront la transition. 🛡️















